Као пуцачина за више играча, Оверватцх 2 је веома цењена. Међутим, неки играчи су пријавили да имају проблема са правилним покретањем игре. Ако сте један од њих, погледајте овај пост са 7 лаких и брзих решења за проблем који се Оверватцх 2 не покреће.

Ажурирајте управљачки програм за ГПУ да бисте решили проблем са игром
3 корака за БЕСПЛАТНО ажурирање СВЕ драјвере
1. Довнлоад; 2. Сцан; 3. Ажурирајте.
Преузми сада
Како поправити да се Оверватцх 2 не покреће?
- Деинсталирајте одређени софтвер
- Провери ажурирања
- Поправи датотеке
- Покрени као администратор и онемогући оптимизације преко целог екрана
- Онемогући преклапање
- Ресетујте подешавања у игри
- Прекините непотребне задатке
Проверите системске захтеве
Пре него што уђете у решавање проблема, проверите следеће спецификације да бисте видели да ли ваш рачунар одговара системским захтевима игре.
Минимални системски захтеви
| ТИ | Виндовс 10 64-бит |
| Процесори | Интел Цоре и3 или АМД Пхеном Кс3 8650 |
| ГПУ | НВИДИА ГеФорце ГТКС 600 серија, АМД Радеон ХД 7000 серија1 компатибилна са 1ГБ ВРАМ-а |
| РАМ | 6ГБ |
| Простор на диску | Доступно 50 ГБ |
| Звучна картица | ДирецтКс компатибилан |
| Резолуција | Минимална резолуција екрана 1024 к 768 |
Препоручени системски захтеви
| ТИ | Виндовс 10 64-бит |
| Процесори | Интел Цоре и7 или АМД Ризен 5 |
| ГПУ | НВИДИА ГеФорце ГТКС 1060 / 1650 или АМД Р9 308 / АМД РКС 6400 |
| РАМ | 8 ГБ или више |
| Простор на диску | Доступно 50 ГБ |
| Звучна картица | ДирецтКс компатибилан |
| Резолуција | Минимална резолуција екрана 1024 к 768 |
Ако ваша машина не може да испуни минималне системске захтеве, надоградите свој хардвер пре него што наставите.
Поправите 1. Деинсталирајте одређени софтвер
Неки играчи наводе да ће одређени софтвер бити у сукобу са игром, изазивајући разне проблеме. Следеће две су најчешће пријављене.
Деинсталирајте Разер софтвер
Ову методу деле корисници Реддита, а неки су известили да је функционисала. Речено је да је софтвер Разер у сукобу са Оверватцх 2 из неког непознатог разлога и да би њихово деинсталирање помогло. Стога, ако користите било који Разер уређај као што је тастатура, следите кораке у наставку да бисте их деинсталирали.
- Тип Менаџер уређаја у Виндовс траци за претрагу и отворите програм.
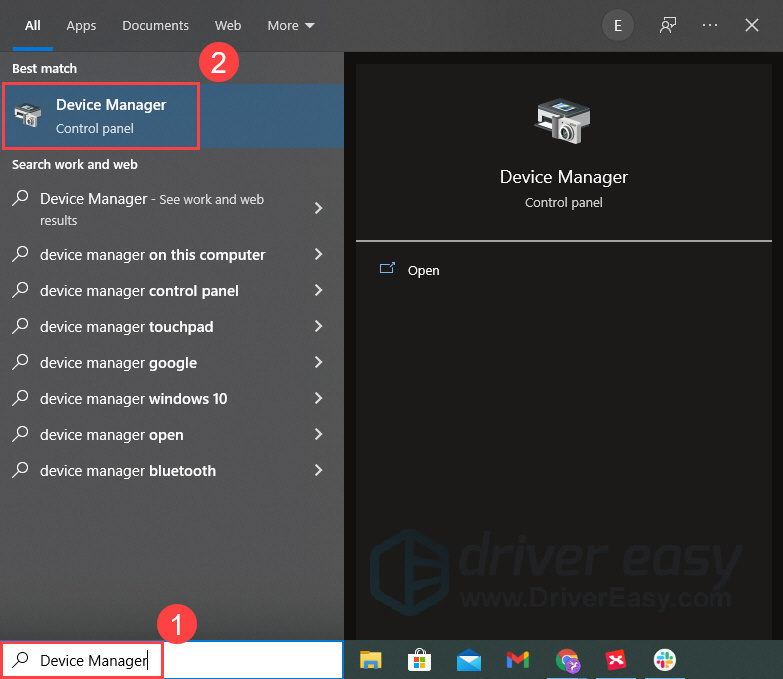
- Двапут кликните на свој Разер уређај (нпр. тастатуре). Затим кликните десним тастером миша на уређај са тастатуром и изаберите Деинсталирајте уређај . Напомена: нећете моћи да користите уређај када га деинсталирате.
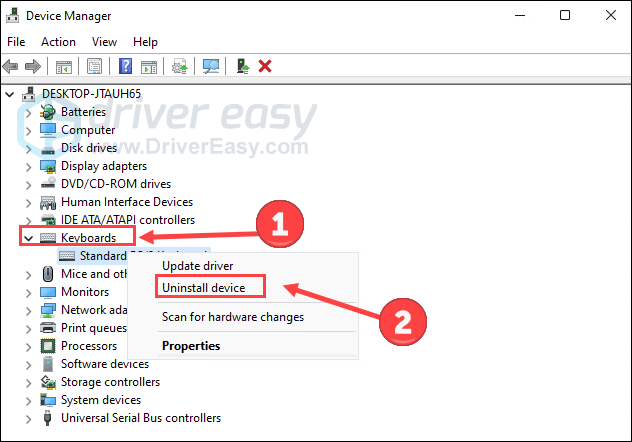
- Ако желите да поново инсталирате уређај, кликните поступак и Скенирајте промене у хардверу да се аутоматски поново инсталира.
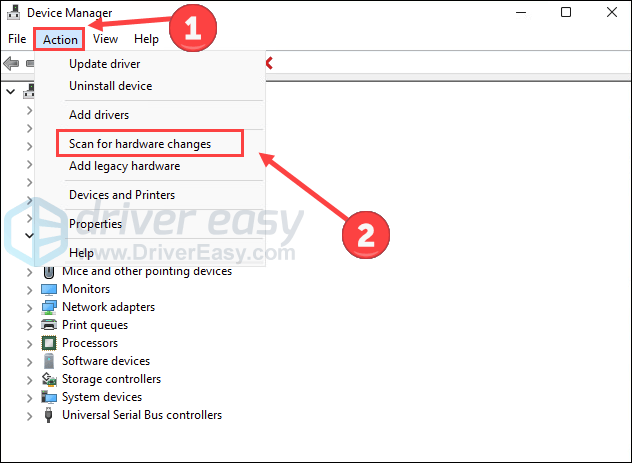
Сада отворите своју игру да видите да ли се може исправно покренути.
Онемогућите софтвер Асус Сониц Соунд/Нахимиц
Ако имате инсталиран Асус Сониц Соунд (означен као Нахимиц софтвер), покушајте да га уклоните. Познато је да узрокује проблеме са Оверватцх-ом, а може утицати и на Оверватцх 2.
- Тип апликације и функције у Виндовс траци за претрагу и отворите је.
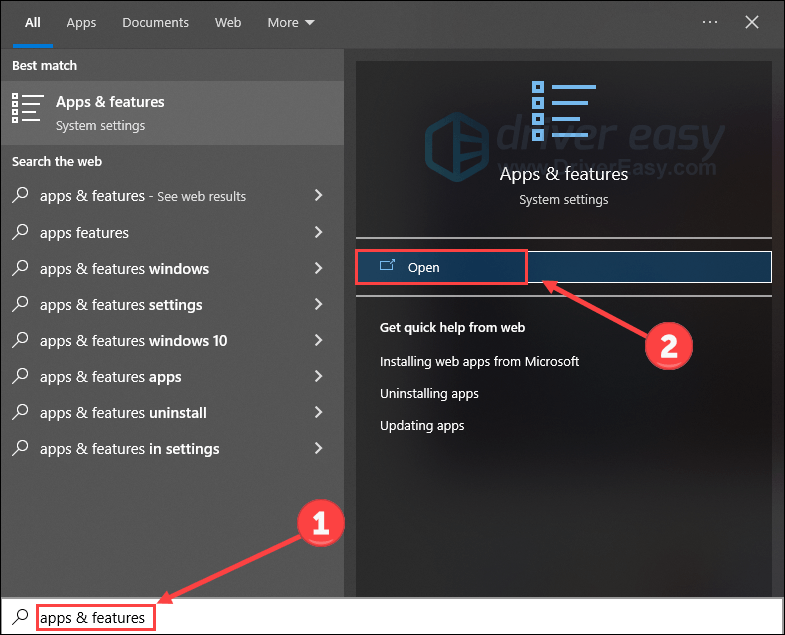
- Пронађите софтвер Нахимиц и кликните Деинсталирај .
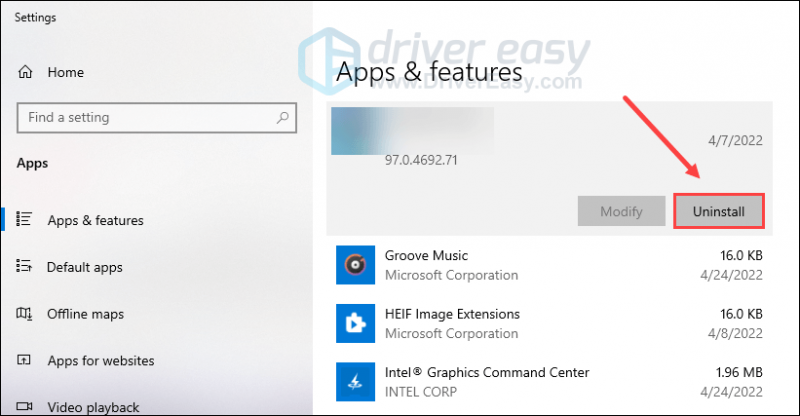
Поново покрените игру да видите да ли проблем и даље постоји.
Поправка 2 Проверите да ли постоје ажурирања
Застарела верзија система, драјвера или игре може утицати на ваше неометано искуство играња. Стога препоручујемо да ажурирате све повезане компоненте како бисте елиминисали њихов негативан утицај.
Ажурирајте свој систем
Понекад Виндовс издаје исправке које имају за циљ да поправе постојеће грешке које узрокују да софтвер или апликација не раде исправно. Можете покушати да проверите да ли постоје ажурирања за Виндовс и да видите да ли решавају проблем да игра не покреће уместо вас.
- притисните Тастер са Виндовс логотипом и И на тастатури да бисте отворили Подешавања. Кликните Ажурирање и безбедност .
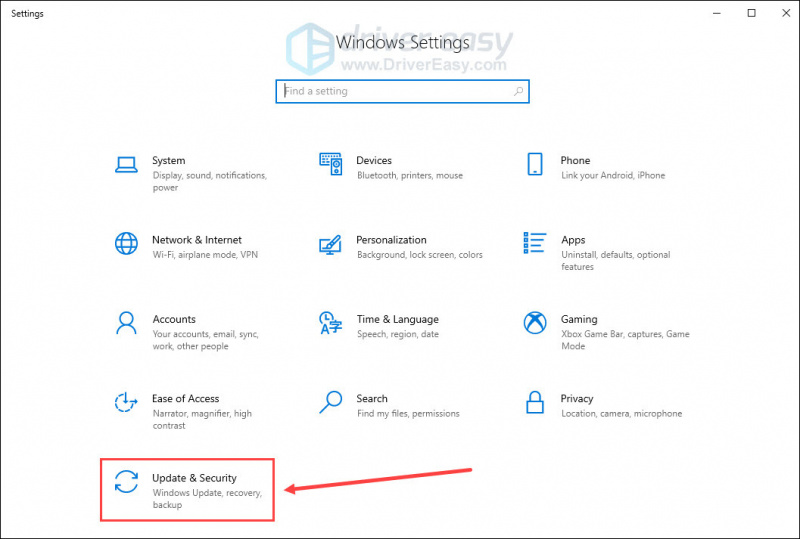
- Кликните Провери ажурирања .
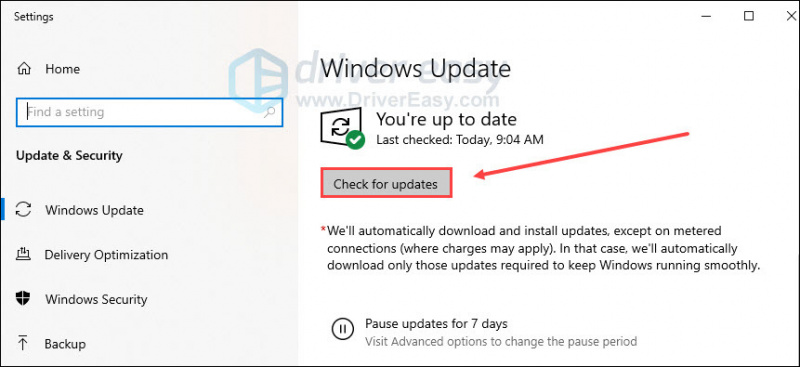
Када пронађе доступна ажурирања, можете их преузети и инсталирати пратећи упутства на екрану.
Ажурирајте драјвер
Може доћи до проблема када се Оверватцх 2 не покреће ако користите погрешан графике возач или је застарео. Зато би требало да ажурирате драјвер за графику да бисте видели да ли он решава проблем. Можете отићи на веб странице произвођача графике (нпр Нвидиа или АМД ) да преузмете најновије драјвере. Ако немате времена, стрпљења или вештине да ручно ажурирате драјвер, то можете да урадите аутоматски са Дривер Еаси .
Аутоматски ће препознати ваш систем и пронаћи исправне драјвере за њега. Не морате тачно да знате који систем ради на вашем рачунару, не морате да будете узнемирени због погрешног драјвера који бисте преузимали и не морате да бринете да ли ћете погрешити приликом инсталирања.
Можете аутоматски ажурирати своје драјвере са БЕСПЛАТНОм или Про верзијом Дривер Еаси-а. Али са Про верзијом потребно је само 2 корака (и добијате пуну подршку и 30-дневну гаранцију поврата новца):
- Преузимање и инсталирајте Дривер Еаси.
- Покрените Дривер Еаси и кликните на Скенирај одмах дугме. Дривер Еаси ће затим скенирати ваш рачунар и открити све проблематичне драјвере.
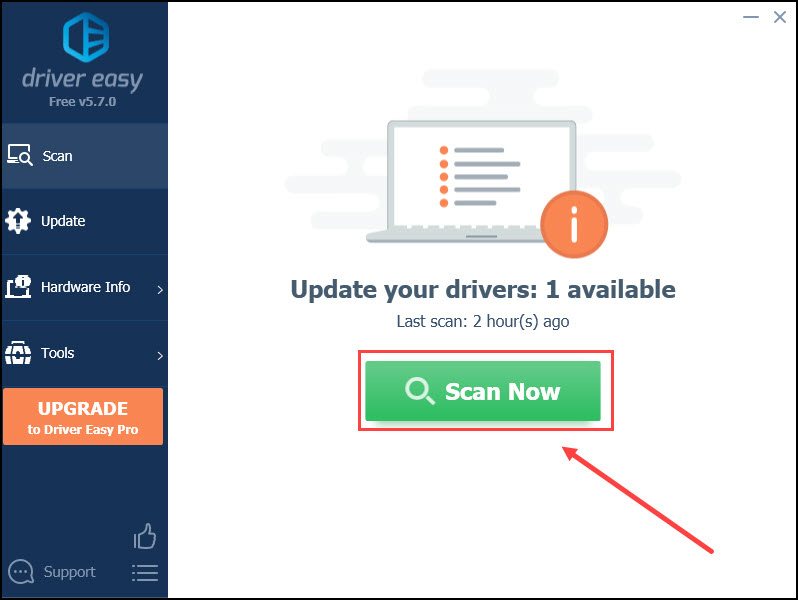
- Кликните Ажурирај све да аутоматски преузмете и инсталирате исправну верзију све драјвере који недостају или су застарели на вашем систему (ово захтева Про верзија – од вас ће бити затражено да извршите надоградњу када кликнете на Ажурирај све).
Или, можете кликнути на ажурирање дугме поред означеног графичког драјвера да бисте аутоматски преузели исправну верзију тог драјвера, а затим можете ручно да га инсталирате (то можете да урадите са БЕСПЛАТНОМ верзијом).
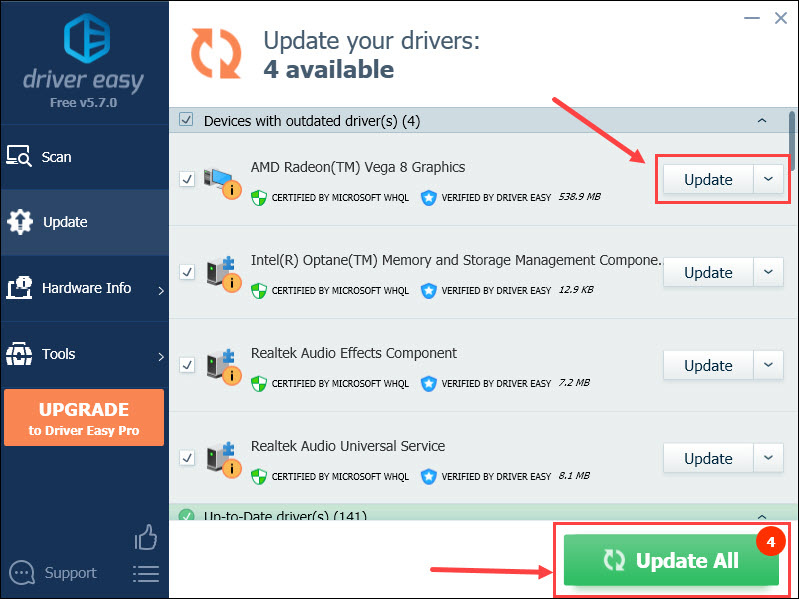
Поново покрените рачунар да бисте применили промене.
Ажурирајте своју игру
Близзард покушава да реши сваки проблем у вези са Оверватцх-ом 2. Стога ће бити мудар избор да ажурирате своју игру. Ево како то учинити:
- Покрените баттле.нет апликацију и изаберите Оверватцх 2 .
- Кликните икона зупчаника поред дугмета Пусти, а затим кликните Провери ажурирања .
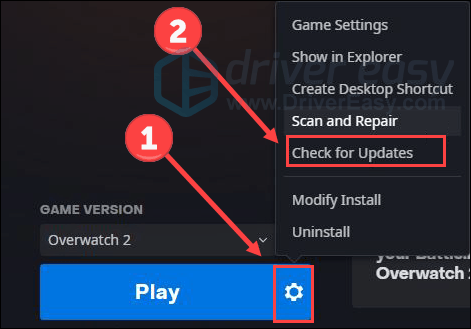
Поправите 3 датотеке за поправку
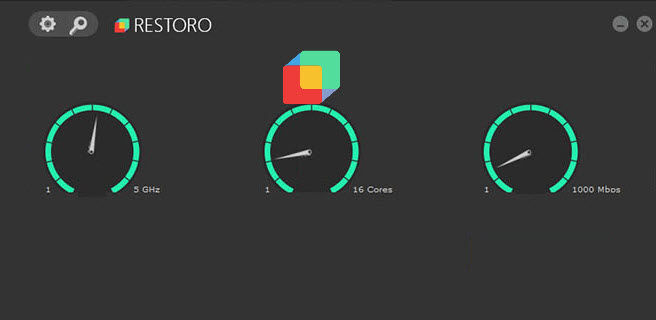
Ресторо — комплетно системско решење
Поправите датотеке, уклоните претње од малвера, ослободите простор на диску…
Скенирајте бесплатно сада
Проверите датотеке игре
Могуће је да су ваше датотеке игре оштећене или недостају чак и ако имате најновију верзију. Да бисте решили проблем са покретањем Оверватцх 2, покушајте да проверите интегритет датотека ваше игре:
- Покрените баттле.нет клијента на рачунару и изаберите Оверватцх 2 .
- Кликните икона зупчаника поред дугмета Пусти, а затим изаберите Скенирајте и поправите .
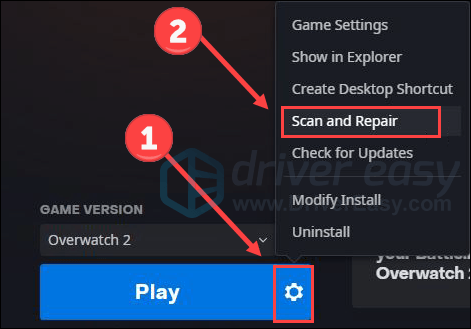
- Кликните Почни скенирање .
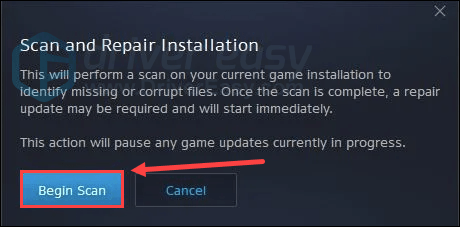
Мало сачекајте. Након тога затворите програм и поново покрените рачунар.
Поправи системске датотеке
Проблем са системским датотекама може бити могући узрок да се Оверватцх 2 не покрене. На пример, ДЛЛ-ови који недостају могу утицати на несметан рад система и софтвера. Да бисте лоцирали проблем, можда ћете желети да покренете брзо, бесплатно и темељно скенирање на рачунару помоћу Ресторо .
Ресторо је комплетно системско решење које помаже у ослобађању простора на диску, замените оштећене Виндовс датотеке , уклонити вирусе и тако даље. Све заменске датотеке долазе из сертификованих, ажурних база података. Он ће вратити, поправити или заменити проблематичне датотеке сваки пут када их открије. Погледајте на брзину како то функционише:
- Преузимање и инсталирајте Ресторо.
- Отворите Ресторо и покрените бесплатно скенирање.
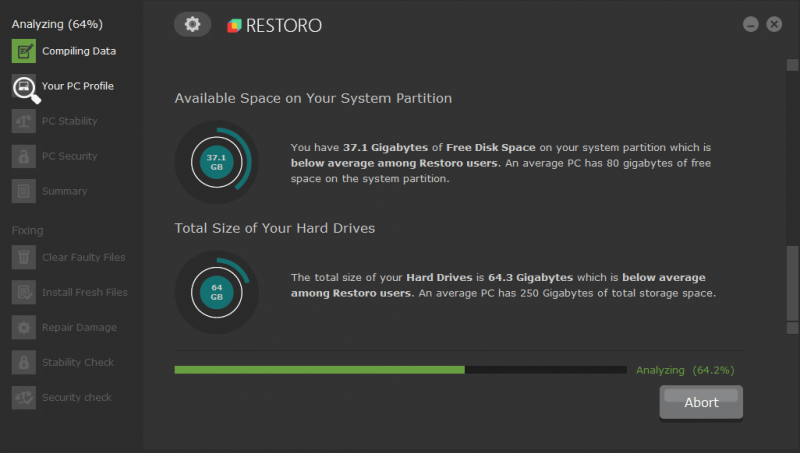
- Направиће извештај који сумира све пронађене проблеме. Кликните Започните поправку да поправи системске проблеме.
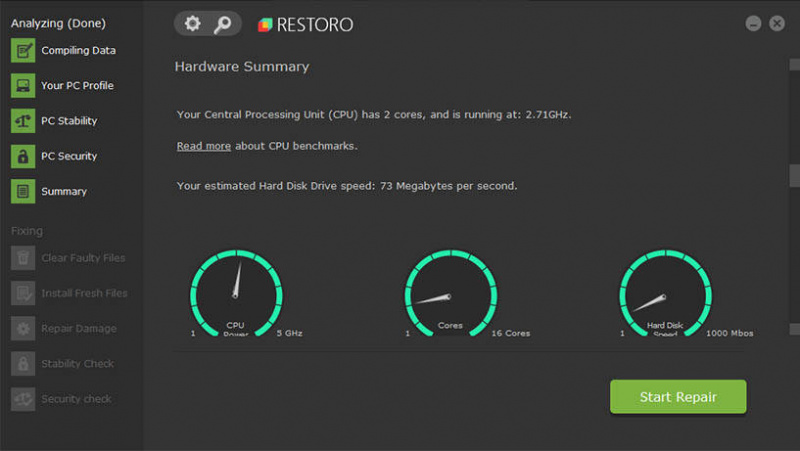
Поправи 4 Покрени као администратор и онемогући оптимизације преко целог екрана
Понекад ваша игра можда неће успети да добије пуну подршку система и максималне ресурсе. Али ово се може побољшати покретањем игре као администратор. Осим тога, онемогућавање оптимизације преко целог екрана је добро познати трик за Оверватцх да уштеди системске ресурсе, чиме се решава проблем са покретањем.
- Десни клик Оверватцх 2.еке датотеку и изаберите Својства .
- Изабрати Компатибилност картицу и означите поље Покрените овај програм као администратор .
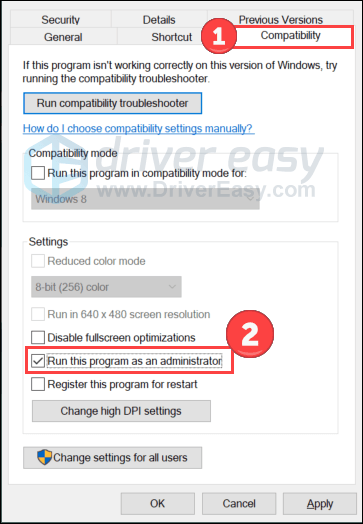
- Означите поље Онемогућите оптимизације преко целог екрана . Затим кликните Применити и У реду да сачувате промене.
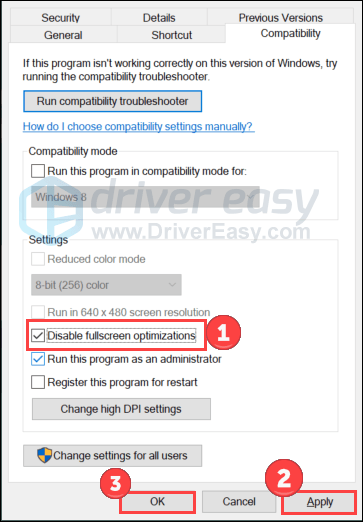
Поново покрените игру да бисте тестирали проблем. Ако овај трик не успе, пређите на следећи.
Поправка 5 Онемогући преклапање
Пријављено је да неке апликације са преклапањем могу да изазову проблеме као што су игре које се не покрећу јер троше много системских ресурса. Стога, привремено онемогућите преклапање ако га користите.
Онемогући Дисцорд прекривање
- Отворите Дисцорд и кликните на икона зупчаника на дну.
- Изаберите Гаме Оверлаи са леве стране и искључите Омогући преклапање у игри .
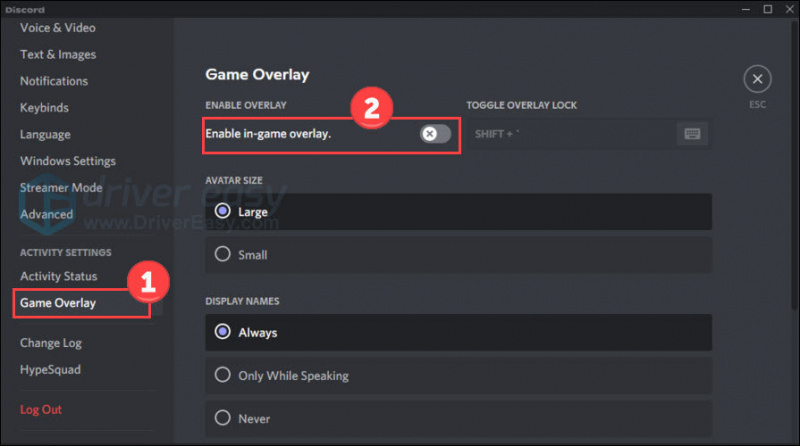
Онемогућите Ксбок Гаме Бар
- притисните Тастер са Виндовс логотипом и И на тастатури да бисте отворили Подешавања. Затим кликните Гаминг .
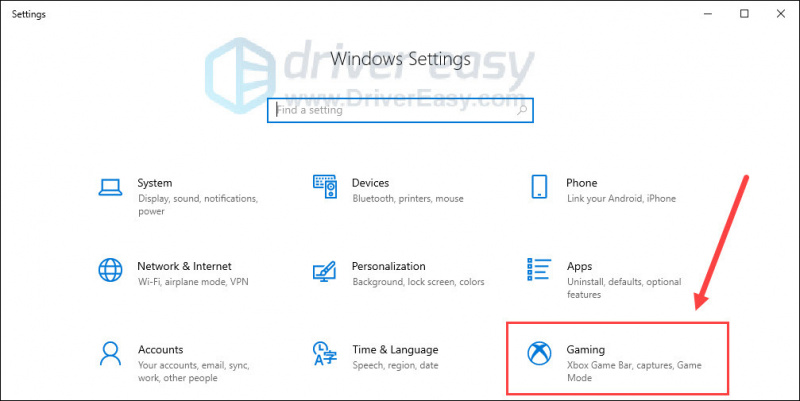
- Искључите Ксбок Гаме Бар опција која омогућава снимање клипова игара, ћаскање са пријатељима и примање позивница за игру. (Можда нећете добити позиве за игре након што је искључите.)
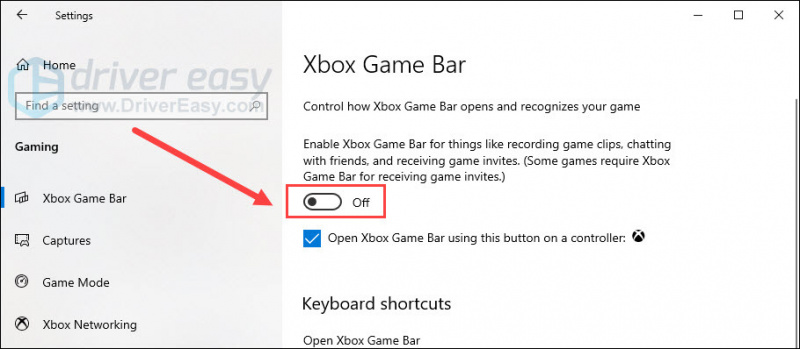
- Кликните Цаптурес картицу и искључите Снимајте у позадини док играм игру опција.
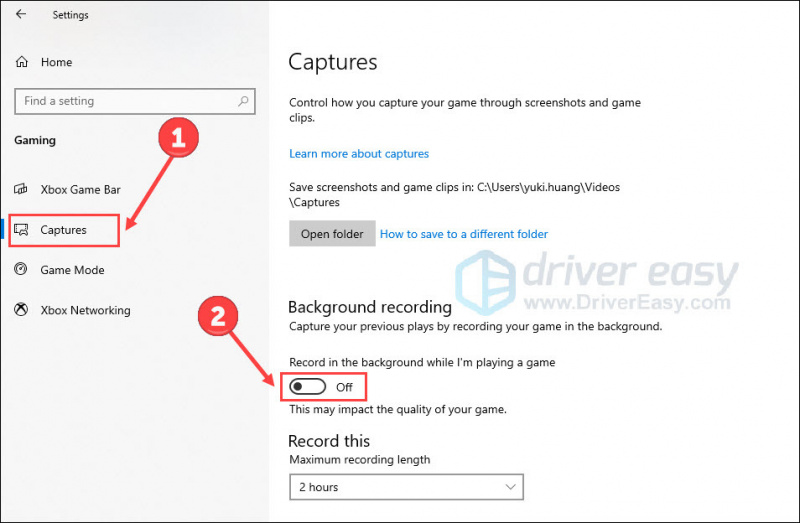
Поново покрените игру и проверите да ли се рушење наставља. Ако јесте, покушајте са следећим решењем.
Поправка 6 Ресетујте подешавања у игри
Други разлог зашто се Оверватцх 2 не покреће правилно су некомпатибилна подешавања у игри. Можете их ресетовати пратећи кораке:
- Покрените баттле.нет апликацију и изаберите Оверватцх 2 .
- Кликните икона зупчаника поред дугмета Пусти и изаберите Поставке игре .
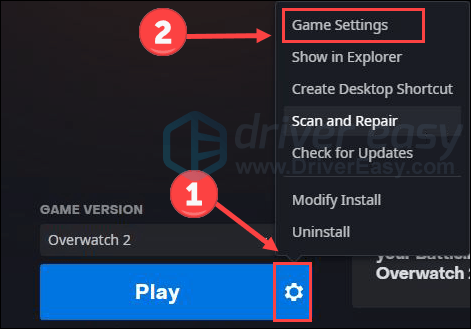
- Кликните Ресетујте опције у игри и Ресетовање за потврду.
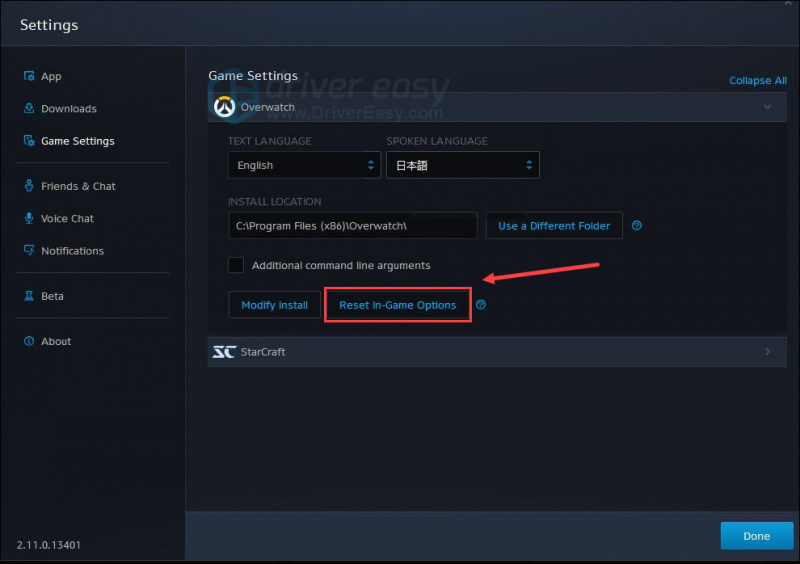
- Сачекајте и притисните Готово да га завршим.
Поправите 7. Завршите непотребне задатке
Још увек нема среће? Пробајте ово коначно решење.
Ако користите превише програма на рачунару, они могу заузети системски ресурс. Ово је такође могући узрок проблема са покретањем игре. Да бисте открили који програм троши ваш позадински ресурс, погледајте доле наведене кораке:
- Кликните десним тастером миша на Виндовс траку задатака и кликните Таск Манагер .
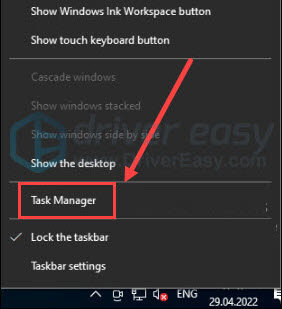
- Изаберите процесе које желите да затворите, а затим кликните Заврши задатак .
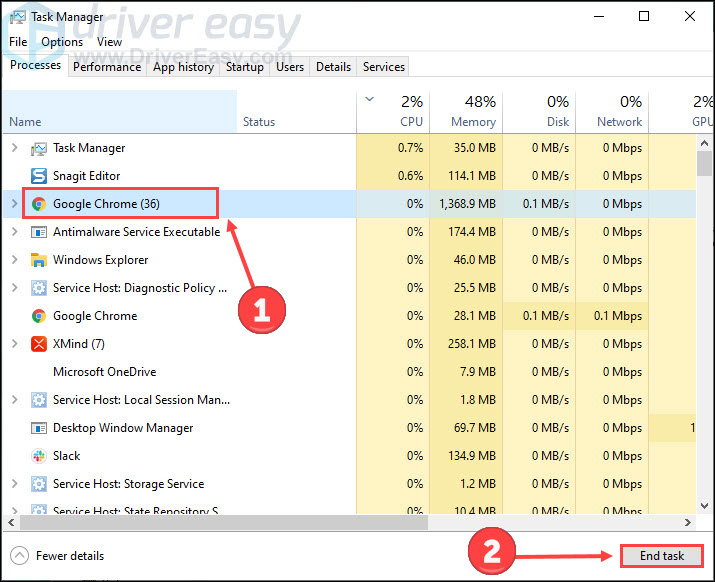
- Кликните Детаљ таб. Десни клик Оверватцх 2.еке и постави свој приоритет на Високо .
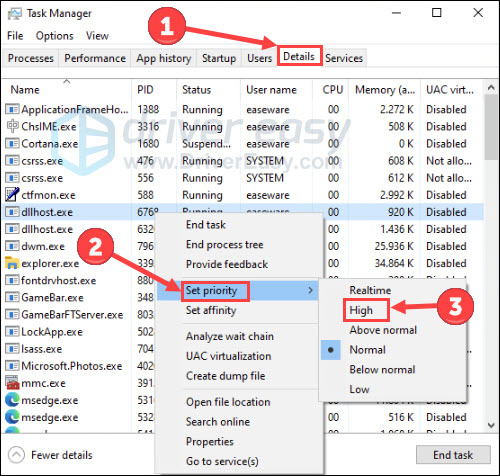
Вратите се у своју игру да проверите да ли постоје побољшања.
То је све за решавање Оверватцх-а 2, а не за покретање јада. Слободно оставите реч ако имате било какво питање или проблем.
![[РЕШЕНО] Алиенваре командни центар не ради](https://letmeknow.ch/img/knowledge/31/alienware-command-center-not-working.jpg)





