
Многи корисници лаптопа имају проблем са тастатуром на лаптопу. Оно што се дешава је да неки тастери на тастатури лаптопа не раде како треба.
Ако се и ви суочавате са овим проблемом, без сумње сте веома фрустрирани. Али не брините. Поправљиво је…
Испробајте ове исправке
Можда нећете морати да их испробате све; само идите низ листу док не пронађете онај који вам одговара.
Поправка 1: Ресетујте свој лаптоп
Ово је прва ствар коју треба да покушате када тастери на вашем лаптопу не раде. Да бисте ресетовали лаптоп рачунар:
- Искључите лаптоп
- Искључите све периферни уређаји (флеш диск, екстерни монитор, итд.) са вашег лаптопа.
- Одспојите кабл за напајање са вашег лаптопа.
- Уклони батерија са вашег лаптопа (ако се може уклонити).
- Притисните и држите дугме за укључивање на вашем лаптопу за петнаест секунди.
- Инсталирајте батерија на ваш лаптоп
- Повежите кабл за напајање на ваш лаптоп.
Сада укључите лаптоп и видите да ли ово поправља тастатуру вашег лаптопа.
Ако вам горе наведени кораци нису помогли, постоји још један начин на који можете покушати:
- Проверите доња површина вашег лаптопа (или приручника за лаптоп) за а пинхоле дугме за ресетовање .
- Ако га пронађете, притисните ту рупу да бисте ресетовали лаптоп
Сада проверите да ли ово ради за вас.
Ако тастери и даље не раде, требало би да испробате поправку 2, у наставку.
Исправка 2: Ажурирајте драјвер за тастатуру
Тастери вашег лаптопа можда не раде исправно јер користите погрешан драјвер за тастатуру или је застарео. Требало би да ажурирате драјвер за тастатуру да видите да ли ово поправља вашу тастатуру.
Ако немате времена, стрпљења или компјутерских вештина да ручно ажурирате драјвер за тастатуру, уместо тога можете то да урадите аутоматски са Дривер Еаси . Не морате тачно да знате који систем ради на вашем рачунару, не морате да ризикујете да преузмете и инсталирате погрешан драјвер и не морате да бринете да ли ћете погрешити приликом инсталирања. Дривер Еаси све то решава.
- Преузимање и инсталирати Дривер Еаси .
- Трцати Дривер Еаси и кликните на Скенирај одмах дугме. Дривер Еаси ће затим скенирати ваш рачунар и открити све проблематичне драјвере.
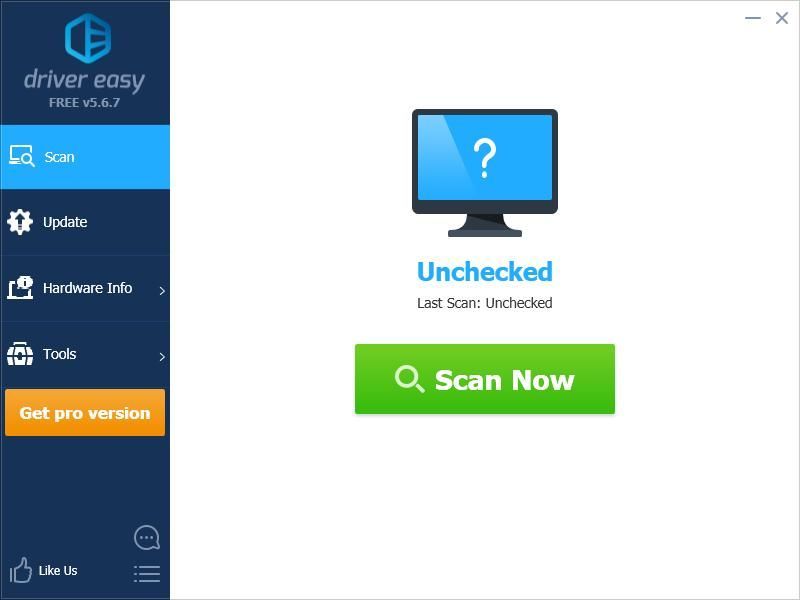
- Кликните ажурирање дугме поред своју тастатуру да преузмете исправну верзију свог драјвера, можете га ручно инсталирати. Или кликните на Ажурирај све дугме у доњем десном углу за аутоматско ажурирање свих драјвера. (Ово захтева Про верзија — од вас ће бити затражено да извршите надоградњу када кликнете на Ажурирај све. Добијате пуну подршку и 30-дневну гаранцију поврата новца.)
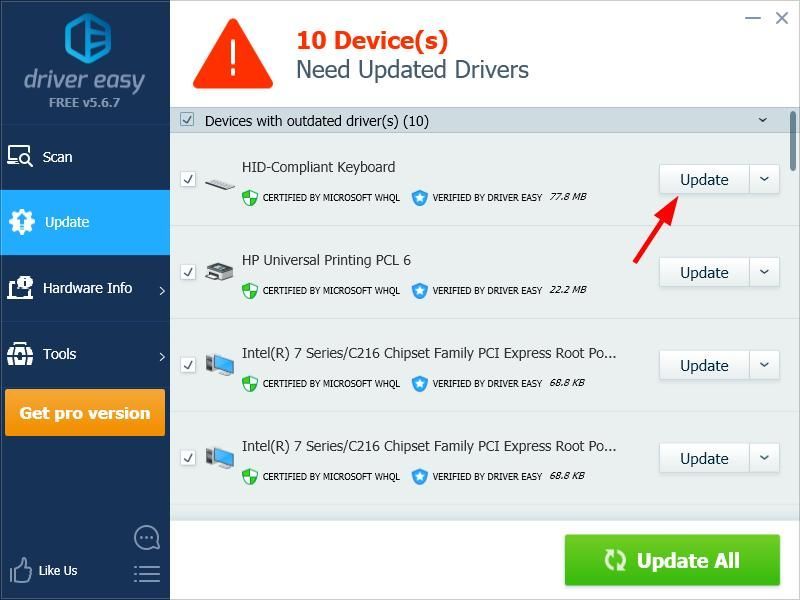
То можете учинити бесплатно ако желите, али је делимично ручно.
Ако вам је потребна помоћ, контактирајте Дривер Еаси тим за подршку на .Исправка 3: Проверите проблеме са хардвером
Ако ниједна од горе наведених поправки није радила за вас, можда постоје хардверски проблеми са тастатуром вашег лаптопа. Постоји неколико ствари које треба да урадите:
Прво очистите тастатуру лаптопа. Користите компресован ваздух да очистите тастатуру и видите да ли ово решава проблем са тастатуром.
Ако вам чишћење тастатуре није успело, покушајте да користите спољну тастатуру на лаптопу. Ако постоје проблеми са тастатуром лаптопа, требало би да је поправите или замените.
- лап топ
- Виндовс
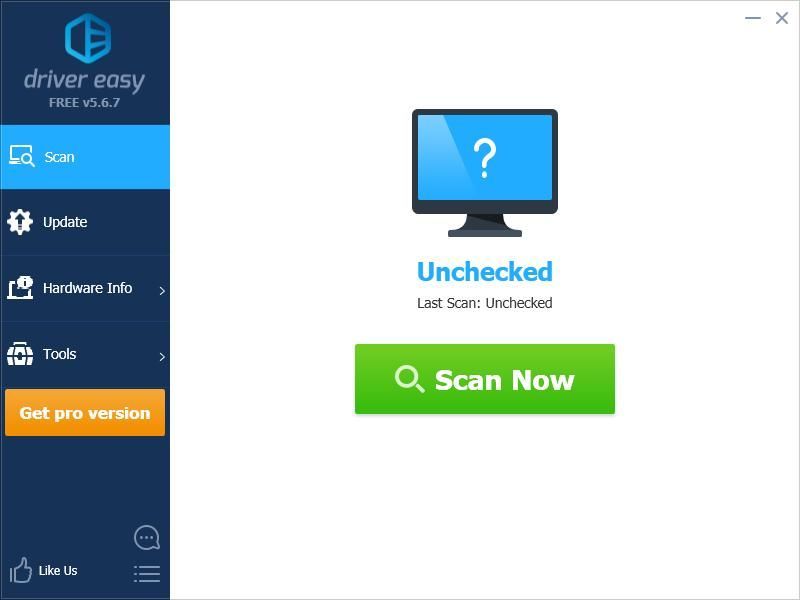



![[СОВЛЕД] Грешка Ред Деад Редемптион 2 ЕРР_ГФКС_СТАТЕ](https://letmeknow.ch/img/knowledge-base/26/red-dead-redemption-2-err_gfx_state-error.jpg)

![[ИСПРАВЉЕНО] Стардев Валлеи неће лансирати](https://letmeknow.ch/img/program-issues/12/stardew-valley-won-t-launch.jpg)
