'>

Приликом покретања преносног рачунара Тосхиба вероватно ћете видети поруку о грешци попут:
- Нема уређаја за покретање - поново покрените систем
- Нема уређаја за покретање - убаците диск за покретање и притисните било који тастер
Ако имате исти проблем, не брините. Ово је уобичајено питање и можете га решити На Тосхиби нема уређаја за покретање преносних рачунара лако.
Како поправити Ниједан уређај за покретање Тосхиба
Ево неколико решења која треба испробати. Можда нећете морати да их све испробате; само се пробијте низ списак док све поново не функционише.
- Ресетујте рачунар Тосхиба на напајање
- Правилно подесите редослед покретања
- Промените подешавања режима покретања
- Ствари које бисте требали учинити након испробавања ових метода
1. метод: ресетујте рачунар Тосхиба на напајање
Будући да се многи проблеми са рачунаром могу решити поновним покретањем, никада неће оштетити поновно покретање рачунара Тосхиба. Следите кораке у наставку:
1) Искључите рачунар.
2) Уклоните било који спољни уређаји укључујући ваш УСБ погон, Блуетоотх уређаје и слушалице.
3) Уклоните кабл исправљача за наизменичну струју, чврсте дискове и батерију (ако се батерија може уклонити).
4) Притисните и држите тастер Дугме за укључивање за 60 секунди и отпустите. Ваш лаптоп се може покренути и искључити током овог временског периода.
5) Прикључите АЦ адаптер и твој батерија назад (ако се батерија може уклонити).
6) Притисните тастер Дугме за укључивање нормално укључивање Тосхиба преносног рачунара.
Сада погледајте да ли се ваш лаптоп покреће без искакања „ Нема уређаја за покретање 'грешка.
2. метод: Правилно подесите редослед покретања
Када видиш ' Нема уређаја за покретање ”У Тосхиби је један од могућих разлога што ваш рачунар нема одговарајући редослед покретања, тако да ваш систем није могао да пронађе одговарајући уређај за покретање приликом покретања. Да бисте решили проблем, правилно подесите редослед покретања.
Ево шта треба да урадите:
1) Проверите да ли је рачунар искључен.
2) Притисните тастер Дугме за укључивање да бисте нормално покренули рачунар, затим наставите да притискате тастер Ф2 тастер након појављивања екрана са блицем за отварање екрана за подешавање БИОС-а.
Белешка : тастер који треба притиснути за улазак у подешавање БИОС-а може се разликовати због модела вашег лаптопа.
3) У БИОС-у притисните стрелице да одем до Чизма таб.
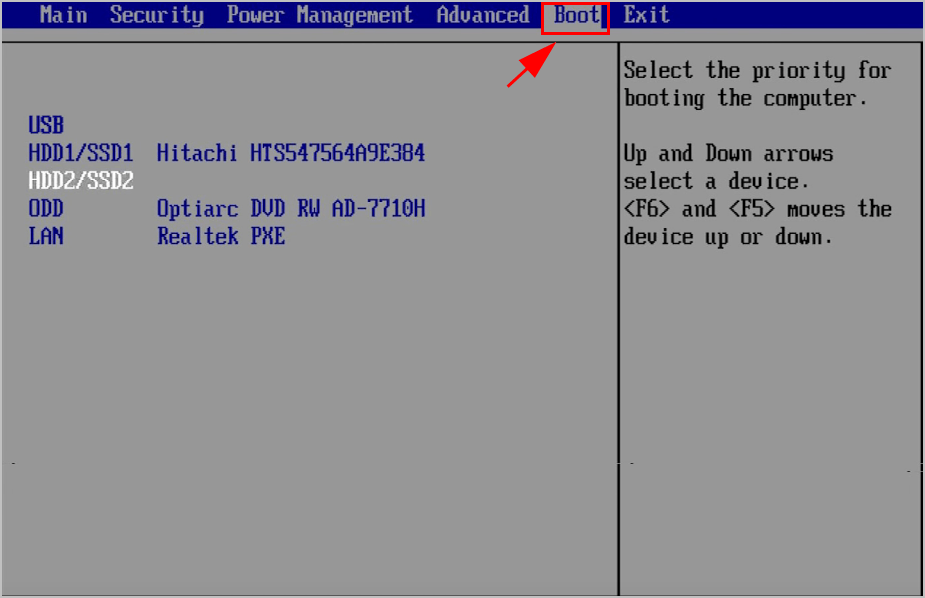
4) Тамо ћете видети доступне опције покретања. Користити Горе и Доле тастере са стрелицама за избор ХДД као прве опције покретања.
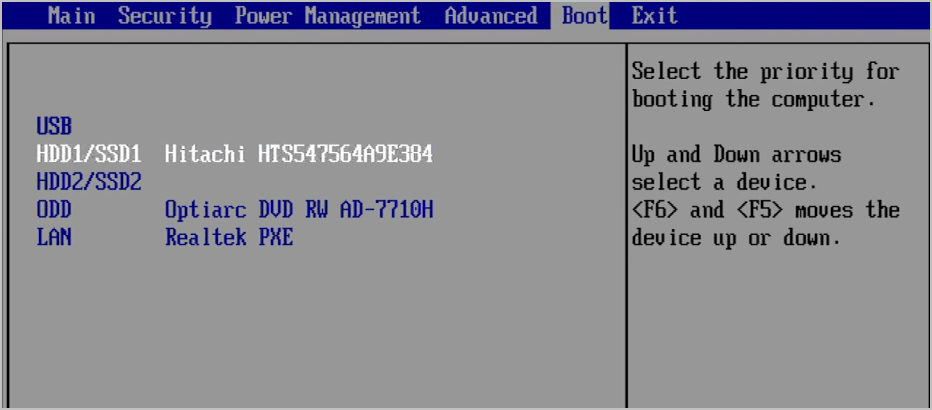
5) Сачувајте промене и изађите.
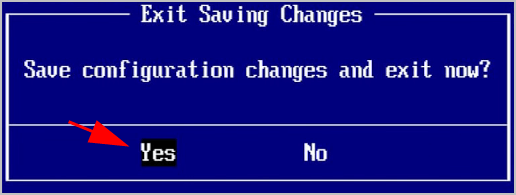
5) Затим поново покрените рачунар и погледајте да ли ради исправно.
Напомена: Ако постављање ХДД-а као првог уређаја за покретање система не решава ваш проблем, покушајте да постављате различите уређаје један по један да бисте покренули рачунар и видели да ли ће решити проблем.Ако овај метод не успе, не одустајте од наде. Треба покушати још нешто.
3. метод: Промените поставке режима покретања
Нетачна подешавања режима покретања у БИОС-у могу довести до „ Нема уређаја за покретање ”Грешка у Тосхиби. Дакле, следите ове кораке да бисте променили поставке режима покретања:
1) Проверите да ли је рачунар искључен.
2) Притисните тастер Дугме за укључивање да бисте нормално покренули рачунар, затим наставите да притискате Ф2 тастер након појављивања екрана са блицем за отварање екрана за подешавање БИОС-а.

3) У БИОС-у притисните стрелице да одем до Напредно таб.
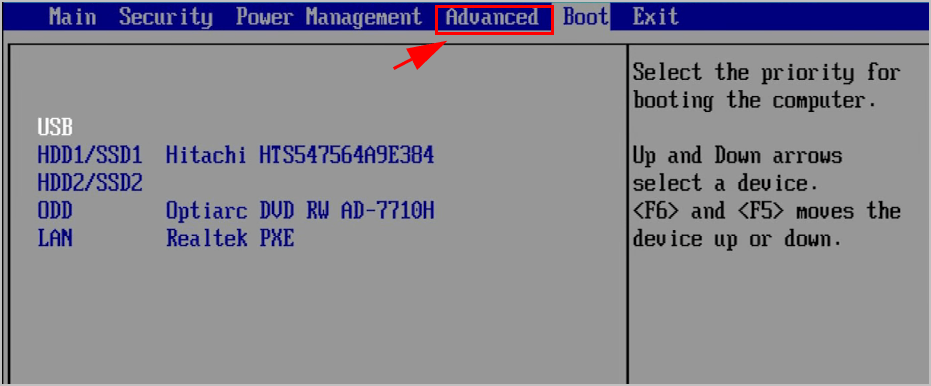
4) Идите на Конфигурација система > Режим покретања .
5) Ако користите Виндовс 7, промените Режим покретања до ЦСМ .
Ако користите Виндовс 8 и новије верзије, промените Режим покретања у УЕФИ Боот.
6) Затим идите на Сигурност таб> Сигурносно покретање , и поставите Сигурносно покретање до Инвалида.
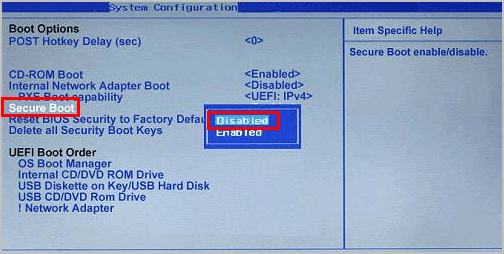
7) Сачувајте промене и поново покрените рачунар Тосхиба као и обично.
Сада бисте требали моћи правилно да укључите свој Тосхиба рачунар.
Ствари које бисте требали учинити након испробавања ових метода
Ако сте решили своје „ Нема уређаја за покретање ”И успешно укључили преносни рачунар Тосхиба, требало би да ажурирате управљачке програме за уређаје који недостају или су застарели на рачунару, јер поруку о грешци може узроковати оштећење управљачког програма. Поред тога, ажурирање управљачких програма уређаја на најновију верзију може спречити рачунар од различитих проблема.
Постоје два начина за ажурирање управљачких програма уређаја: ручно и аутоматски .
Ручно ажурирање управљачког програма - Можете да одете на веб локацију произвођача, пронађете управљачки програм за хардверски уређај и преузмете најновију верзију. Затим га ручно инсталирајте на рачунар. Обавезно преузмите онај који је компатибилан са вашим Виндовс ОС-ом. Ово захтева време и вештине рада на рачунару.
Аутоматско ажурирање управљачког програма - Ако немате времена или стрпљења, можете то да урадите аутоматски помоћу Дривер Еаси .
Дривер Еаси ће аутоматски препознати ваш систем и пронаћи одговарајуће управљачке програме за њега. Не морате тачно да знате на ком систему је покренут рачунар, не треба да ризикујете да преузмете и инсталирате погрешан управљачки програм и не треба да бринете да ли ћете погрешити приликом инсталирања.
Можете аутоматски ажурирати управљачке програме помоћу било ког од њих БЕСПЛАТНО или За верзија. Али са верзијом Про потребна су само 2 клика (и добићете пуну подршку и 30-дневна гаранција поврата новца ):
1) Преузимање и инсталирајте Дривер Еаси.
2) Отворите Дривер Еаси и кликните Скенирај одмах . Дривер Еаси ће затим скенирати управљачке програме на рачунару.
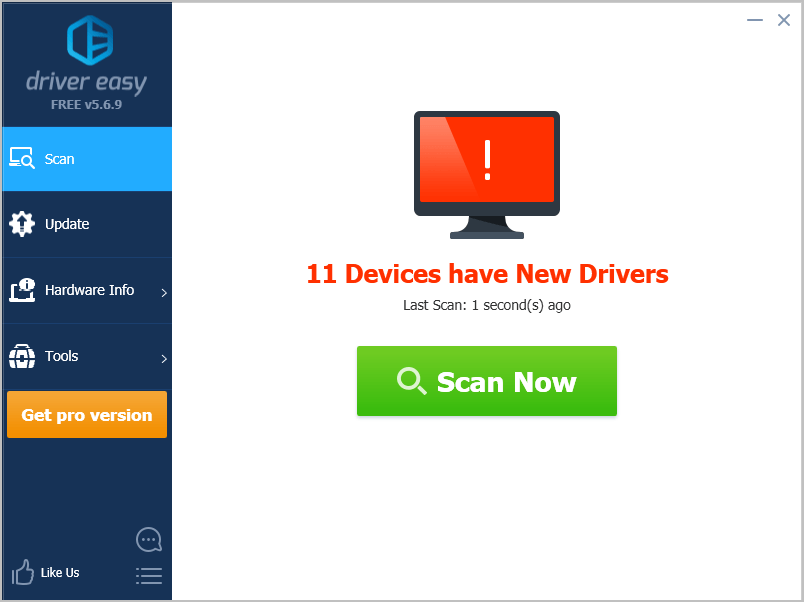
3) Кликните на ажурирање дугме поред означеног уређаја за аутоматско преузимање исправне верзије њиховог управљачког програма (то можете учинити са БЕСПЛАТНОМ верзијом). Затим га инсталирајте на рачунар.
Или кликните Ажурирај све за аутоматско преузимање и инсталирање исправне верзије свих управљачких програма који недостају или су застарели на вашем систему (за то је потребан Про верзија - од вас ће бити затражено да надоградите када кликнете Ажурирај све ).
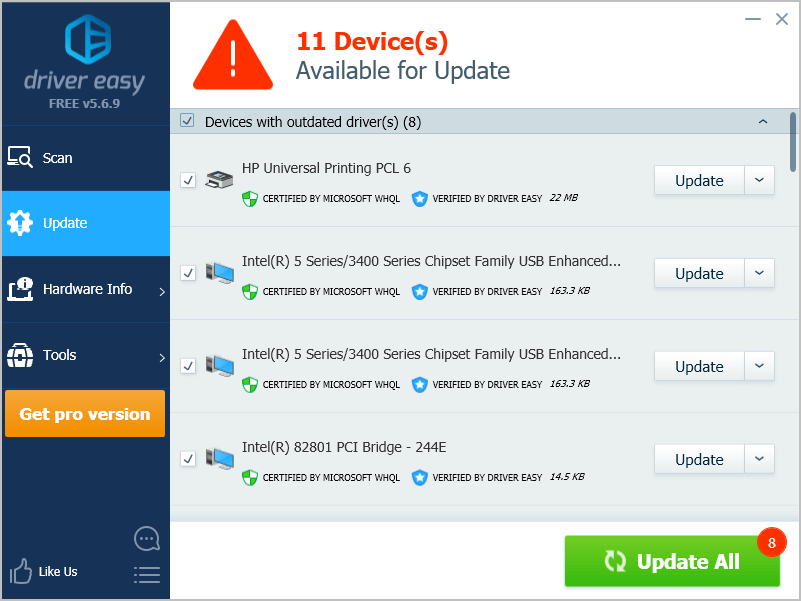
4) Поново покрените рачунар да би ступио на снагу.

![[Преузми] Дривер за Куалцомм Атхерос АР3011 Блуетоотх 3.0](https://letmeknow.ch/img/driver-download/90/qualcomm-atheros-ar3011-bluetooth-3.jpg)




