Вар Тхундер наставља да се руши при покретању или се стално затвара на радној површини док сте усред игре?
Ово је изузетно фрустрирајуће и сигурно нисте сами. Многи играчи то пријављују, али добра вест је да то можете поправити. Ево 8 поправки које можете испробати.
Исправке које треба испробати:
Можда нећете морати да их испробате све; само идите низ листу док не пронађете онај који вам одговара.
- игрице
- Стеам
- Виндовс 10
- виндовс 7
- Виндовс 8
Исправка 1: Испуните минималне системске захтеве
Трчати Вар Тхундер на рачунару, уверите се да ваш рачунар испуњава минималне системске захтеве; у супротном, мораћете да играте игру на другом рачунару.
Минимални захтеви за играње Вар Тхундер :
ТИ: Виндовс 7/Виста/8/10
процесор: 2.2ГХз
Меморија: 4 ГБ РАМ-а
Графика: Интел ХД Грапхицс 4000 / АМД Радеон 46КСКС / НВИДИА ГеФорце ГТ 520
ДирецтКс: Верзија 10
Складиште: 9 ГБ доступног простора
Ево како да видите информације о свом хардверу:
једна) На тастатури притисните Виндовс лого кључ и Р истовремено да позовете дијалог Покрени.
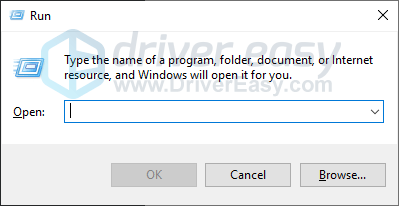
два) Тип дкдиаг и кликните ок .
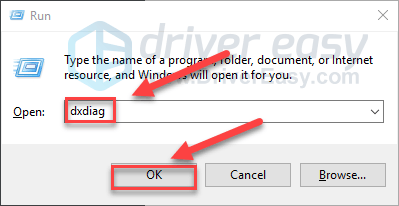
3) Проверите ваш Оперативни систем, процесор, меморија и ДирецтКс верзија .
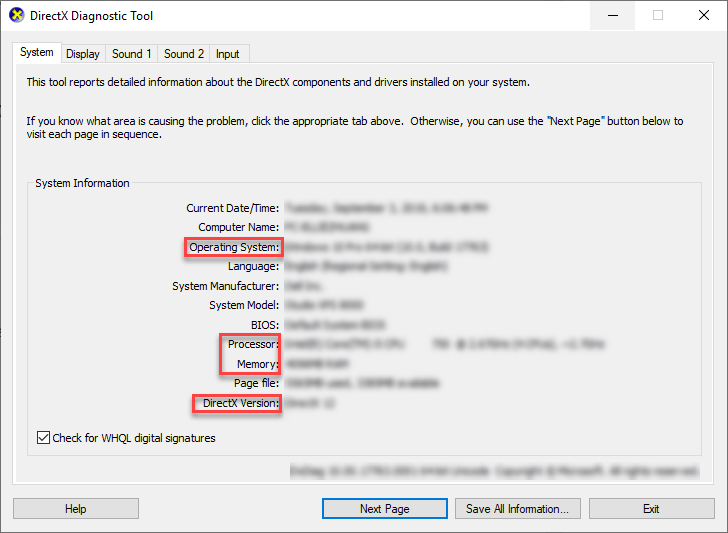
4) Кликните Приказ картицу, а затим проверите информације о вашој графичкој картици.
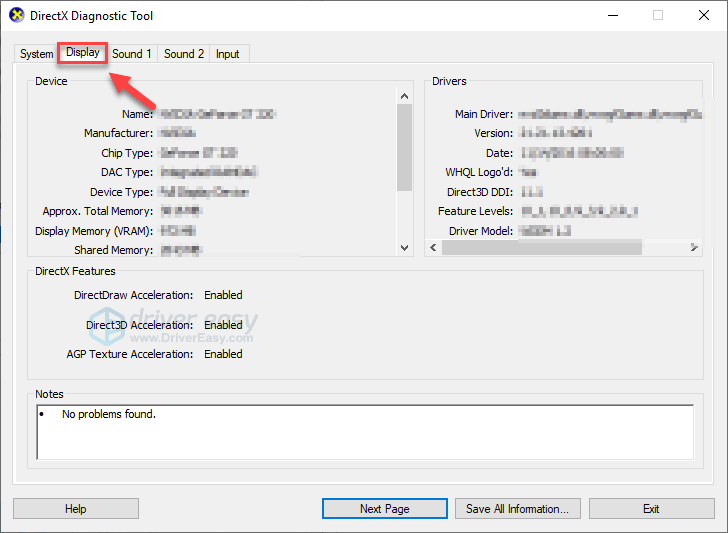
Ако ваш рачунар испуњава минималне захтеве, прочитајте даље и проверите исправку у наставку.
Исправка 2: Поново покрените рачунар
Неки програми који раде на вашем рачунару могу бити у сукобу са Вар Тхундер , због чега се непрестано руши. Да бисте видели да ли је то проблем за вас, покушајте да поново покренете рачунар да бисте у потпуности прекинули нежељене програме, а затим поново покрените игру да бисте тестирали свој проблем.
Ако Вар Тхундер и даље руши ваш рачунар, а затим наставите са следећом исправком.
Исправка 3: Покрените своју игру као администратор
Вар Тхундер или Стеам понекад не може да приступи одређеним датотекама игара на вашем рачунару у нормалном корисничком режиму, што може довести до проблема са падом. Да бисте видели да ли је то проблем за вас, покушајте да покренете Стеам као администратор, а затим покрените игру из Стеам-а. Следите упутства у наставку:
једна) Изађите из Стеам-а.
два) Кликните десним тастером миша на Стеам икона на радној површини и изаберите Својства .
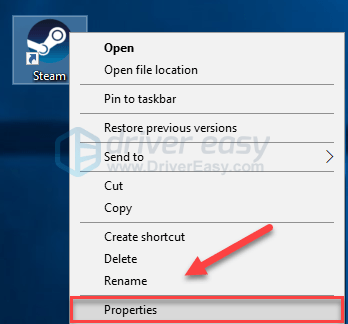
3) Кликните Картица компатибилност и означите поље поред Покрените овај програм као администратор . Затим кликните ок .
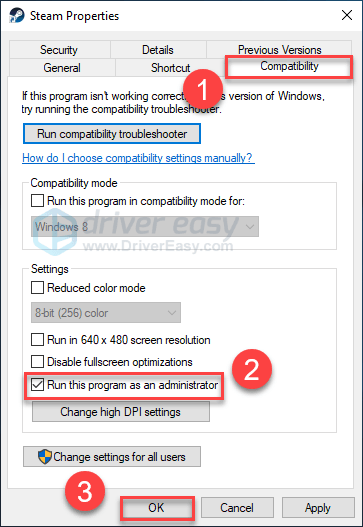
4) Поново покрените Стеам и Вар Тхундер да тестирате свој проблем.
Надамо се да сада можете покренути игру без пада. Ако проблем и даље постоји, наставите са исправком у наставку.
Исправка 4: Инсталирајте најновију закрпу за игру
Програмери оф Вар Тхундер објавите редовне закрпе за игру да бисте поправили грешке. Могуће је да је недавна закрпа зауставила вашу игру да исправно ради и да је потребна нова закрпа да би се то поправило.
Да бисте проверили да ли има ажурирања, идите на Веб страница Вар Тхундер и потражите најновију закрпу . Ако је закрпа доступна, инсталирајте је, а затим поново покрените игру да бисте проверили да ли је проблем са падом решен. Ако није, или није била доступна нова закрпа за игру, пређите на следећу исправку.
Исправка 5: Проверите интегритет датотека игре
Вар Тхундер може да се сруши када је одређена датотека игре оштећена или недостаје. Да бисте то поправили, покушајте да проверите интегритет датотека игре на Стеам клијенту. Ево како:
једна) Покрени Стеам.
два) Кликните БИБЛИОТЕКА .

3) Десни клик Вар Тхундер и изаберите Својства.
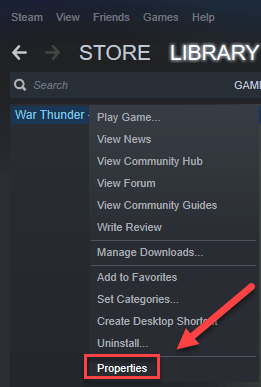
4) Кликните ЛОКАЛНЕ ДАТОТЕКЕ картицу, а затим кликните ПРОВЕРИТЕ ИНТЕГРИТЕТ ДАТОТЕКА ИГРЕ .
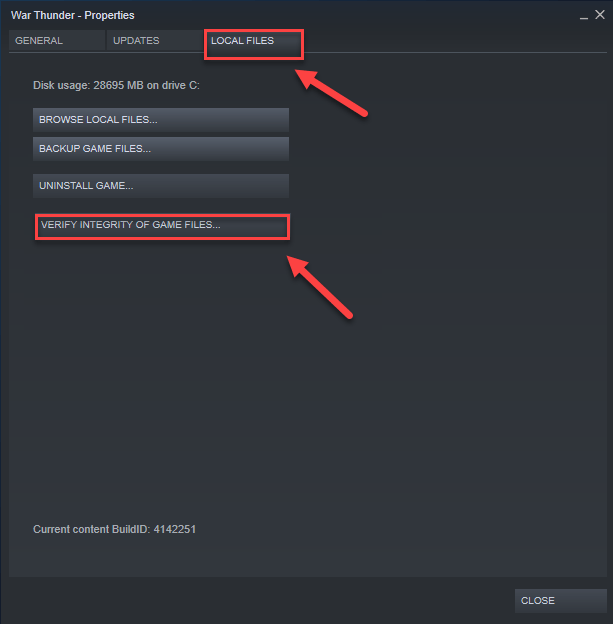
Сачекајте да се скенирање заврши, а затим поново покрените игру да видите да ли је ваш проблем решен. Ако не, покушајте са следећом поправком.
Исправка 6: Ажурирајте свој графички драјвер
Вар Тхундер До проблема са падом може доћи ако користите неисправан графички драјвер или је застарео. Неопходно је да имате најновији графички драјвер у сваком тренутку.
Постоје два начина да добијете најновији исправан графички драјвер:
Опција 1 - ручно – Требаће вам неке рачунарске вештине и стрпљење да ажурирате своје драјвере на овај начин, јер морате да пронађете тачно прави драјвер на мрежи, преузмете га и инсталирате корак по корак.
ИЛИ
Опција 2 – Аутоматски (препоручено) – Ово је најбржа и најлакша опција. Све се ради са само неколико кликова мишем – лако чак и ако сте почетник на рачунару.
Опција 1 – Преузмите и инсталирајте управљачки програм ручно
Произвођач ваше графичке картице стално ажурира управљачке програме. Да бисте добили најновији графички драјвер, потребно је да одете на веб локацију произвођача, пронађете драјвере који одговарају вашој специфичној верзији Виндовс верзије (на пример, Виндовс 32 бит) и ручно преузмете драјвер.
Када преузмете исправне драјвере за свој систем, двапут кликните на преузету датотеку и пратите упутства на екрану да бисте инсталирали управљачки програм.
Опција 2 – Аутоматски ажурирајте свој графички драјвер
Ако немате времена, стрпљења или компјутерских вештина да ручно ажурирате графички драјвер, то можете да урадите аутоматски са Дривер Еаси .
Дривер Еаси ће аутоматски препознати ваш систем и пронаћи исправне драјвере за њега. Не морате тачно да знате који систем ради на вашем рачунару, не морате да ризикујете да преузмете и инсталирате погрешан драјвер и не морате да бринете да ли ћете погрешити приликом инсталирања.
Можете аутоматски ажурирати своје драјвере са БЕСПЛАТНОМ или Про верзијом Дривер Еаси-а. Али са Про верзијом потребна су само 2 клика:
1) Преузми и инсталирајте Дривер Еаси.
два) Покрените Дривер Еаси и кликните на Скенирај одмах дугме. Дривер Еаси ће затим скенирати ваш рачунар и открити све проблематичне драјвере.
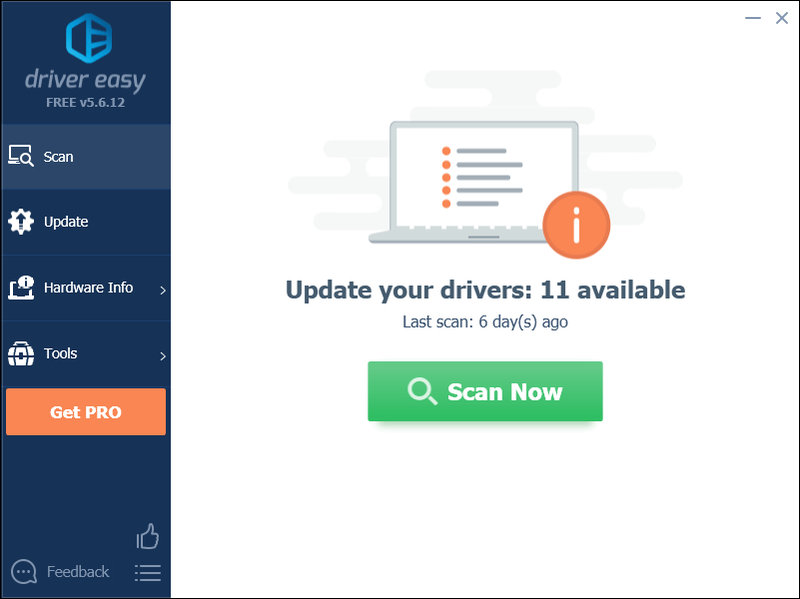
3) Кликните Дугме за ажурирање поред графичког драјвера да аутоматски преузмете исправну верзију тог драјвера, а затим га можете ручно инсталирати (то можете учинити са БЕСПЛАТНОМ верзијом).
Или кликните Ажурирај све да аутоматски преузмете и инсталирате исправну верзију све драјвере који недостају или су застарели на вашем систему. (Ово захтева Про верзија који долази са пуном подршком и 30-дневном гаранцијом поврата новца. Од вас ће бити затражено да извршите надоградњу када кликнете на Ажурирај све.)
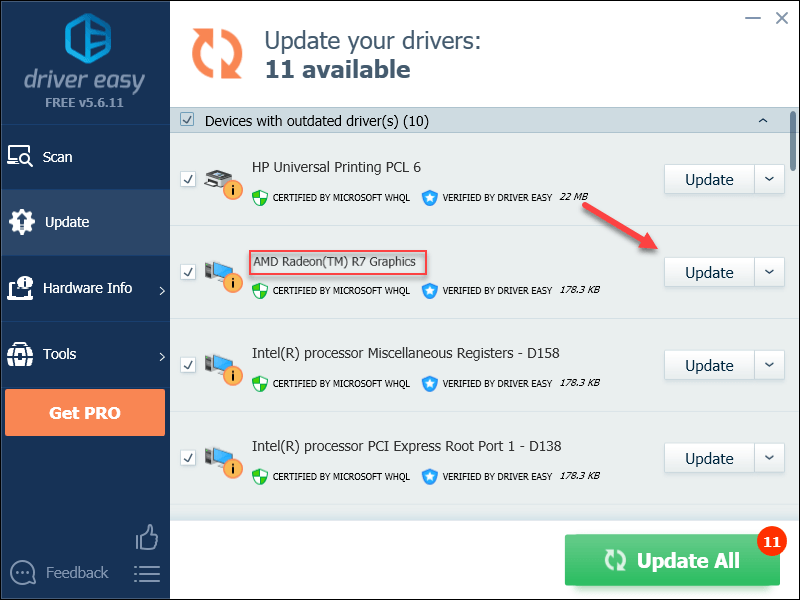
Можете то учинити бесплатно ако желите, али делимично је ручно.
Про верзија Дривер Еаси-а долази са пуном техничком подршком.Ако вам је потребна помоћ, обратите се Дривер Еаси тим за подршку ат суппорт@дривереаси.цом .
4) Поново покрените рачунар и игру након што се ажурирање заврши.
Ако проблем и даље постоји, покушајте са следећом исправком у наставку.
Поправка 7: Промените подешавања напајања рачунара
План напајања на свим рачунарима је подразумевано подешен на Балансирано да би се уштедело више енергије, тако да ће ваш рачунар понекад успорити да уштеди енергију, што би могло да доведе до пада Вар Тхундер-а. Пратите упутства у наставку да бисте видели како да то поправите:
једна) На тастатури притисните Виндовс лого кључ и тип контролу . Затим кликните контролна табла .
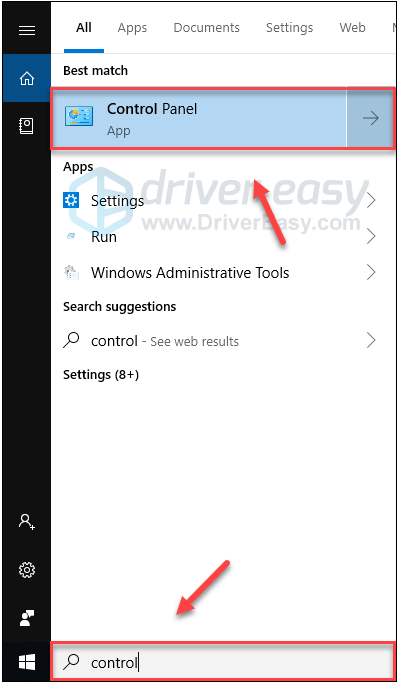
два) Под Поглед по, клик Велике иконе .
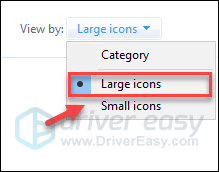
3) Изаберите Опције напајања.
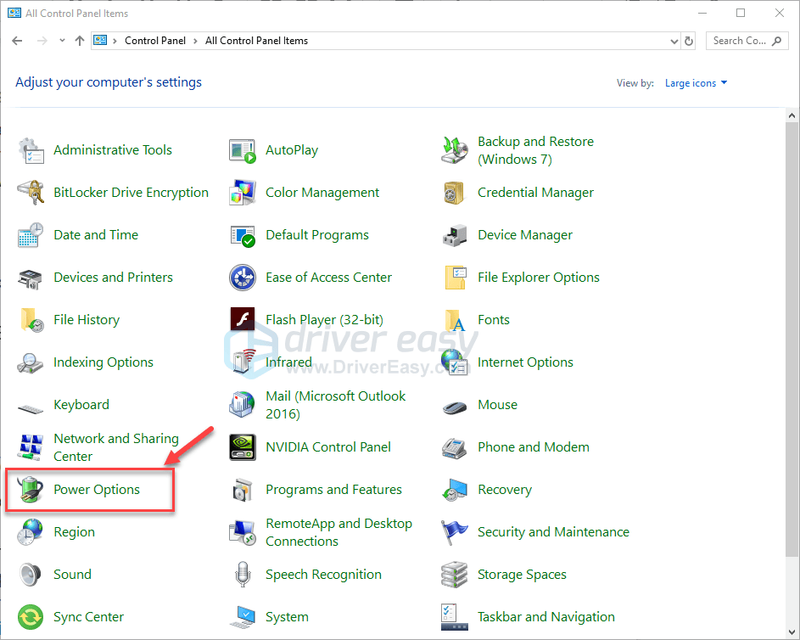
4) Изаберите Високих перформанси .
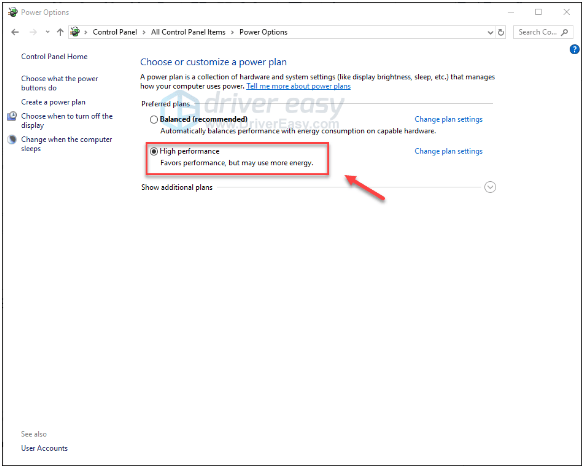
Поново покрените рачунар и игру да видите да ли вам је ово успело. Ако проблем и даље постоји, покушајте да исправите испод.
Исправка 8: Поново инсталирајте игру
Ако вам ниједна од горе наведених поправки није успела, поновна инсталација игре је врло вероватно решење за ваш проблем. Ево како да то урадите:
једна) Покрени Стеам.
два) Кликните БИБЛИОТЕКА .

3) Десни клик Вар Тхундер и изаберите Деинсталирај.
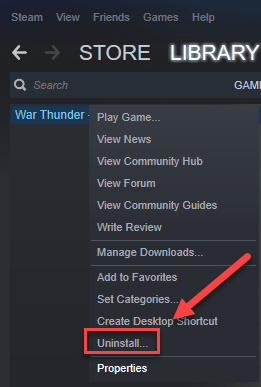
4) Кликните ИЗБРИШИ .
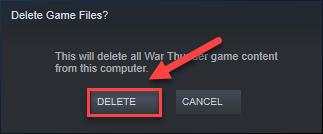
5) Кликните десним тастером миша на Стеам икона на траци задатака и изаберите Изађи да изађете из Стеам-а.
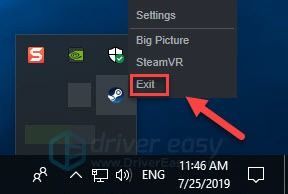
6) На тастатури притисните Виндовс лого кључ и И истовремено да отворите Филе Екплорер.
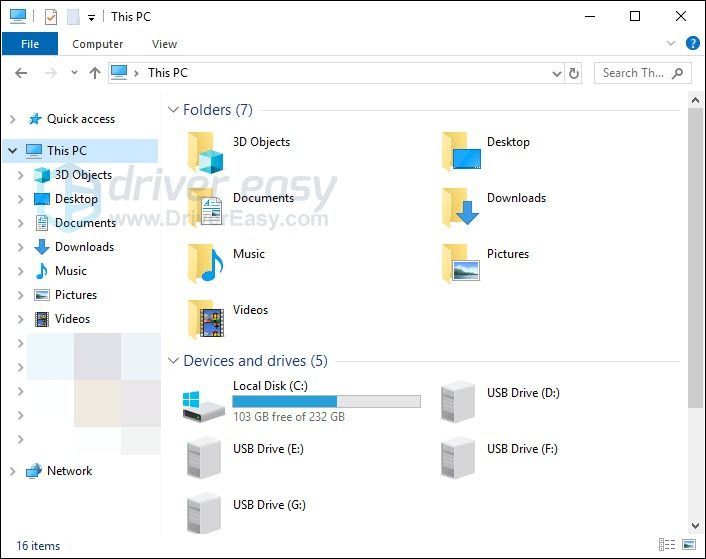
7) Залепите Ц:Програм Филес (к86)Стеамстеамаппсцоммон на траци за адресу.
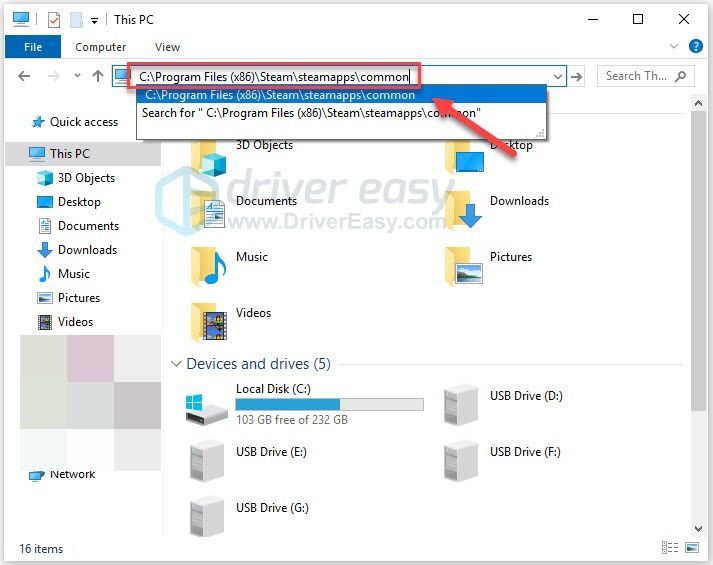
8) Истакните Фасцикла Вар Тхундер , а затим притисните Оф тастер на тастатури да избришете фасциклу.
9) Покрените Стеам да бисте преузели и поново инсталирали Вар Тхундер .
10) Поново покрените игру да видите да ли сада ради исправно.
Надамо се да је овај чланак помогао у решавању вашег проблема! Ако имате било каквих питања или сугестија, слободно оставите коментар испод.

![[РЕШЕНО] ДС4 Виндовс не ради / Инсталација драјвера није успела](https://letmeknow.ch/img/knowledge/65/ds4-windows-not-working-driver-install-failed.jpg)

![[РЕШЕНО] Премиере Про се руши на Виндовс-у](https://letmeknow.ch/img/knowledge/95/premiere-pro-crashing-windows.jpg)


