Да ли ваша Варфраме црасх тако често да не можете ни да завршите пуну битку? Или се руши од почетка па га никада не можете покренути како треба? Ако је било који од одговора потврдан, онда би овај пост требао да вас извуче из невоље. Сада читајте даље и сазнајте могућа решења за себе.
3 поправке за рушење Варфраме-а
Овде смо сакупили 3 једноставна решења која су помогла многим другим играчима да реше своје проблеме. Не морате да испробате све; само радите одозго надоле док не пронађете онај који ради.
Исправка 1: Измените подешавања у игри
Исправка 2: Ажурирајте управљачке програме уређаја
Исправка 3: Проверите да ли постоје конфликти у софтверу
Исправка 1: Измените подешавања у игри
Прва ствар коју треба да урадите је да проверите да ли постоје неисправне датотеке у Варфраме-у помоћу његовог уграђеног алата. Једном када алат пронађе оштећене или застареле датотеке, замениће их најновијим или поправити ако је могуће. Након што проверите да ли су све датотеке игре у савршеном стању, требало би да измените подешавања у игри, као што је онемогућавање анти-алиасинга да бисте ублажили стрес обраде на вашим хардверским уређајима. Даље у посту биће вам представљени детаљнији кораци за прављење ових подешавања.
Верификујте и оптимизујте кеш датотеке
1) Имајте на уму да постоји мала икона зупчаника у горњем десном углу вашег Варфраме покретача. Кликните да бисте отворили Подешавања дијалог. Затим кликните Проверити .
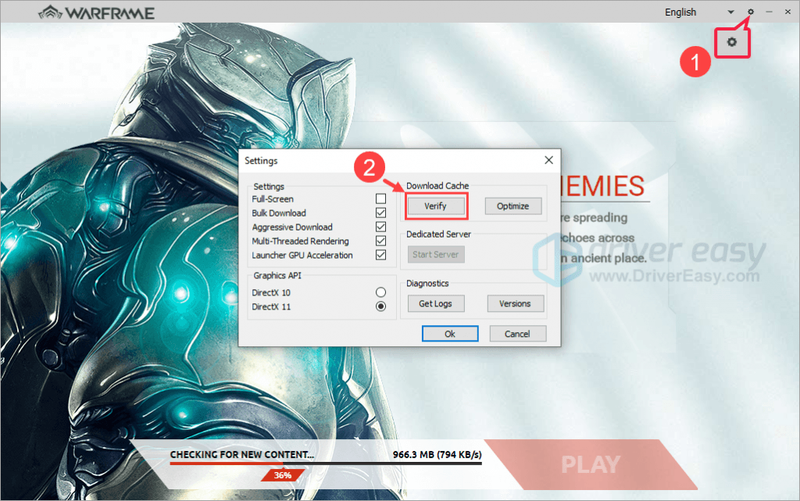
Сачекајте док се процес не заврши.
2) Кликните Оптимизира . Исто тако, сачекајте да се процес заврши. Узгред, није вам предложено да означите Цео екран опција као што је приказано у наставку.
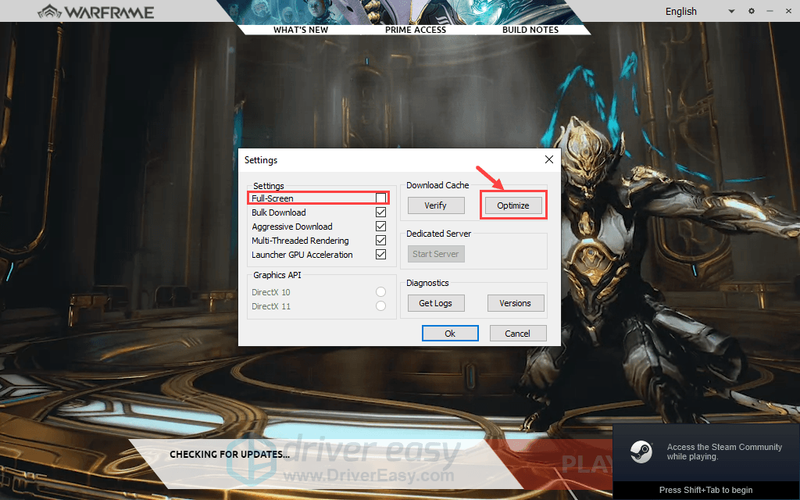
Измените подешавања у игри
Ако не можете јасно да видите снимке екрана, можете да кликнете десним тастером миша на сваку слику и изаберете Отворите слику у новој картици .1) Започните игру. Када сте у битци, притисните изаћи тастер на тастатури да бисте позвали ОПЦИЈЕ прозор у игри. Иди на АУДИО картица прво. Као што је илустровано у наставку, можете да измените подешавања звука тако што ћете искључити све непотребне функције као што су Реверб .
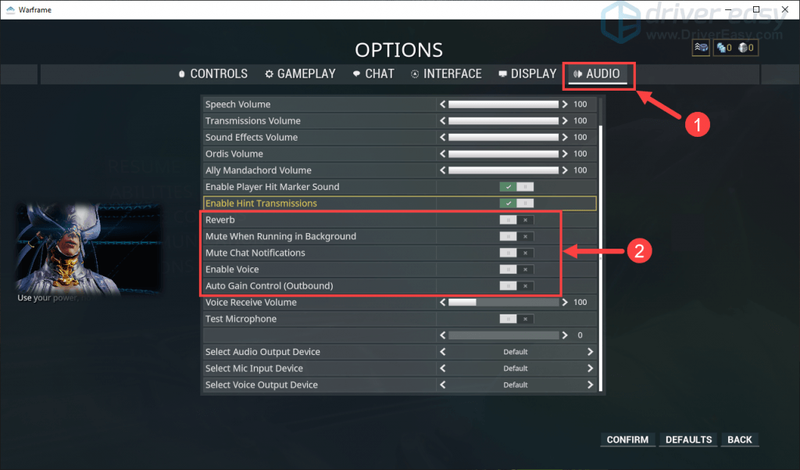
2) Затим идите на ПРИКАЗ таб. На овој картици постоји неколико подешавања које можете да направите. Прво, поставите Режим приказа до Цео екран без ивица (ово је опционо за вас).
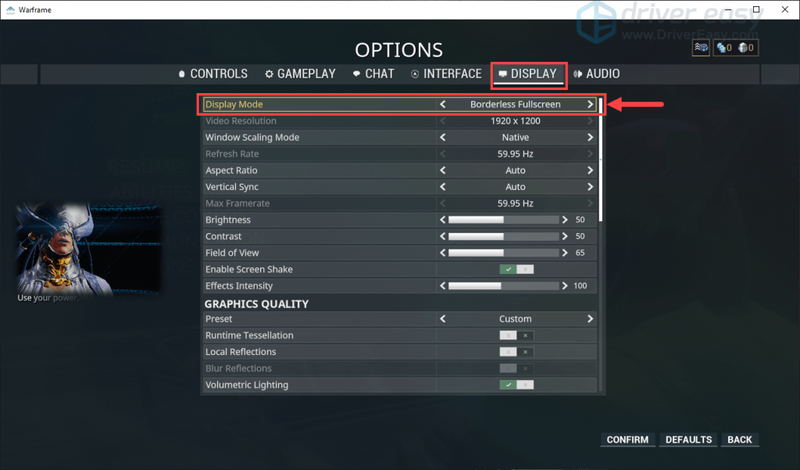
3) Под КВАЛИТЕТ ГРАФИКЕ , наставите да мењате подешавања као у наставку.
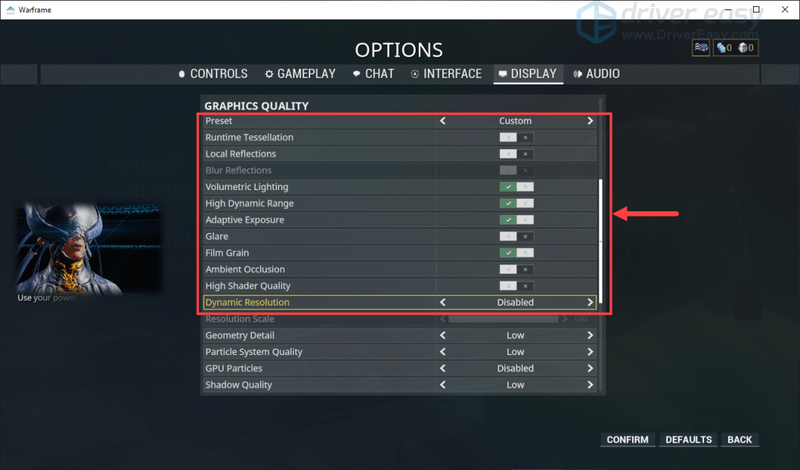
4) Под Скала резолуције , промените подешавања у Ниско , Онемогућено или Ван према следећем снимку екрана. Затим, испод ТАА Схарпен , искључи Дубина поља и Мотион Блур . Такође можете да онемогућите друге функције ако је потребно.
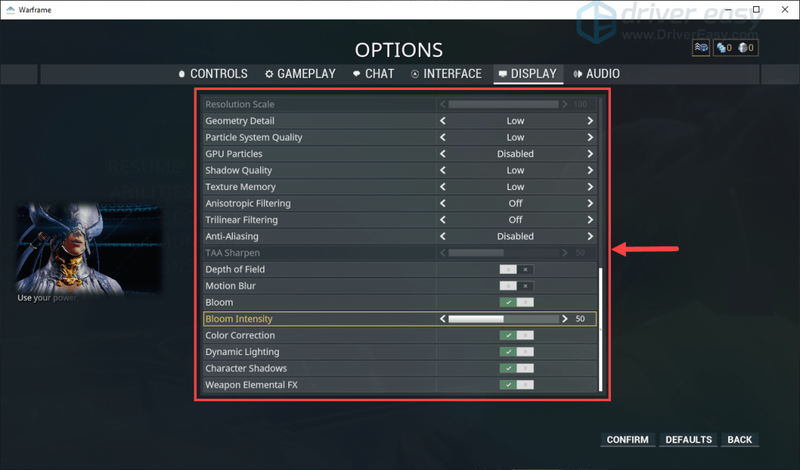
Дакле, то је то – шта треба да урадите да бисте променили подешавања у игри. Надамо се да ће горе наведени кораци помоћи да решите проблем са падом или га барем ублажите. У случају да проблем и даље постоји, пређите на следећу исправку.
Исправка 2: Ажурирајте управљачке програме уређаја
Увек имајте на уму да ажурирате драјвере уређаја (као што су драјвери за видео, аудио драјвере, итд.) јер застарели или оштећени драјвери могу да доведу до проблема са падом Варфраме-а.
Ако немате времена, стрпљења или компјутерских вештина да ручно ажурирате управљачки програм графичке картице, то можете да урадите аутоматски помоћу Дривер Еаси .
Дривер Еаси ће аутоматски препознати ваш систем и пронаћи исправне драјвере за њега. Не морате тачно да знате који систем ради на вашем рачунару, не морате да ризикујете да преузмете и инсталирате погрешан драјвер и не морате да бринете да ли ћете погрешити приликом инсталирања. Дривер Еаси брине о свему.
Можете аутоматски ажурирати своје драјвере са било којом од БЕСПЛАТНО или За верзија Дривер Еаси-а. Али са Про верзијом потребно је само 2 клика.
једна) Преузимање и инсталирајте Дривер Еаси.
2) Покрените Дривер Еаси и кликните на Скенирај одмах дугме. Дривер Еаси ће затим скенирати ваш рачунар и открити све проблематичне драјвере.
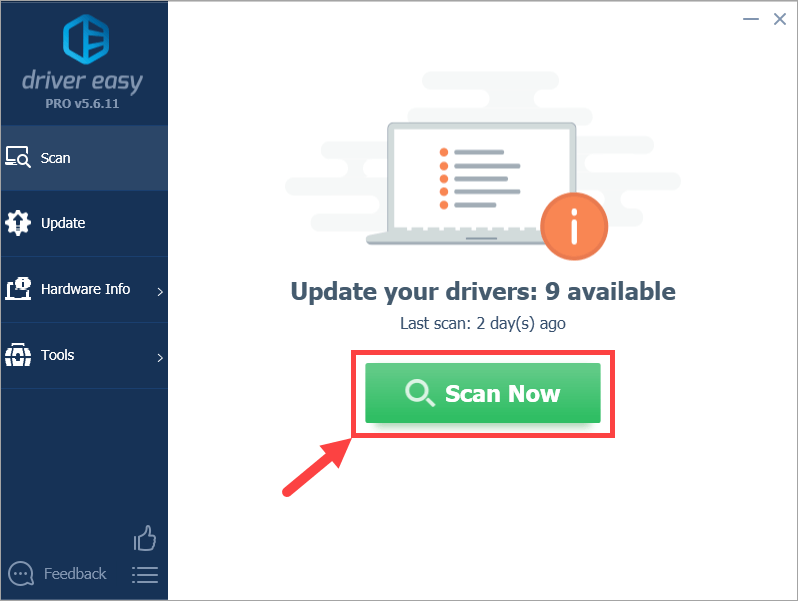
3) Кликните на ажурирање дугме поред означеног уређаја да бисте аутоматски преузели исправну верзију драјвера (то можете да урадите помоћу БЕСПЛАТНО верзија). Затим инсталирајте драјвер на рачунар.
Или кликните Ажурирај све да аутоматски преузмете и инсталирате исправну верзију свих драјвера који недостају или су застарели на вашем систему (ово захтева Про верзија – од вас ће бити затражено да надоградите када кликнете Ажурирај све ).
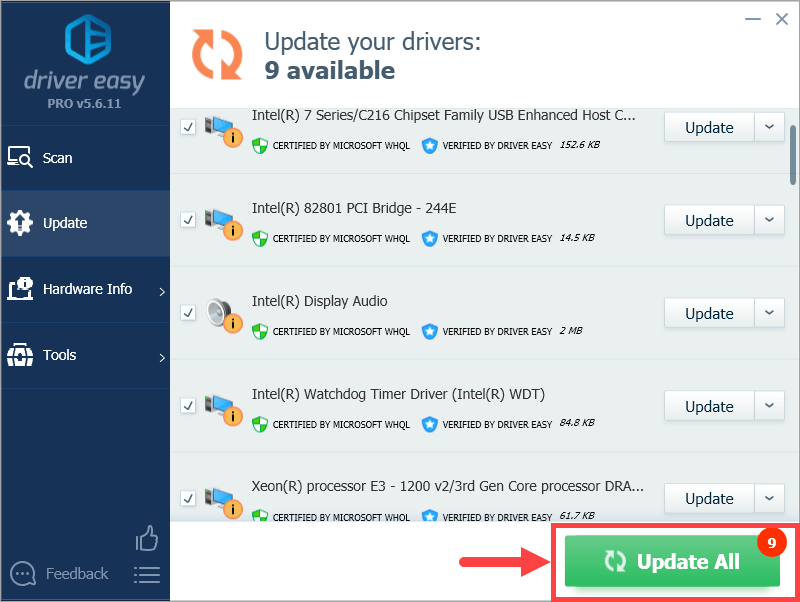

![[Решено] Фаллоут 3 се не покреће | Савети за 2022](https://letmeknow.ch/img/knowledge/49/fallout-3-not-launching-2022-tips.jpg)


![[РЕШЕНО] Гоогле Меет микрофон не ради – 2022](https://letmeknow.ch/img/knowledge/14/google-meet-microphone-not-working-2022.jpg)
![[РЕШЕНО] СтеамВР не ради – лако и брзо](https://letmeknow.ch/img/knowledge-base/24/steamvr-not-working-easily-quickly.jpg)
![[Решено!] Дисцорд Грешка 3002](https://letmeknow.ch/img/knowledge-base/FA/solved-discord-error-3002-1.jpg)