'> Ако не можете да пустите звук да се репродукује преко ХДМИ-ја у оперативном систему Виндовс 7, можете да испробате решења у овом посту. Након тога би се звук требао вратити.
Решење 1: Тестирајте све хардверске уређаје
Проблем би изазвали покварени хардверски уређаји. Тестирајте повезане хардверске уређаје следећим редоследом.
1. Тестирајте да ли кабл ради исправно . Помоћу другог кабла повежите монитор екрана са рачунаром.
2 Тестирајте да ли излазни порт има проблема . Ако ваш рачунар има више од једног ХДМИ излаза, прикључите кабл на други порт и погледајте да ли ће проблем и даље бити присутан.
3. Тестирајте да ли монитор добро ради . Проверите и уверите се дајачина звука на монитору није умањена или искључена. Ако се тамо не пронађе проблем, повежите монитор са другим рачунаром.
Решење 2: Ажурирајте управљачке програме за аудио
Звук не би функционисао ако постоји проблем са управљачким програмима за звук или управљачким програмима за звук на екрану. Дакле, можете покушати да ажурирате управљачке програме да бисте решили проблем. Можете да посетите веб локацију произвођача рачунара да бисте преузели најновије управљачке програме. Пре него што започнете, уверите се да знате име модела рачунара и одређени оперативни систем (Виндовс 7 32-бит или Виндовс 7 64-бит).
Ако имате проблема са ручним преузимањем управљачких програма, кликните на овде да преузмете Дривер Еаси да вам помогне. Дривер Еаси ће открити све управљачке програме на рачунару и препоручити нове управљачке програме. Помоћу ње можете лако да преузмете и инсталирате нове аудио управљачке програме.

Дривер Еаси има бесплатну и ПРО верзију. Можете да преузмете бесплатну верзију за пробу. Ако вам је корисно, можете размотрити надоградњу на верзију ПРО. Са верзијом ПРО можете уживати у бесплатној гаранцији техничке подршке. Можете нас контактирати за додатну помоћ у вези са ХДМИ проблемом. И имат ћете 30-дневну гаранцију поврата новца. Ако нисте задовољни производом, можете затражити пуни поврат новца.
Соутион 3: Подесите ХДМИ уређај као подразумевани излаз
Пратите ове кораке:
1. Кликните Почетак Мени у доњем левом углу радне површине.
2. Пут Контролна табла у пољу за претрагу и у менију кликните на „Цонтрол Панел“. Тада ће се отворити прозор контролне табле.
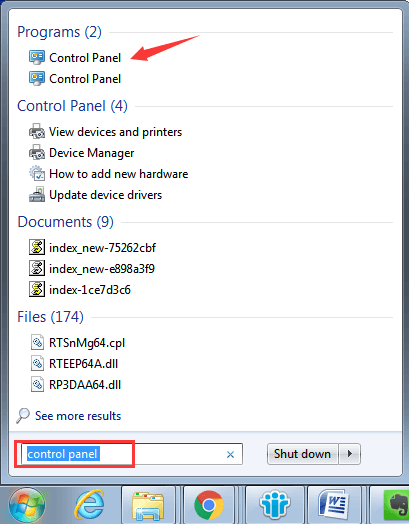
3. Поглед по великим иконама и кликните на Звук опција.
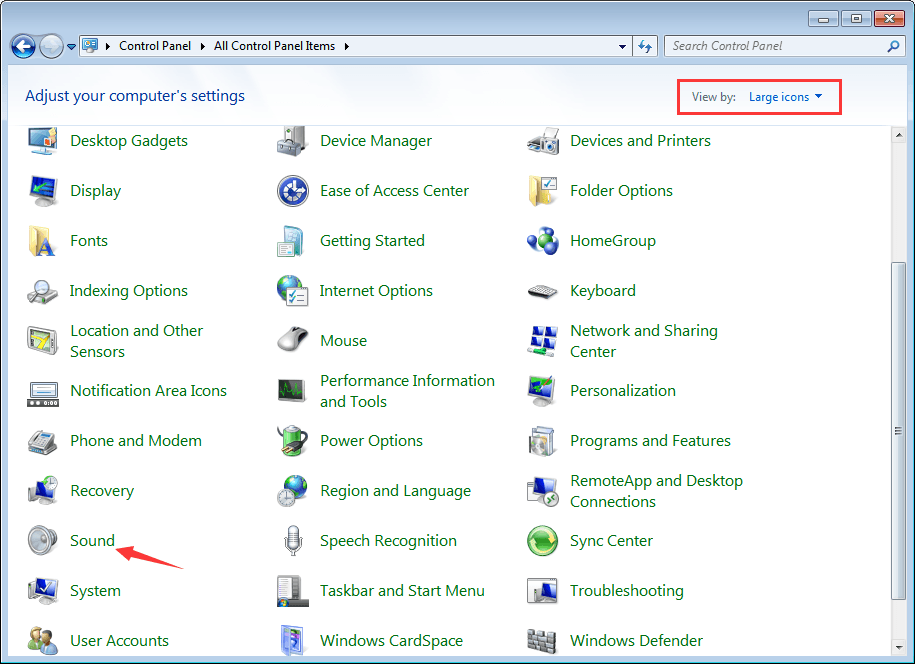
4. Идите на картицу Репродукција. С.изабрати Уређај за дигитални излаз или ХДМИ опција. Кликните Сет Дефаулт и Притисните ок дугме за примену промене. Тада ће ХДМИ излаз звука бити подешен као подразумевани.
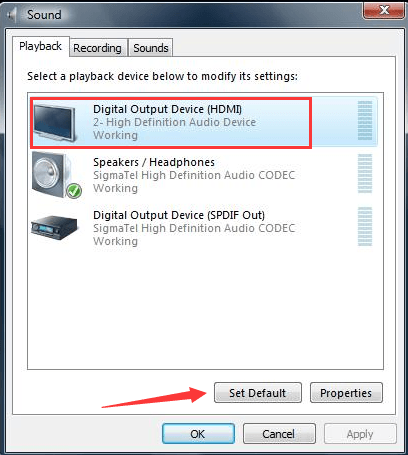
Решење 4: Омогућите контролер звука високе дефиниције
Ако је аудио контролер високе дефиниције онемогућен, ХДМИ звук неће радити. Следите кораке у наставку да бисте проверили и осигурали да је омогућен.
1. Идите на Менаџер уређаја .
2. Проширите категорију Системски уређаји и видећете две идентичне ставке под називом Хигх Дефинитион Аудио Цонтроллер под овом категоријом. Ако су онемогућени, можете видети да се поред назива уређаја налази ознака стрелице. У овом случају кликните десним тастером миша на онај који је онемогућен и кликните Омогући у контекстном менију.
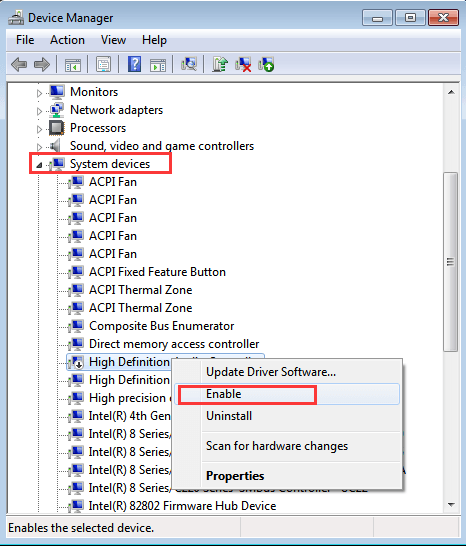
Покушајте са горњим решењима да бисте решили проблем са ХДМИ звуком који не ради у оперативном систему Виндовс 7. Требало би да ради за вас.



![[РЕШЕНО] Ф1 2021 пада на рачунару | Симпле](https://letmeknow.ch/img/other/19/f1-2021-sturzt-ab-auf-pc-einfach.jpg)

![[РЕШЕНО] Чини се да управљачки програм не подржава ОпенГЛ](https://letmeknow.ch/img/common-errors/57/driver-does-not-appear-support-opengl.png)
