![[РЕШЕНО] Иакуза: Као пад змаја на рачунару](http://letmeknow.ch/img/program-issues/96/yakuza-like-dragon-crashing-pc.jpg)
Игра Иакуза: Лике а Драгон је успешан ослонац традиционалних Иакуза ослонаца, који постаје тежак, а истовремено се пакује у довољно материје да играчи буду задовољни. Али проблем пада који у великој мери утиче на играчко искуство играча. Ако и ви наиђете на проблем отказивања, не брините. У овом чланку ћемо описати како то поправити.
Испробајте ове исправке
Можда неће бити потребно да их све испробате; једноставно се пробијте низ списак док не пронађете ону која функционише.
- Омогућите својој игри контролисани приступ директоријуму
- Онемогућите непотребне програме који се изводе у позадини
- Ажурирајте управљачки програм графичке картице
- Онемогући оптимизацију преко целог екрана
- Покрените Стеам и своју игру као администратор
- Онемогућите оверцлоцкинг и оверлаис
- Нека ваша игра ради висок приоритет
- Покрените своју игру на наменској графичкој картици
- Изведите чисту чизму
Поправка 1: Дозволите својој игри контролу над приступом директоријуму
Понекад Виндовс Сецурити може блокирати покретање ваше игре. Зато бисте требали ручно да додате своју игру на листу дозвољених апликација да бисте спречили њено блокирање.
Да бисте то урадили, можете:
1) у Претрага кутија, тип сигурност прозора и кликните Виндовс безбедност из резултата.
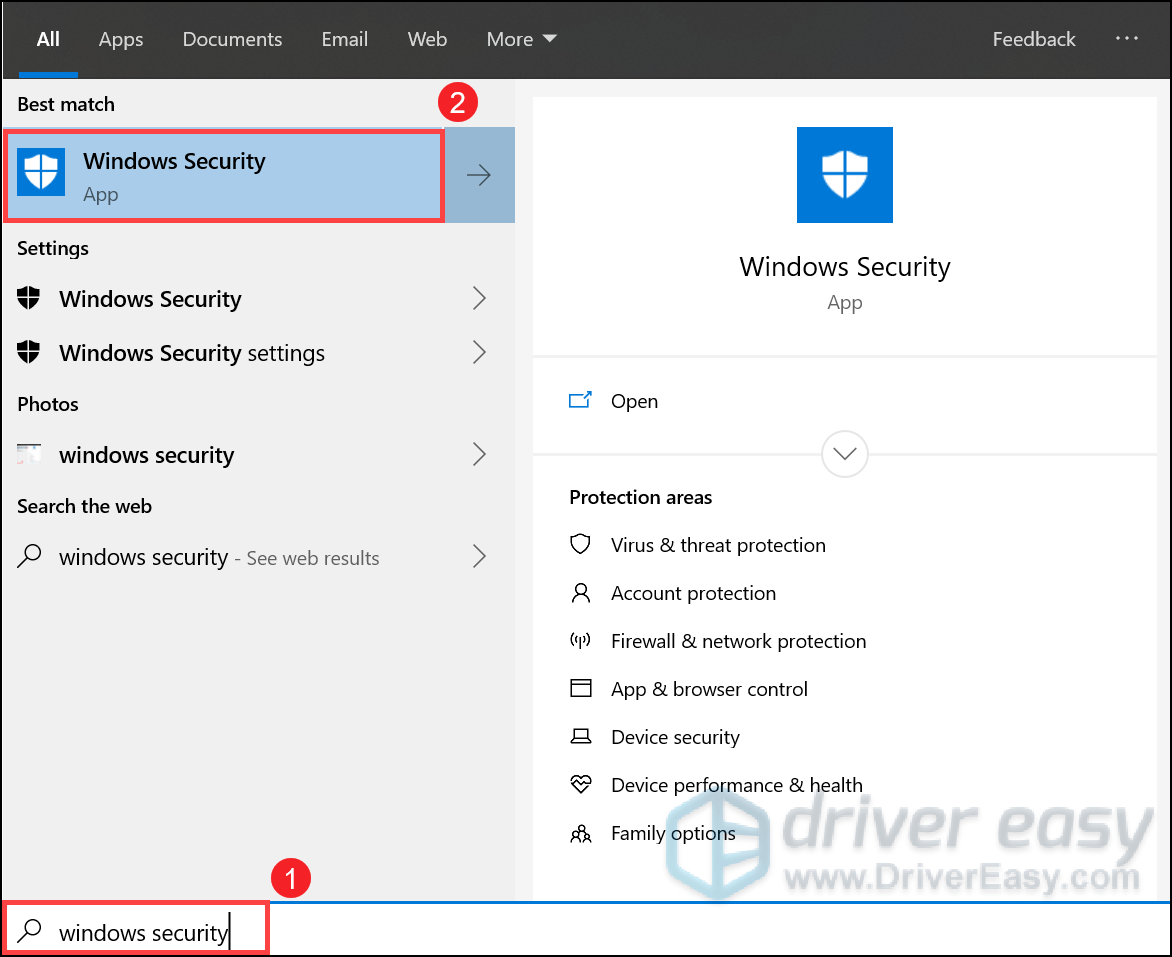
2) Изаберите Заштита од вируса и претњи са левог окна. Померите се надоле и испод Рансомваре заштита одељак, кликните Управљајте заштитом од рансомваре-а .

3) Пребаците Контролисани приступ директоријуму постављање на на .
Затим кликните Омогућите апликацији приступ путем контролисане фасцикле .

4) Кликните Додајте дозвољену апликацију > Прегледајте све апликације .

Затим идите у инсталациони директоријум игре: Ц: СтеамЛибрари стеамаппс цоммон Иакуза Лике а Драгон рунтиме медиа . Сада додајте своју игру ИакузаЛикеАДрагон.еке кроз контролисани приступ директоријуму.
Такође, ако имате било који независни антивирусни софтвер попут МцАфее, Битдефендер и Аваст, уверите се да они не блокирају вашу игру.
Решење 2: Онемогућите непотребне програме који се изводе у позадини
Понекад програми који раде у позадини можда ометају вашу игру. И превише програма који се изводе у позадини може преоптеретити рачунар. Дакле, да бисте избегли падове, требало би да завршите те задатке.
1) На тастатури притисните тастер Тастер са Виндовс логотипом и Р. истовремено отворити дијалошки оквир Покрени.
2) Тип таскмгр , затим притисните Ентер на тастатури.

3) Под Процеси Кликните десним тастером миша на непотребне програме или програме који захтевају ЦПУ и изаберите Крајњи задатак . (Напомена: не затварајте своју игру и Стеам.)
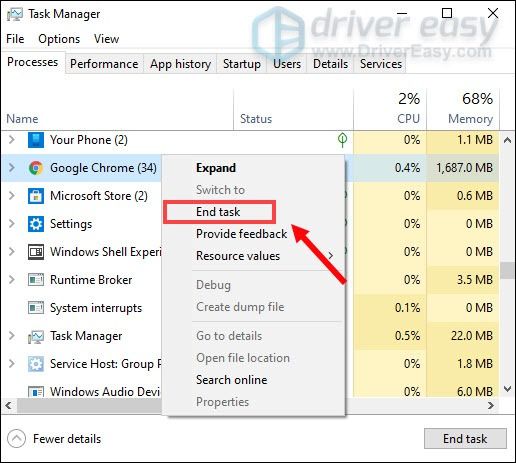
Када то урадите, покрените своју игру да бисте проверили да ли ради.
Поправка 3: Ажурирајте управљачки програм графичке картице
Управљачки програми уређаја, посебно управљачки програм графичке картице, веома су важни јер директно утичу на перформансе ваше игре. Ако користите неисправан или застарели управљачки програм графичке картице, већа је вероватноћа да ћете наићи на падове. Да бисте то поправили, потребно је да ажурирате управљачки програм за графичку картицу.
Постоје углавном два начина на која можете ажурирати графички управљачки програм: ручно и аутоматски .
1. опција: Ручно ажурирајте управљачки програм графичке картице
НВИДИА и АМД редовно објављују ажурирања за своје управљачке програме. Све што треба да урадите је да посетите званичну веб локацију произвођача графичке картице. Затим пронађите управљачки програм који одговара вашој верзији оперативног система Виндовс и преузмите га ручно. Када преузмете одговарајући управљачки програм за свој систем, двапут кликните на преузету датотеку и следите упутства на екрану да бисте инсталирали управљачке програме. За кориснике Нвидие такође можете да користите ГеФорце Екпериенце да бисте проверили да ли постоји управљачки програм.
2. опција: Аутоматски ажурирајте управљачки програм за графичку картицу (препоручено)
Ручно ажурирање управљачких програма може бити дуготрајно и ризично. Дакле, ако вам се не свиђа да то радите самостално, можете то да урадите аутоматски помоћу Дривер Еаси . То је корисна алатка која аутоматски открива, преузима и инсталира исправне или недостајуће управљачке програме за ваш систем. Такође се можете вратити на претходну верзију управљачког програма ако нисте задовољни ажурираном.
Ево како то функционише:
1) Преузимање и инсталирајте Дривер Еаси.
2) Покрените Дривер Еаси и кликните на Скенирај одмах дугме. Дривер Еаси ће затим скенирати ваш рачунар и открити све управљачке програме.
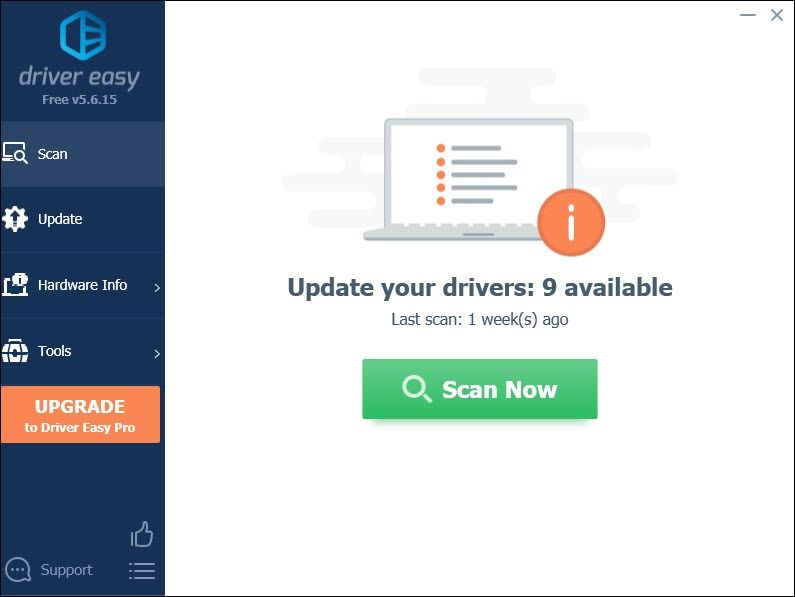
3) Кликните Ажурирај све да бисте аутоматски преузели и инсталирали исправну верзију све управљачке програме који недостају или су застарели на вашем систему.
(Ово захтева Про верзија који долази са потпуна подршка и а Поврат новца у року од 30 дана гаранција. Од вас ће се затражити надоградња када кликнете Ажурирај све. Ако не желите да надоградите на верзију Про, такође можете ажурирати управљачке програме БЕСПЛАТНОМ верзијом. Све што треба да урадите је да их преузмете један по један и ручно инсталирате.)
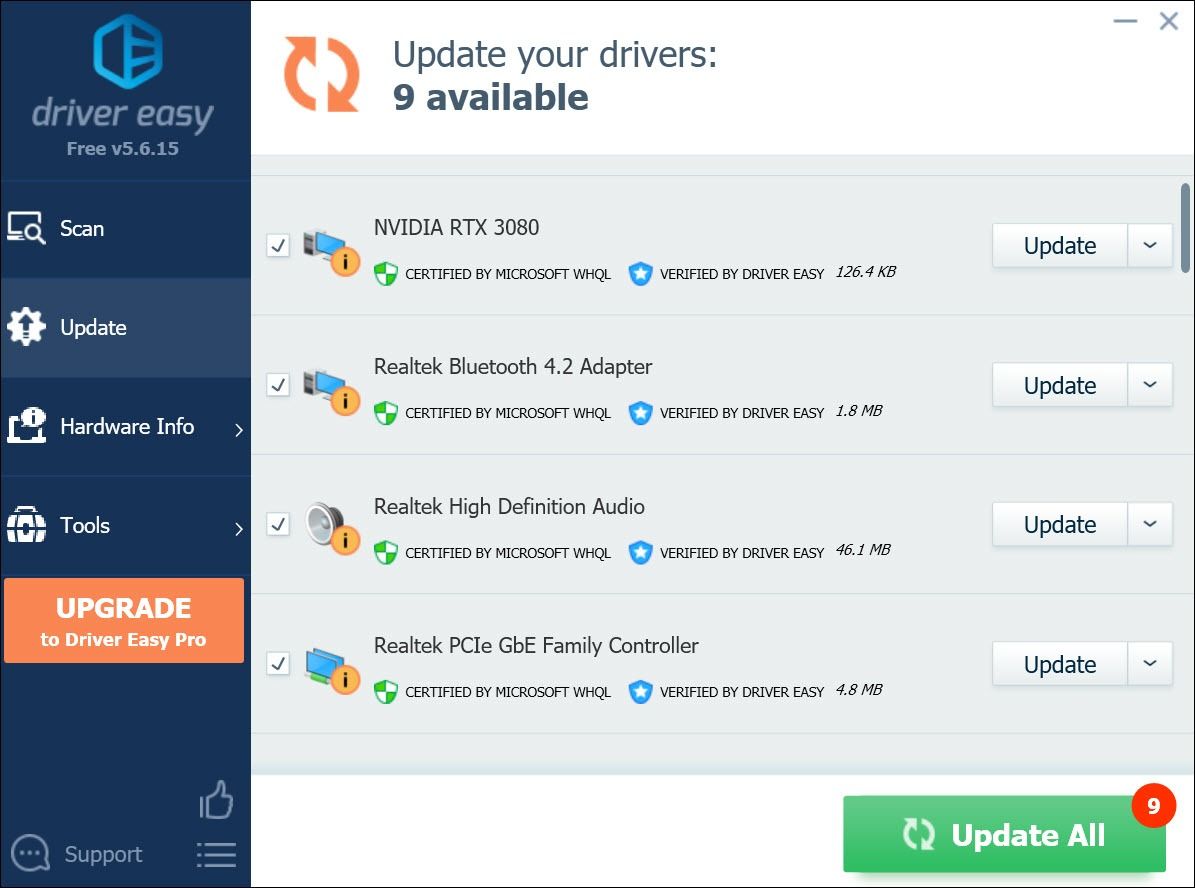 Про верзија Дривер Еаси-а долази са пуном техничком подршком. Ако вам је потребна помоћ, контактирајте Тим за подршку Дривер Еаси-а у суппорт@летмекнов.цх .
Про верзија Дривер Еаси-а долази са пуном техничком подршком. Ако вам је потребна помоћ, контактирајте Тим за подршку Дривер Еаси-а у суппорт@летмекнов.цх . Након што ажурирате управљачке програме, поново покрените рачунар да би они ступили на снагу. Затим покрените своју игру да бисте проверили да ли је проблем и даље присутан.
Поправка 4: Онемогућите оптимизацију преко целог екрана
Постоје одређене игре на које посебно утичу ниска брзина прекида у секунди и проблеми с падом када играчи омогуће оптимизацију преко целог екрана. Дакле, ако стално играте муцање док играте Иакуза: Попут змаја, искључивање ове функције може заправо побољшати ваше играчко искуство.
1) Отворите Стеам клијент, идите на БИБЛИОТЕКА> Иакуза: Као змај . Десном типком миша кликните своју игру и одаберите Управљање> Прегледајте локалне датотеке .

Ово ће отворити инсталациони директоријум ваше игре.
2) Отвори рунтиме> медиа директоријум. Десни клик на ИакузаЛикеАДрагон.еке и изаберите Својства .

3) Изаберите Компатибилност таб. Означите поље поред Онемогући оптимизацију преко целог екрана а затим кликните Аппли> ОК .
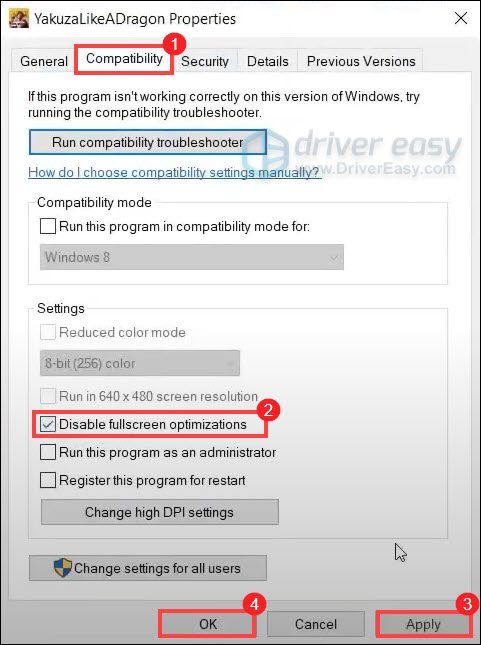
Након примене промена, покушајте да покренете игру да бисте проверили да ли је проблем решен.
Поправка 5: Покрените Стеам и своју игру као администратор
Одобравање Стеам-а и ваше игре са администраторским правима може решити многе проблеме, укључујући проблем који се руши.
Ево како можете да покренете Стеам и своју игру Иакуза: Лике а Драгон као администратор:
Покрените Стеам као администратор
1) Десни клик на пречицу Стеам са радне површине и изаберите Отворите локацију датотеке .
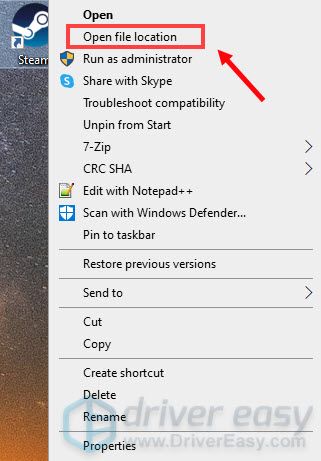
2) Померите се надоле и пронађите Примена паре . (Требало би да буде истакнуто.) Кликните десним тастером миша и изаберите Својства .
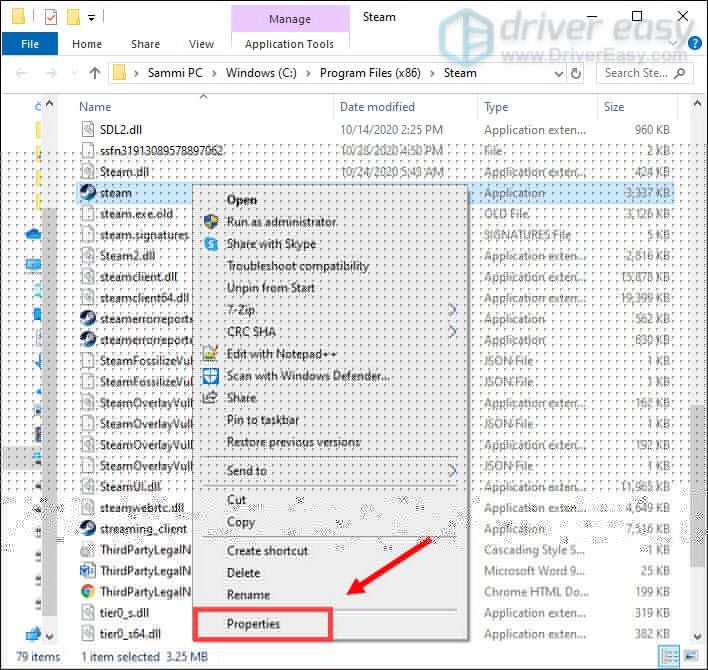
3) Изаберите картицу Компатибилност и означите поље за потврду Покрените овај програм као администратор . Затим кликните Аппли> ОК .
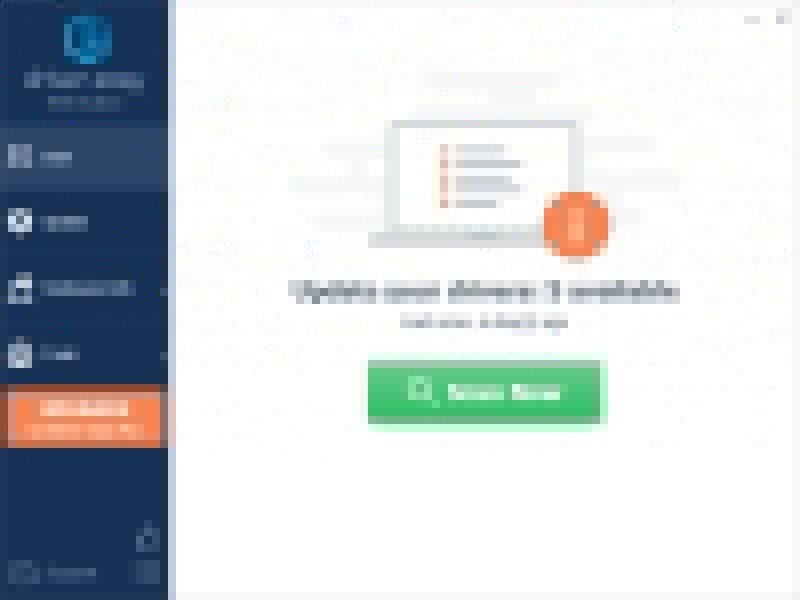
Покрените своју игру као администратор
1) Отворите Стеам клијент, идите на БИБЛИОТЕКА> Иакуза: Као змај . Десном типком миша кликните своју игру и одаберите Управљање> Прегледајте локалне датотеке .

2) Отвори рунтиме> медиа директоријум. Десни клик на ИакузаЛикеАДрагон.еке и изаберите Својства .

3) Изаберите Компатибилност . Означите поље поред Покрените овај програм као администратор . Затим кликните Аппли> ОК .
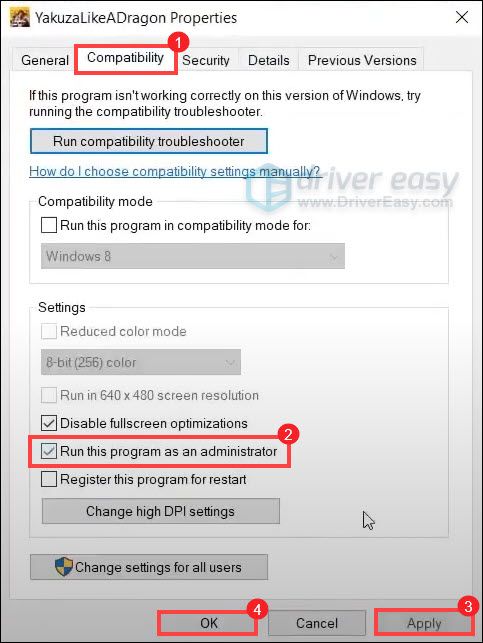
Након што то урадите, покушајте да покренете игру да бисте проверили да ли ради.
Поправак 6: Онемогућите оверцлоцкинг и оверлаис
Ако користите МСИ Афтербурнер или друге програме за подешавање ГПУ-а, не можете играти игру глатко. Механизам игре заправо не подржава картице које су оверцлоцкане. А оверклокирање може проузроковати нестабилност игре и тако би се игра могла срушити. Дакле, да бисте је поправили, требали бисте је онемогућити.
Такође је веома важно уклонити све оне прекривне слојеве, Стеам, Дисцорд или било који други прекривач који користите. Обично узрокује неке проблеме попут пада и тако утиче на ваш учинак.
Можете да онемогућите преклопне слојеве на Стеам , Гефорце Екпериенце и Неслога следећи упутства у наставку:
Онемогући Стеам прекривање
1) Покрените Стеам клијент и изаберите картицу БИБЛИОТЕКА .
2) Десним тастером миша кликните своју игру и одаберите Својства .
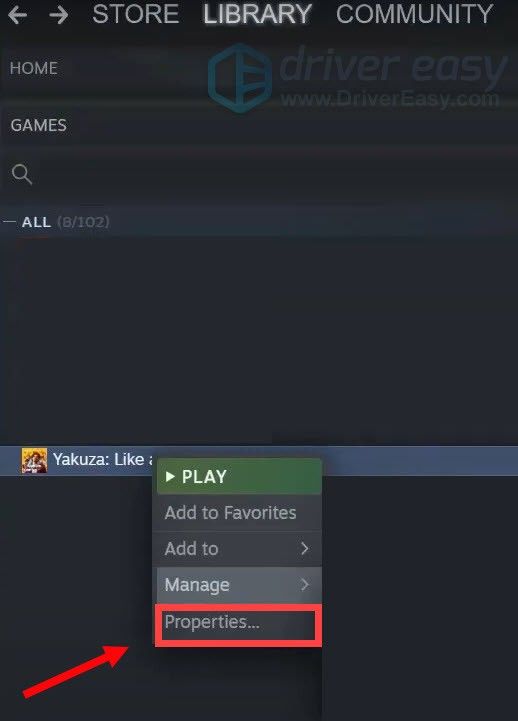
3) Изаберите ГЕНЕРАЛ и уклоните ознаку из поља Омогућите Стеам Оверлаи док сте у игри .
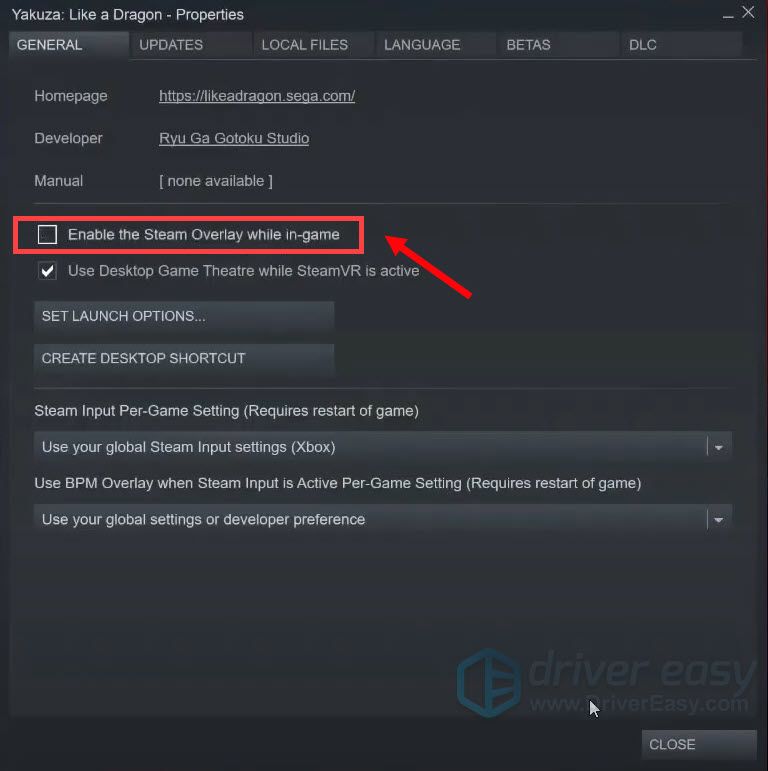
Након примене промена, изађите из Стеам-а и покрените своју игру да бисте видели да ли је ово решило проблем.
Онемогућите Гефорце Екпериенце прекривање у игри
1) Кликните на Подешавања икону.
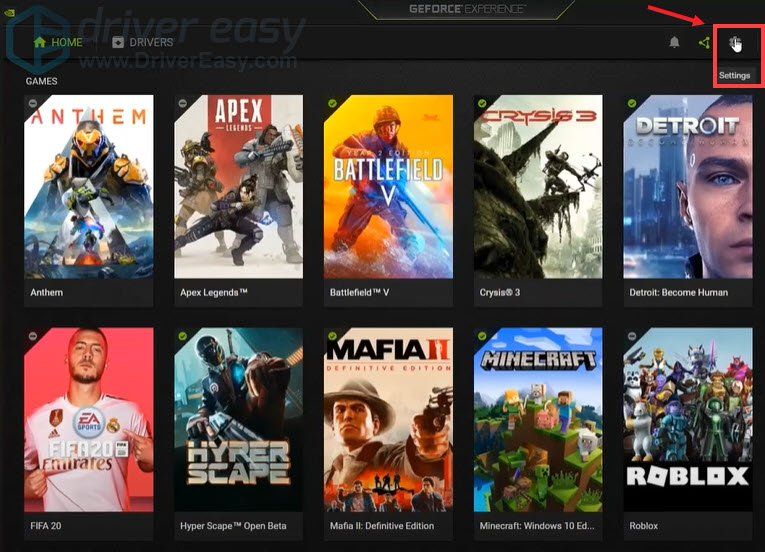
2) Под ГЕНЕРАЛ таб, померите се надоле и пребаците ПРЕКРИВАЊЕ У ИГРИ до ВАН .
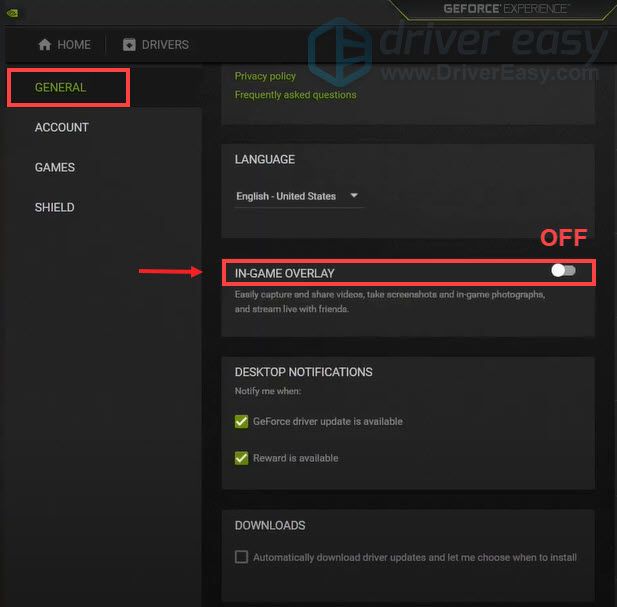
Након што примените промене, не заборавите да изађете из апликације.
Онемогућите Дисцорд Оверлаи
Ако је Дисцорд покренут, можете онемогућити преклапање следећи ове кораке:
1) Кликните на Корисничка подешавања икону.
2) Кликните на Прекривање и пребацити Омогући преклапање у игри до ВАН .
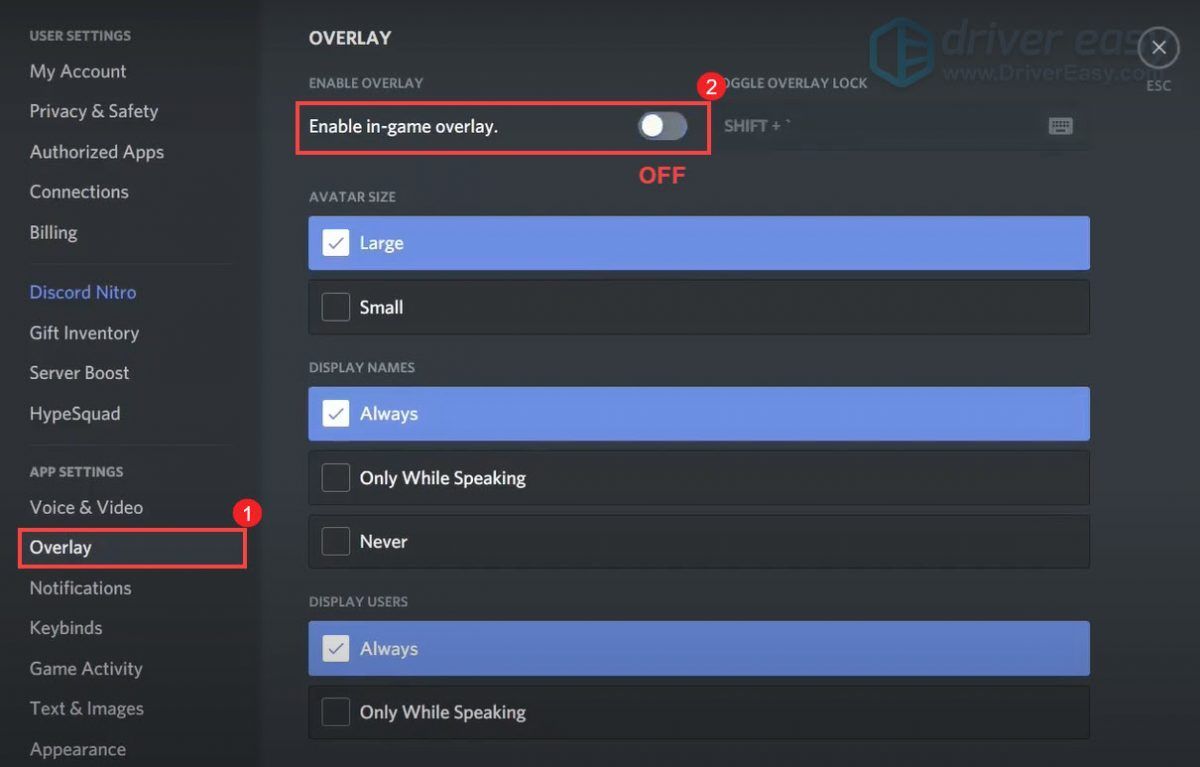
Након примене промена, напустите Дисцорд.
Поправка 7: Нека ваша игра ради са високим приоритетом
Постоје одређене игре на које нарочито утичу проблеми са ниским ФПС-ом и муцањем када играчи омогуће оптимизацију преко целог екрана. Дакле, ако се ваша игра непрестано руши, искључивање ове функције може заправо побољшати ваше играчко искуство.
1) Покрените своју игру.
2) На тастатури притисните тастер Тастер са Виндовс логотипом и Р. заједно на тастатури да отворите дијалошки оквир Покрени.
3) Тип таскмгр а затим притисните Ентер .

4) Под Апликације одељак, дођите до ИакузаЛикеА Драгон . Кликните десним тастером миша и изаберите Идите на детаље .
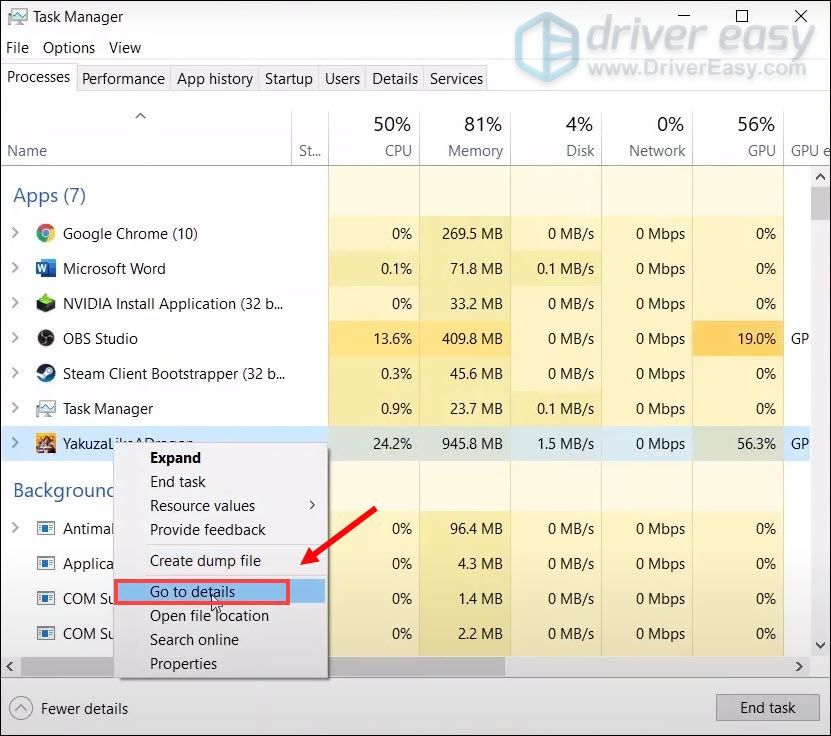
5) Под Детаљи картица, еке датотека ваше игре ће бити истакнута. Десни клик ИакузаЛикеАДрагон.еке и изаберите Подеси приоритет> Високо .
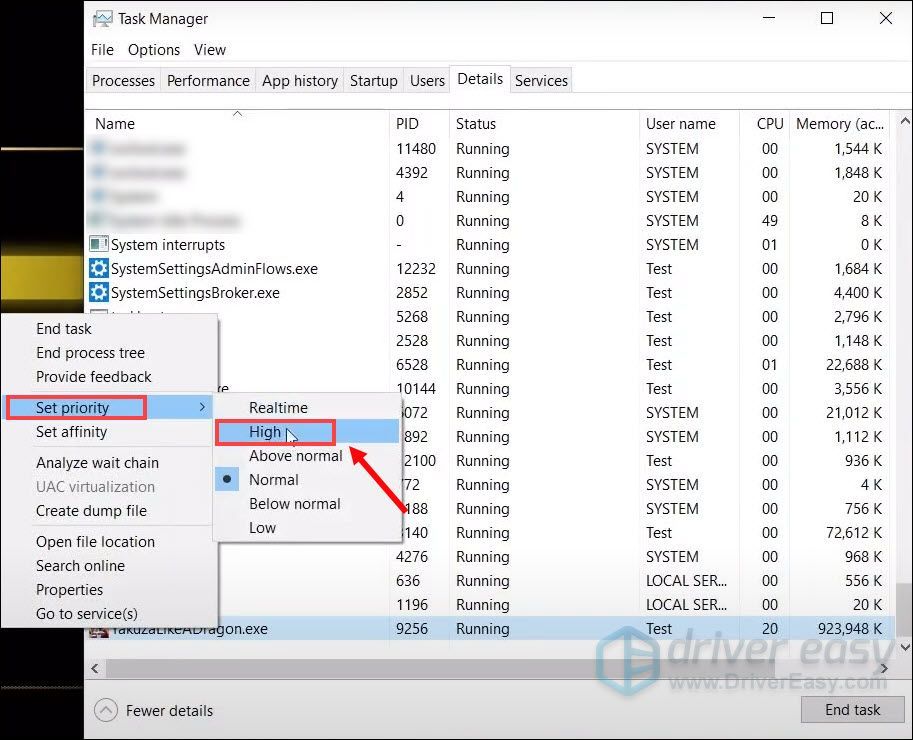
6) Кликните Промените приоритет .
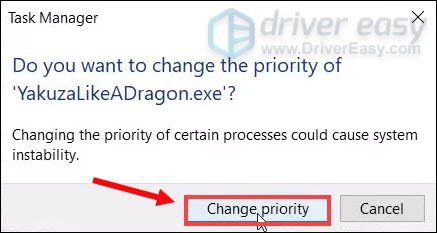
Сада бисте могли да наставите да играте своју игру без рушења.
Поправка 8: Покрените своју игру на наменској графичкој картици
Интегрисани графички чипсет уграђен је у процесор и осигурава да рачунар може да користи екран чак и без наменског ГПУ-а. Међутим, захтевнији задаци попут играња захтевају јачи ГПУ, који је у већини случајева наменски.
Највећа предност наменског ГПУ-а су перформансе. Наменска графичка картица не само да има софистицирану РАМ меморију за задатак обраде видео записа, већ има и наменску РАМ меморију за тај задатак, која је обично бржа и боље оптимизована за задатак од РАМ-а вашег општег система.
Сазнајте да ли ваш рачунар има више графичких процесора
Ако нисте сигурни колико ГПУ има ваш рачунар, следите упутства у наставку да бисте сазнали:
1) На тастатури притисните тастер Тастер са Виндовс логотипом и Р. истовремено отворити дијалошки оквир Покрени.
2) Тип девмгмт.мсц и притисните Ентер .
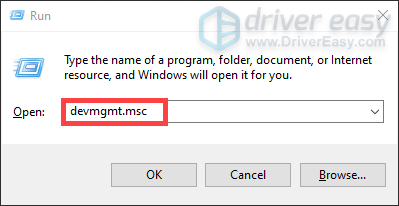
3) Двапут кликните Дисплаи адаптери да проширите листу. Можете видети да ли ваш рачунар има више графичких процесора.
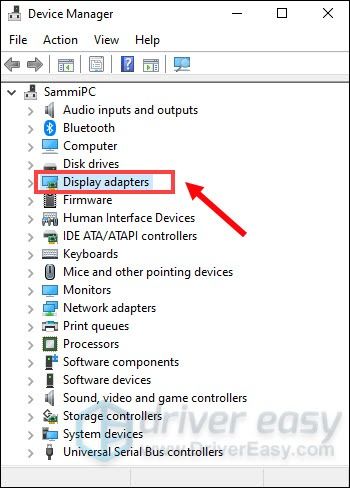
Покрените игру на наменској графичкој картици
Након што добијете информације о графичкој картици, можете ручно да покренете игру на тој графичкој картици. Да бисте то урадили, једноставно кликните на доње везе:
НВИДИА
АМД
Ако сте НВИДИА корисник
Да бисте побољшали своје играчке перформансе, своју игру можете покретати на наменској графичкој картици:
1) На радној површини кликните десним тастером миша на празан простор и изаберите НВИДИА контролна табла .
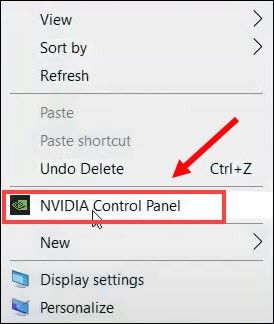
2) У левом окну кликните Управљајте 3Д поставкама . Затим кликните Подешавања програма и Додати .
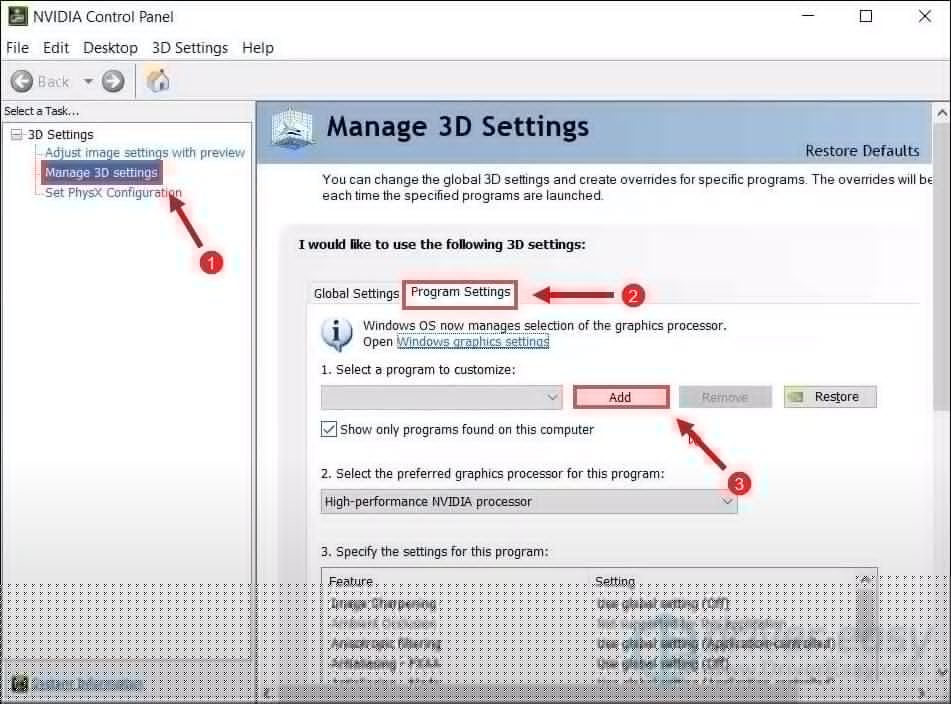
3) Дођите до еке датотеке своје игре, а затим кликните Додајте изабрани програм .
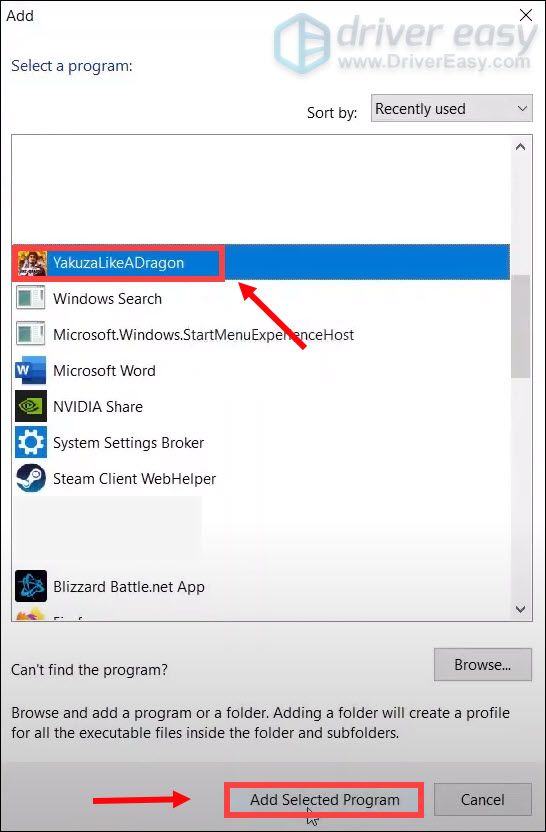
Ако ваша игра није на листи, кликните Прегледајте и идите у директоријум за инсталацију игре (Ц: СтеамЛибрари стеамаппс цоммон Иакуза Лике а Драгон рунтиме медиа). Затим изаберите еке датотеку игре и кликните Отвори .
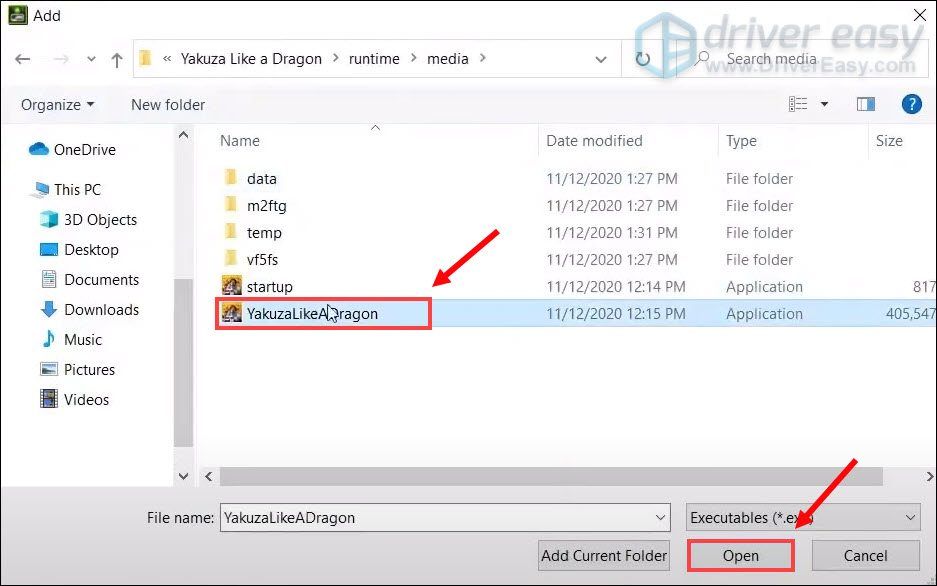
4) у Изаберите жељени графички процесор за овај програм кликните на стрелицу надоле и изаберите НВИДИА процесор високих перформанси . Затим кликните Применити .
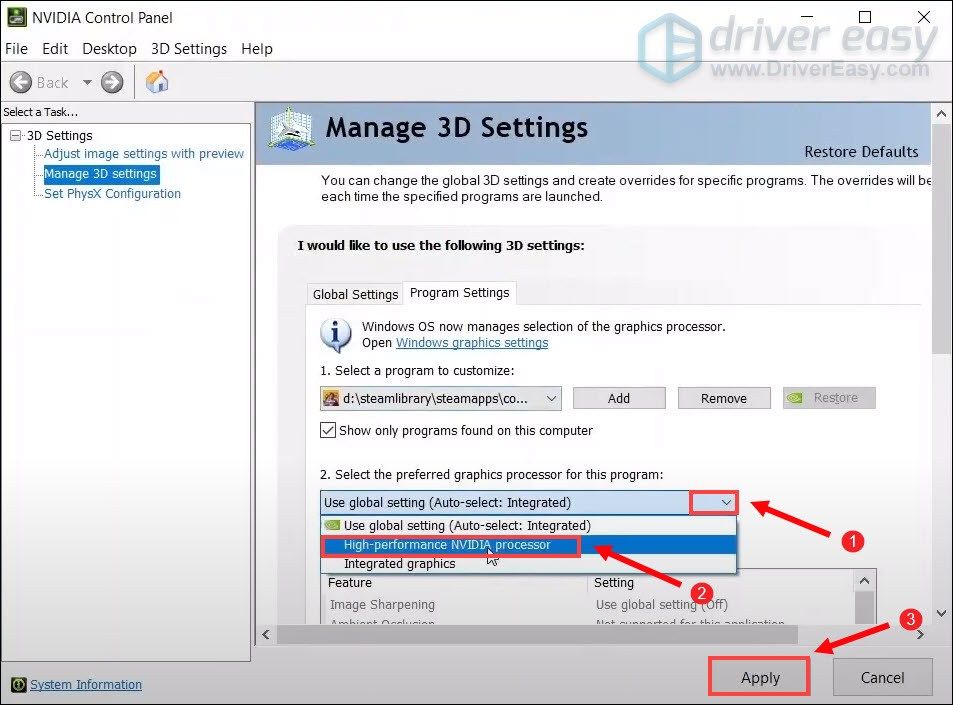
Тада можете да следите исте кораке да бисте додали игру стартуп.еке на листу и изаберите НВИДИА процесор високих перформанси за то.
Након што примените промене, покушајте да покренете своју игру да бисте видели да ли се падови настављају. Ако вам се игра и даље сруши, испробајте следећи поправак .
Ако сте АМД корисник
1) На радној површини кликните десним тастером миша на празан простор и изаберите АМД Радеон подешавања .
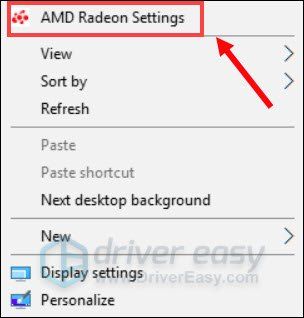
2) Идите на Преференцес> Аддитионал Сеттингс> Повер Свитцхабле Грапхицс Апплицатион Сеттингс .
3) Изаберите игру са листе апликација. Ако није на листи, кликните на Додајте апликацију дугме и одаберите .еке датотеку игре из инсталационог директорија игре.
4) У колони Графичка подешавања , доделите Високих перформанси профил игре.
Након што примените промене, покушајте да покренете своју игру да бисте видели да ли се падови настављају.
Поправка 9: Извршите чисто покретање
Чиста чизма је једна од техника за решавање проблема која помаже у идентификовању апликације или услуге која узрокује проблем. Чистим покретањем система Виндовс можете утврдити да ли позадински програм омета вашу игру. Ево како се то ради:
1) На тастатури притисните тастер Тастер са Виндовс логотипом и Р. заједно на тастатури да отворите дијалошки оквир Покрени.
2) Тип мсцонфиг а затим притисните Ентер .
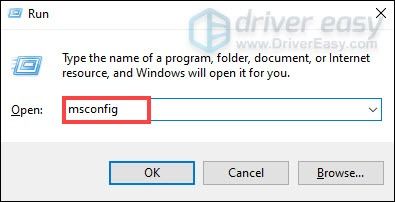
2) Кликните на Услуге таб. Означи поље Сакриј све Мицрософт услуге и кликните Онемогући све> Примени> У реду .
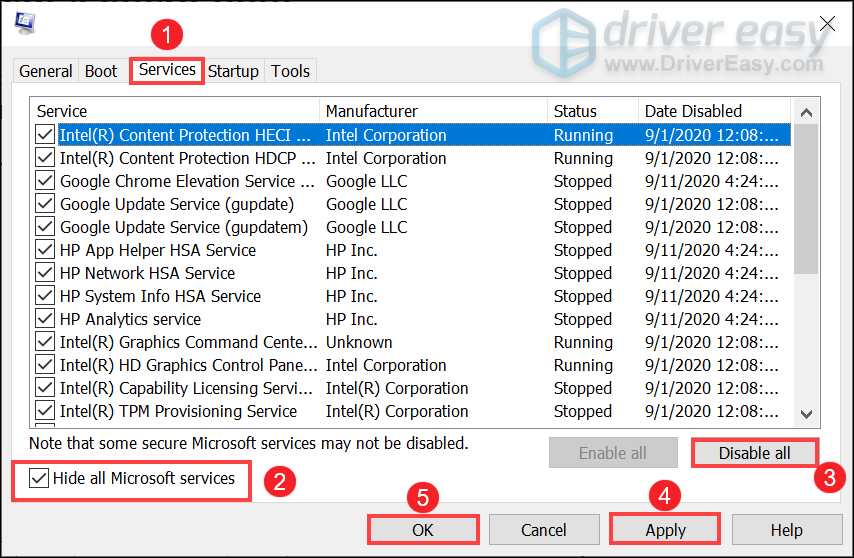
3) Кликните Поново покренути .
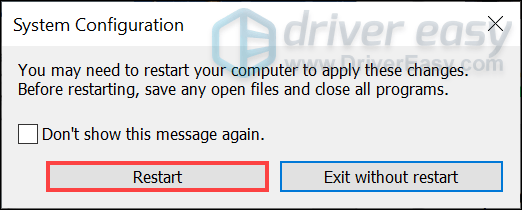
Након поновног покретања рачунара, покрените игру да бисте видели да ли решава проблем.
То је то - комплетна листа исправки за Иакуза: Као змај који се руши на рачунару. Надам се да су вам корисне. Ако имате било какве идеје или питања, слободно нам оставите коментар испод.




![[РЕШЕНО] ЦОД: Блацк Опс Хладни рат се не покреће на рачунару](https://letmeknow.ch/img/knowledge/13/cod-black-ops-cold-war-not-launching-pc.jpg)

