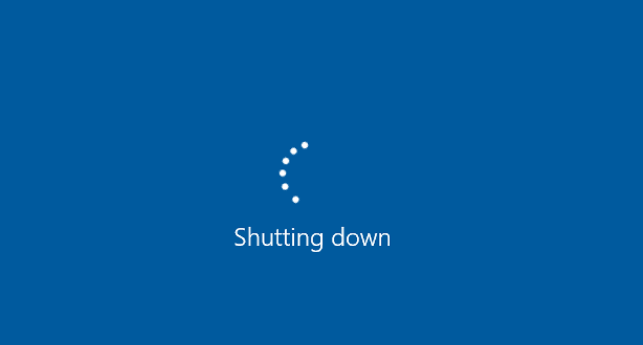
Ако имате проблем да се рачунар искључује док играте игрице, дошли сте на право место. Не брините, нисте сами. Проблем може бити узрокован различитим проблемима. Дакле, постоји неколико метода да се то поправи. Све методе се примењују на Виндовс 10, 7, 8.1 и 8.
Без даљег одлагања, пређимо директно на ствар:
Који су узроци и како то поправити?
Постоји много могућих разлога који ће узроковати проблем гашења. Овде наводимо 5 уобичајених разлога и сваки од њих има одговарајуће решење. Само испробајте методе једну по једну док не решите проблем.
- Покрените Дривер Еаси и кликните на Скенирај одмах дугме. Дривер Еаси ће затим скенирати ваш рачунар и открити све проблематичне драјвере.

- Кликните ажурирање дугме поред означеног драјвера да бисте аутоматски преузели исправну верзију тог драјвера, а затим га можете ручно инсталирати (то можете учинити са БЕСПЛАТНОМ верзијом).
Или кликните Ажурирај све да аутоматски преузмете и инсталирате исправну верзију све драјвере који недостају или су застарели на вашем систему. (Ово захтева Про верзија који долази са пуном подршком и 30-дневном гаранцијом поврата новца. Од вас ће бити затражено да извршите надоградњу када кликнете на Ажурирај све.)

- Поново покрените игру и проверите да ли ће се замрзнути или не. Про верзија Дривер Еаси-а долази са пуном техничком подршком.
- Виндовс
Поправка 1: Позабавите се прегревањем
Ако чујете необичне звукове вентилатора, повећање или одржавање високе температуре у стању мировања, проблем је највероватније узрокован прегревањем. То је зато што рачунар има механизам за самозаштиту. Када температура достигне одређени ниво, рачунар ће се аутоматски искључити.
Постоји много разлога за прегревање, ако желите да имате свеобухватно разумевање, можете прочитати ово пошта .
Решење за овај проблем је једноставно. Очистите прашину, проверите систем хлађења и термалну пасту. Ови кораци ће смањити температуру и спречити да се рачунар поново прегреје.
Белешка: Ако користите лаптоп, не предлажемо да отварате рачунар као што је горе поменуто. Можете користити хладну подлогу или је подићи да бисте оставили довољно простора између радне површине и лаптопа.
Поправка 2: Замените ПСУ
ПСУ се односи на јединицу за напајање. Компонента напаја рачунар. Већину времена када рачунар ГАСИ неочекивано када играте игрице, то је ПСУ.
Обично ћемо занемарити јединицу за напајање, али то је важна компонента која обезбеђује стабилну, континуирану струју за сву рачунарску опрему као што су ЦПУ, меморија и чврсти дискови. Када ПСУ није успео да обезбеди стабилно напајање или је недовољан, ваш рачунар не може нормално да ради, па чак и да оштети хардвер.
Како проверити своју ПСУ
Најлакши начин је да испробате другу ПСУ на рачунару и видите резултат.
Или га можете тестирати помоћу мултиметра/тестера напајања.
Када сте сигурни да је то заиста био ПСУ, промените га и све поново ради добро.
Исправка 3: Покрените проверу малвера
Покретање провере малвера је једноставан, али неопходан метод за ваш рачунар. Ако је ваш рачунар погођен малвером, могуће је да ће се рачунар случајно искључити док играте игрице. Уверите се да имате најновију верзију антивирусног софтвера. Извршите проверу малвера да бисте избегли да малвер утиче на редовне процесе вашег рачунара.
Ако је ваш рачунар чист, пређите на следећи метод.
Исправка 4: Ажурирајте своје управљачке програме
Важно је да ажурирате управљачке програме својих уређаја. Виндовс 10 вам не даје увек најновију верзију, али са застарелим или погрешним драјверима можете наићи на неочекивани проблем са искључивањем рачунара. Зато је заиста важно да ажурирате своје управљачке програме да бисте добили боље корисничко искуство.
Постоје два начина на које можете ажурирати управљачки програм: ручно и аутоматски.
Опција 1 - ручно – Требаће вам неке рачунарске вештине и стрпљење да ажурирате своје драјвере на овај начин, јер морате да пронађете тачно прави драјвер на мрежи, преузмете га и инсталирате корак по корак.
ИЛИ
Опција 2 – Аутоматски (препоручено) – Ово је најбржа и најлакша опција. Све се ради са само неколико кликова мишем – лако чак и ако сте почетник на рачунару.
Опција 1 - Преузмите и инсталирајте драјвер ручно
Графичке драјвере можете преузети са званичног сајта произвођача. Потражите модел који имате и пронађите одговарајући драјвер који одговара вашем оперативном систему. Затим ручно преузмите драјвер.
Опција 2 – Аутоматско ажурирање управљачких програма
Ако немате времена или стрпљења да ручно ажурирате своје графичке драјвере, то можете учинити аутоматски са Дривер Еаси .
Дривер Еаси ће аутоматски препознати ваш систем и пронаћи исправне драјвере за њега. Не морате тачно да знате који систем ради на вашем рачунару, не морате да ризикујете да преузмете и инсталирате погрешан драјвер и не морате да бринете да ли ћете погрешити приликом инсталирања.
Можете аутоматски ажурирати своје драјвере са било којом од БЕСПЛАТНО или За верзија Дривер Еаси-а. Али са Про верзијом потребно је само 2 клика (и добијате пуну подршку и а 30-дневна гаранција поврата новца ):
Ако вам је потребна помоћ, обратите се Дривер Еаси тим за подршку ат суппорт@дривереаси.цом .
Исправка 5: Други хардверски проблеми
Осим ПСУ-а, било која неисправна хардверска компонента на вашем рачунару може проузроковати неочекивано гашење рачунара без упозорења. Ако сте недавно додали нови хардвер, потребно је да га уклоните са рачунара и проверите да ли је он узрок проблема.
Ако нисте недавно додали нови хардвер на рачунар, боље је да уклоните непотребан хардвер један по један да бисте дијагностиковали проблем. На пример, уклоните један по један модем, мрежну картицу, звучну картицу и све друге картице за проширење. Затим покрените рачунар без ових картица да бисте дијагностиковали проблем.
Надамо се да би вам ове исправке могле помоћи да решите проблем са гашењем рачунара током играња игрица. Ако имате било каквих предлога или питања, слободно оставите коментаре испод.





![Логитецх Унифиинг Рецеивер није откривен у Виндовс 11/10 [решено]](https://letmeknow.ch/img/knowledge/07/logitech-unifying-receiver-not-detected-windows-11-10.png)


![[РЕШЕНО] МСИ Мистиц Лигхт не ради на Виндовс-у](https://letmeknow.ch/img/knowledge-base/A4/solved-msi-mystic-light-not-working-on-windows-1.jpg)