'>

Желите да преузмете или ажурирате свој 802.11н ВЛАН управљачки програми у вашем Виндовс рачунару? Дошли сте на право место. Овај пост ће вам показати како да инсталирате или ажурирате свој 802.11н ВЛАН управљачки програм у оперативном систему Виндовс 10/8/7 .
Поред тога, ако желите да своју мрежну картицу бежичног адаптера 802.11н одржите у добром стању или ако ваш уређај 802.11н не ради исправно, требало би да размислите о ажурирању управљачког програма 802.11н ВЛАН.
Испробајте ове исправке:
- Ручно преузмите или ажурирајте 802.11н ВЛАН управљачки програм
- Аутоматски преузмите или ажурирајте 802.11н ВЛАН управљачки програм (Препоручено)
Поправка 1: Ручно преузмите или ажурирајте 802.11н ВЛАН управљачки програм
802.11н Вирелесс ЛАН мрежни адаптер можете ручно преузети од произвођача.
Неки од уређаја могу се испоручити са ЦД-ом / ДВД-ом где можете инсталирати управљачки програм у рачунар. У супротном можете да одете на веб локацију произвођача, а затим пронађете најновију верзију управљачког програма да бисте је преузели и инсталирали на рачунар. На пример, ако овај адаптер купите од Броадцом-а, управљачки програм Броадцом 802.11н можете потражити на веб локацији Броадцом-а.
Постоји још један начин на који можете ручно да преузмете 802.11н ВЛАН управљачки програм: Менаџер уређаја .
Девице Манагер вам омогућава да прегледате и управљате хардверским уређајем и софтвером управљачког програма на рачунару. Ево како се то ради:
1) Обавезно повежите мрежну картицу са рачунаром.
2) Отвори Менаџер уређаја у рачунару (покретањем девмгмт.мсц ).
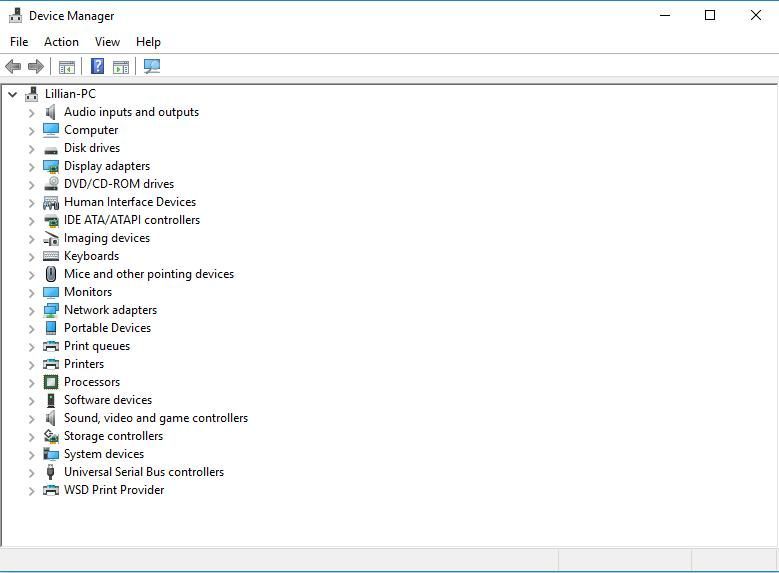
3) Прошири Мрежни адаптери да бисте пронашли мрежни адаптер (понекад га можете пронаћи у Остали уређаји ), кликните десним тастером миша на мрежну картицу и изаберите Ажурирати драјвер .
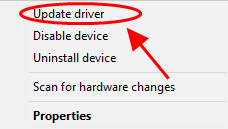
4) Изаберите Претражујте аутоматски из ажурираног софтвера управљачког програма , а затим следите упутства на екрану да бисте завршили.
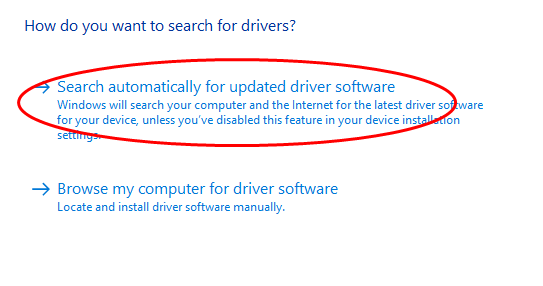
Ручно преузимање управљачких програма уређаја захтева време и вештине рада на рачунару. Ако вам овај метод не одговара, не брините. Имамо још једно решење за вас.
Поправак 2: Аутоматски преузмите или ажурирајте 802.11н ВЛАН управљачки програм (препоручено)
Ако немате времена за ручно руковање 802.11н ВЛАН управљачким програмом, можете то да урадите аутоматски помоћу Дривер Еаси .
Дривер Еаси ће аутоматски препознати ваш систем и пронаћи одговарајуће управљачке програме за њега. Не морате тачно да знате на ком систему је покренут рачунар, не треба да ризикујете да преузмете и инсталирате погрешан управљачки програм и не треба да бринете да ли ћете погрешити приликом инсталирања.
Можете аутоматски ажурирати управљачке програме помоћу било ког од њих БЕСПЛАТНО или За верзија Дривер Еаси. Али са верзијом Про потребна су само 2 клика (и добијате пуну подршку и 30-дневну гаранцију поврата новца):
1) Преузимање и инсталирајте Дривер Еаси.
2) Покрените Дривер Еаси и кликните на Скенирај одмах дугме. Дривер Еаси ће затим скенирати ваш рачунар и открити све управљачке програме.
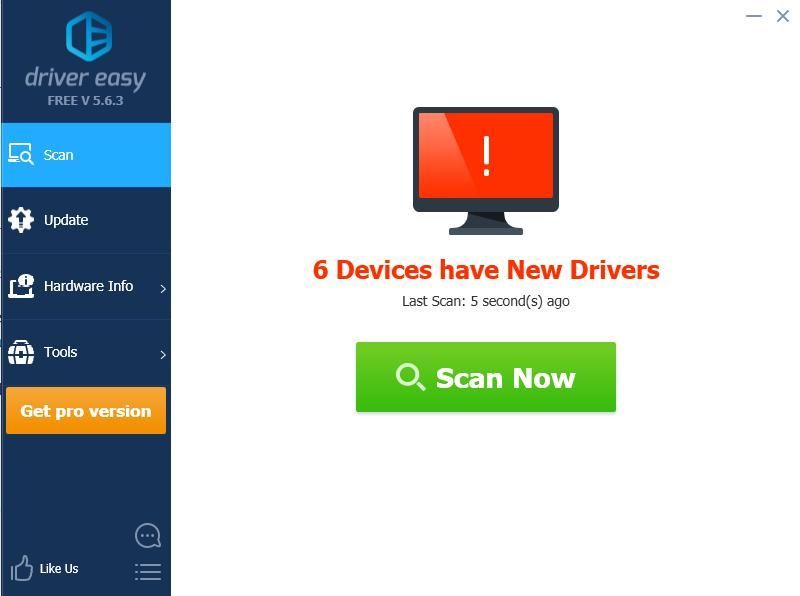
3) Кликните на ажурирање дугме поред свих означених уређаја за аутоматско преузимање исправне верзије управљачког програма (то можете учинити помоћу БЕСПЛАТНО верзију), а затим га инсталирајте на рачунар.
Или кликните Ажурирај све за аутоматско преузимање и инсталирање исправне верзије свих управљачких програма који недостају или су застарели на вашем систему (за то је потребан Про верзија - од вас ће бити затражено да надоградите када кликнете Ажурирај све ).
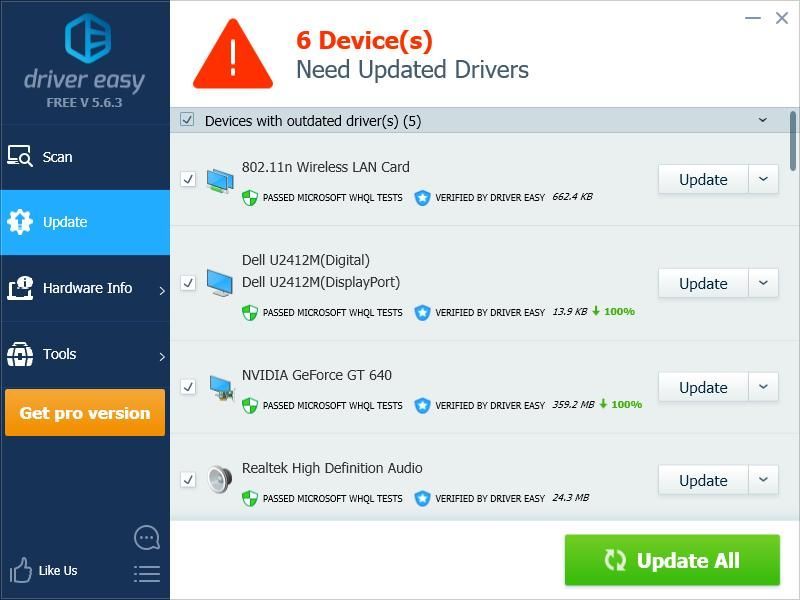
4) Поново покрените рачунар да би ступио на снагу.
Ако сте испробали Дривер Еаси, али проблем се и даље јавља, слободно контактирајте наш тим за подршку на суппорт@дривереаси.цом за даљу помоћ у вези са овим питањем. Наш тим за подршку радо би вам помогао да решите овај проблем. Приложите УРЛ овог чланка како бисмо вам могли боље помоћи.![[Преузми] ХП Оффицејет Про 7740 драјвер за Виндовс](https://letmeknow.ch/img/other/33/hp-officejet-pro-7740-treiber-fur-windows.jpg)

![[РЕШЕНО] Минецрафт се не може повезати са светом](https://letmeknow.ch/img/knowledge/33/minecraft-unable-connect-world.png)

![[РЕШЕНО] Форза Хоризон 5 ФПС пада на рачунару](https://letmeknow.ch/img/knowledge/69/forza-horizon-5-fps-drops-pc.png)
![[РЕШЕНО] ЦОД: Модерн Варфаре наставља да руши](https://letmeknow.ch/img/knowledge/59/cod-modern-warfare-keeps-crashing.jpg)
