'>

Могло би бити фрустрирајуће ако не можете да инсталирате управљачки програм НВИДИА Грапхицс због грешке „Потребна линија није пронађена у ИНФ-у“. Да бисте решили грешку, користите доленаведене методе.
Метод 1: Деинсталирајте уносе НВИДИА у управитељу уређаја, а затим поново инсталирајте управљачки програм
Можете ручно деинсталирати управљачки програм:
1) На тастатури притисните Вин + Р. (Виндовс тастер и Р тастер) истовремено да бисте позвали оквир за покретање.
2) Тип девмгмт.мсц и кликните на ок дугме. Ово је за отварање Управљача уређајима.
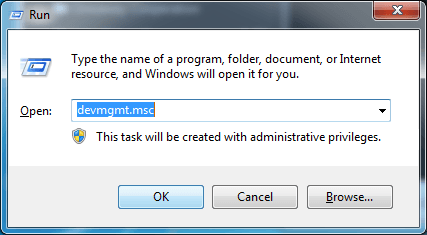
3) У Девице Манагер-у проширите категорију „Дисплаи адаптерс“ и кликните десним тастером миша на назив уређаја НВИДИА и изаберите Деинсталирај у контекстном менију.
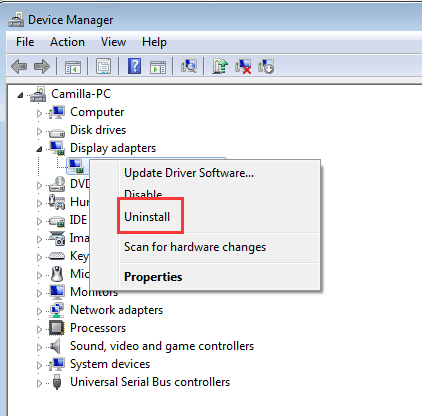
4) Када се затражи деинсталација, означите поље поред „Избриши софтвер управљачког програма за овај уређај“ и кликните на ок дугме.

5) Поново покрените рачунар што је пре могуће.
6) Након поновног покретања рачунара, поново инсталирајте управљачки програм и проверите да ли га можете успешно инсталирати.
Ако се грешка настави, следите кораке у наставку да бисте ручно инсталирали управљачки програм путем Управљача уређајима. Да бисте то урадили, морате имати инсталиран програм за инсталирање НВИДИА на рачунару.
1) Издвојите датотеку за инсталацију. (Преузета инсталациона датотека обично је у .еке формату или .зип формату.)
2) Поново отворите Девице Манагер.
3) Десни клик на НВИДИА графичку картицу и изаберите Ажурирање управљачког софтвера ...
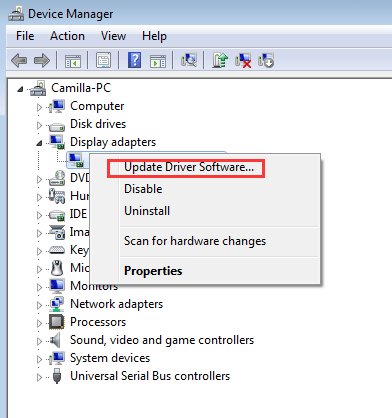
4) Кликните Потражите софтвер за управљачки програм на мом рачунару .

5) Кликните Дозволите ми да изаберем са листе управљачких програма на рачунару .
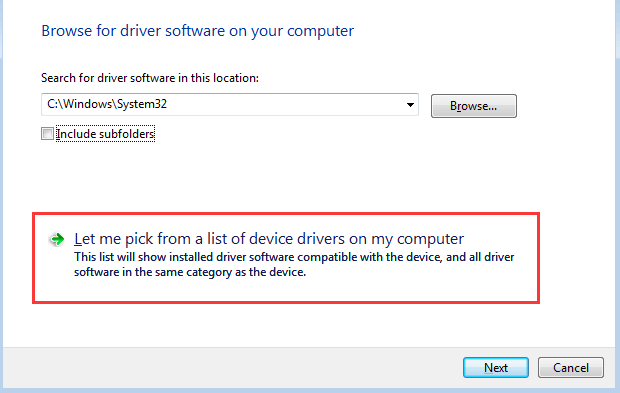
6) Кликните Хаве Диск…
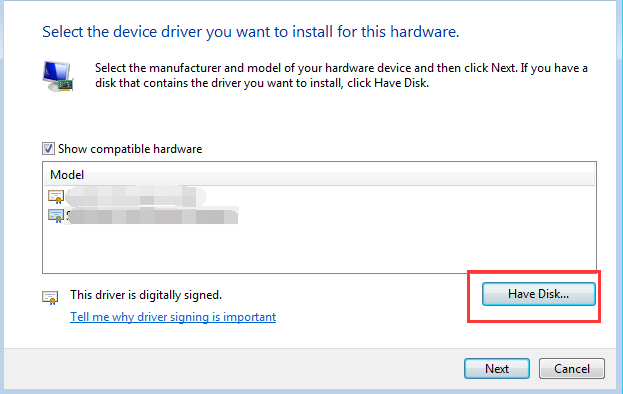
7) Кликните на Прегледајте… дугме. Затим пронађите локацију на којој сте издвојили инсталацијску датотеку.
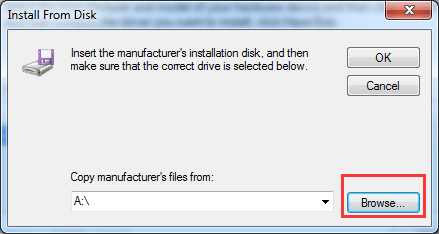
8) Виндовс ће тражити .инф датотеке у директоријуму за инсталирање управљачког програма. Након избора датотеке .инф, кликните на Отвори дугме. Затим следите упутства на екрану да бисте инсталирали управљачки програм.
Ако чак не можете да пронађете датотеке.инф, пакет управљачких програма није доступан, не можете ручно да га инсталирате. У овом случају прескочите и пређите на 2. метод. 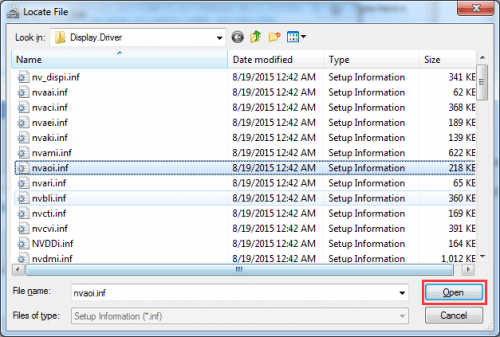
2. метод: Инсталирајте управљачки програм помоћу програма Дривер Еаси
Ако вам Метод 1 не успе или ако не можете ручно да инсталирате управљачки програм, можете то да урадите аутоматски помоћу Дривер Еаси .
Дривер Еаси ће аутоматски препознати ваш систем и пронаћи одговарајуће управљачке програме за њега. Не морате тачно да знате на ком систему је покренут рачунар, не треба да ризикујете да преузмете и инсталирате погрешан управљачки програм и не треба да бринете да ли ћете погрешити приликом инсталирања.
Можете аутоматски ажурирати управљачке програме помоћу БЕСПЛАТНЕ или Про верзије Дривер Еаси. Али са верзијом Про потребна су само 2 клика (и добијате пуну подршку и 30-дневну гаранцију поврата новца):
1) Преузимање и инсталирајте Дривер Еаси.
2) Покрените Дривер Еаси и кликните Скенирај одмах . Дривер Еаси ће затим скенирати ваш рачунар и открити све управљачке програме.
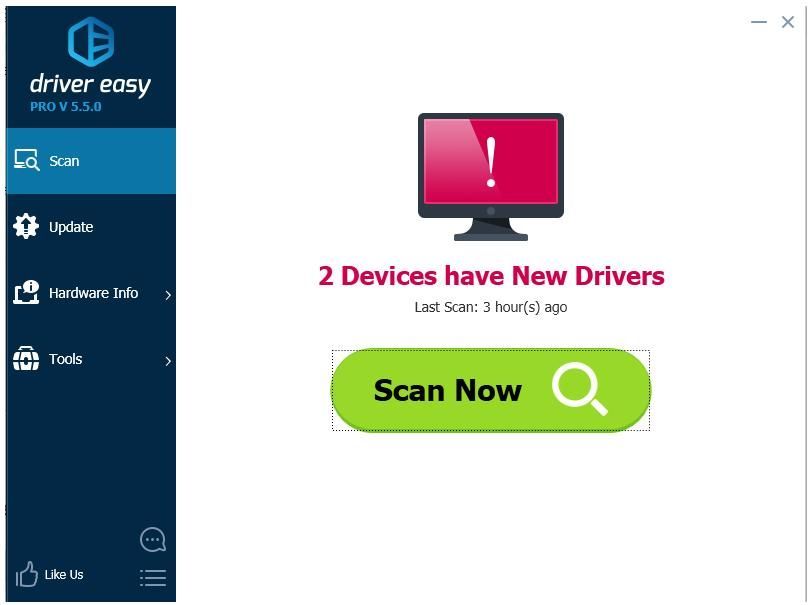
3) Кликните на ажурирање дугме поред означеног управљачког програма Нвидиа за аутоматско преузимање и инсталирање исправне верзије овог управљачког програма (то можете учинити БЕСПЛАТНОМ верзијом). Или кликните Ажурирај све да бисте аутоматски преузели и инсталирали исправну верзију све управљачке програме који недостају или су застарели на вашем систему (за то је потребна Про верзија - од вас ће бити затражено да извршите надоградњу када кликнете на Ажурирај све).
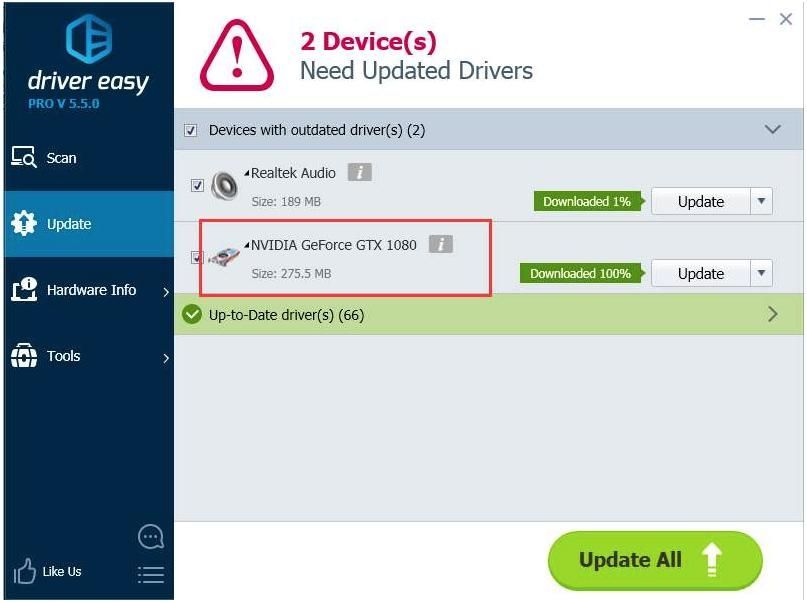
Надам се да ћете проблем моћи да решите помоћу горе наведених метода. Ако имате питања или идеје, слободно остављајте коментаре.



![Логитецх Унифиинг Рецеивер није откривен у Виндовс 11/10 [решено]](https://letmeknow.ch/img/knowledge/07/logitech-unifying-receiver-not-detected-windows-11-10.png)


![[РЕШЕНО] МСИ Мистиц Лигхт не ради на Виндовс-у](https://letmeknow.ch/img/knowledge-base/A4/solved-msi-mystic-light-not-working-on-windows-1.jpg)