'>

Ако користите Виндовс 10 и горе видите грешку на плавом екрану, сигурно нисте једини. Нема ништа страшније. Видели смо да многи корисници пријављују ово ФАТ_Филе_Систем грешка. Срећом, то је обично лако поправити. Прочитајте и сазнајте како ...
4 исправке за грешку ФАТ_Филе_Систем:
- Искључите све преносиве уређаје из рачунара
- Ажурирајте све доступне управљачке програме
- Покрените проверу системских датотека да бисте опоравили оштећену системску датотеку
- Покрените ЦХКДСК да бисте открили и поправили све неисправне секторе хард дискова
1. решење: Искључите све преносиве уређаје из рачунара
Неисправан хардвер може довести до грешке на плавом екрану рачунара. Следите ове кораке за решавање проблема ако је било који хардвер неисправан.
- Искључите сав преносни уређај осим уређај за покретање, миш и тастатуру са рачунара.
- Поново покрените рачунар да бисте видели да ли и даље постоји грешка на плавом екрану.
до) Ако се грешка и даље јавља, пређите на Решење 2 ;
б) Ако се грешка не догоди, можда сте на рачунар повезали неисправан хардвер. Можете да наставите са доњим корацима да бисте открили свој неисправан хардвер.
- Повежите један уређај који сте управо ископчали. (Ако само уклоните један уређај, пређите на корак 4. Затим поново покрените рачунар да бисте видели да ли грешка и даље постоји. Поновите ову операцију док не пронађете неисправан уређај. (Када је неисправан уређај поново прикључен на рачунар, грешка ће се појавити.)
- Додајте неисправан уређај на други рачунар да бисте тестирали да ли је оштећен. Ако је одговор да, замените га новим.
Решење 2: Ажурирајте све доступне управљачке програме
Грешку ФАТ_Филе_Систем може узроковати стари, нестали или оштећени возач . Морате да проверите да ли сви ваши уређаји имају одговарајући управљачки програм и да ажурирате оне који немају. Ако вам није пријатно да се ручно играте са управљачким програмима, можете то да урадите аутоматски помоћу Дривер Еаси .
Дривер Еаси ће аутоматски препознати ваш систем и пронаћи одговарајуће управљачке програме за њега. Не морате тачно да знате на ком систему је покренут рачунар, не треба да ризикујете да преузмете и инсталирате погрешан управљачки програм и не треба да бринете да ли ћете погрешити приликом инсталирања.
Можете аутоматски ажурирати управљачке програме помоћу било ког од њих БЕСПЛАТНО или За верзија Дривер Еаси. Али са Про верзијом потребно је само 2 клика (и схватате потпуна подршка и а 30-дневна гаранција поврата новца ):
- Преузимање и инсталирајте Дривер Еаси.
- Покрените Дривер Еаси и кликните Скенирај одмах . Дривер Еаси ће затим скенирати ваш рачунар и открити све управљачке програме.
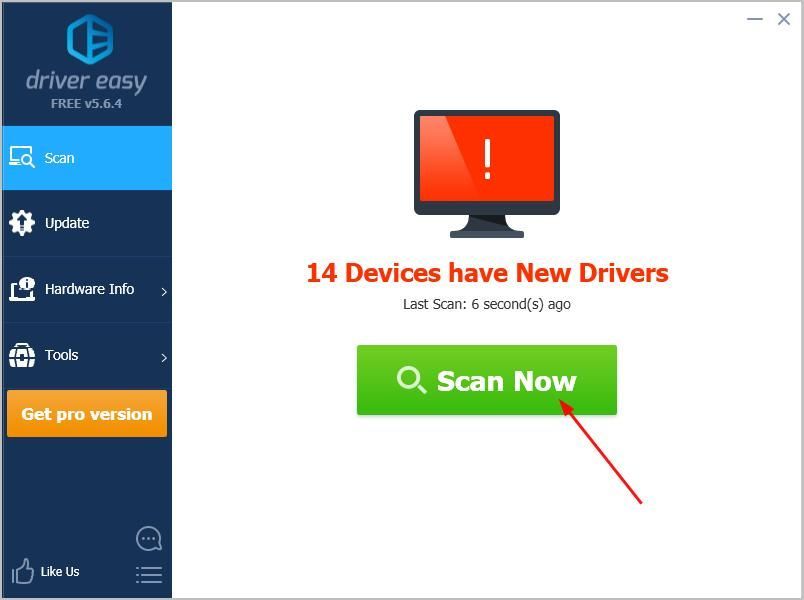
- Кликните Ажурирај све за аутоматско преузимање и инсталирање исправне верзије свих управљачких програма који недостају или су застарели на вашем систему (за то је потребан Про верзија - од вас ће бити затражено да извршите надоградњу када кликнете на Ажурирај све).
Белешка: Можете то учинити бесплатно ако желите, али делимично је ручно.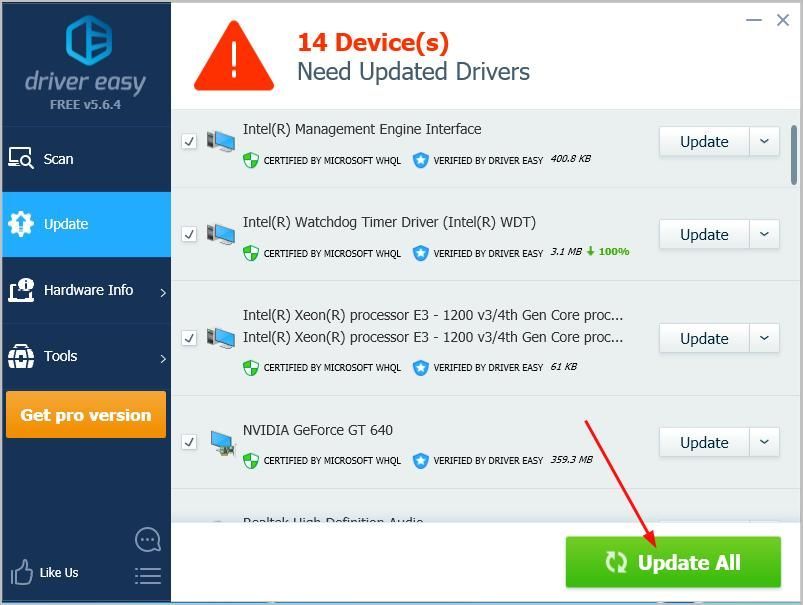
Поново покрените рачунар да бисте видели да ли ће грешка нестати. Ако да, сјајно! Ако и даље видите грешку, немојте се одрицати наде, имате још нешто да пробате ...
Решење 3: Покрените проверу системских датотека да бисте опоравили било какву оштећену системску датотеку
Овај проблем такође може бити узрокован оштећене системске датотеке . Ако је то случај, можете покренути алатку за проверу системских датотека да бисте опоравили оштећену системску датотеку.
Урадити тако:
- Притисните тастер на тастатури Тастер са Виндовс логотипом .
- Тип цмд у пољу за претрагу. Затим кликните десним тастером миша Командна линија да бисте изабрали Покрени као администратор .

- Кликните да када то затражи контрола корисничког налога.
- Тип сфц / сцаннов и притисните Ентер.
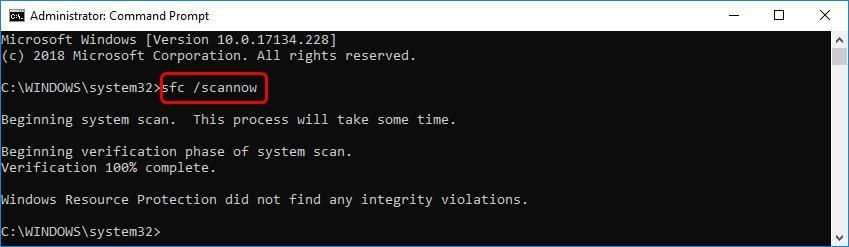
Сачекајте да се команда доврши. Виндовс би тада требао скенирати сву вашу системску датотеку и опоравити оштећену ако је открије. Када завршите, поново покрените рачунар да бисте видели да ли ће грешка нестати.
Решење 4: Покрените ЦХКДСК да бисте открили и поправили све неисправне секторе хард дискова
Ако их има структурна корупција система датотека ваших дискова, такође се може појавити грешка ФАТ_Филе_Систем. За помоћ можете покренути ЦХКДСК. Услужни програм ЦХКДСК покушаће да поправи лоше секторе које је пронашао.
Важно: Поступак у наставку ће избрисати податке са дискова. Извршите ово решење на сопствени ризик.- Притисните тастер на тастатури Тастер са Виндовс логотипом .
- Тип цмд у пољу за претрагу. Затим кликните десним тастером миша Командна линија да бисте изабрали Покрени као администратор .

- Кликните да када то затражи контрола корисничког налога.
- На отвореном црном прозору откуцајте цхкдск / ф / р и притисните Ентер . Затим притисните И на тастатури да бисте омогућили проверу ове јачине звука следећи пут када се рачунар поново покрене.
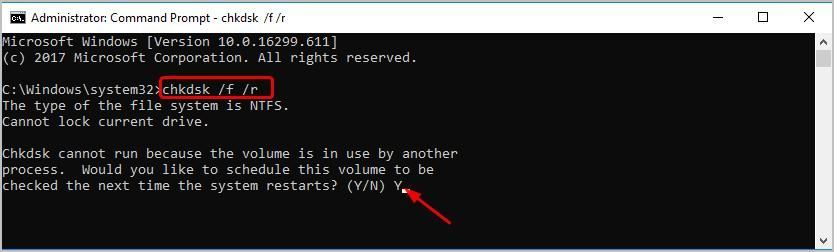
- Притисните Ентер . Затим поново покрените рачунар да бисте започели поступак. Када се процес заврши, рачунар ће се покренути у оперативном систему Виндовс и видети да ли грешка на плавом екрану нестаје.
Надам се да ово помаже. Слободно оставите коментар испод са сопственим искуствима и поделите га са пријатељима ако имају исти проблем.
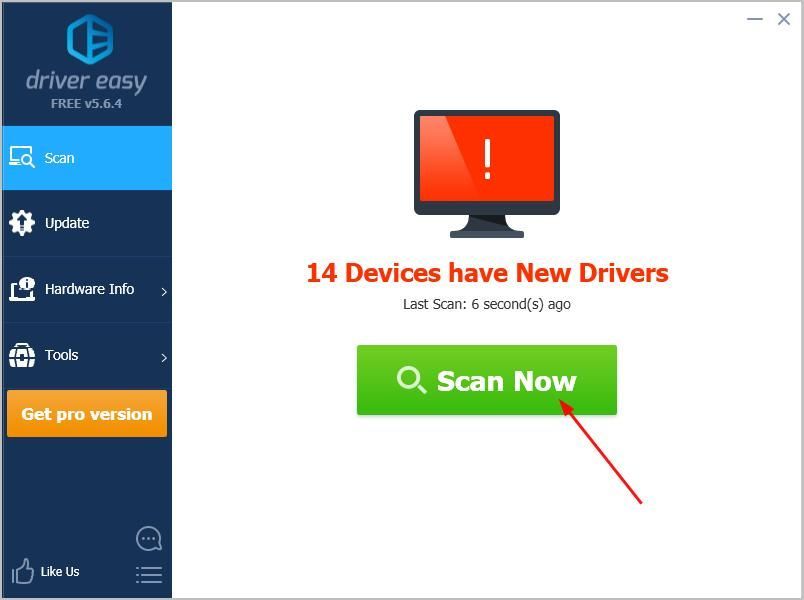
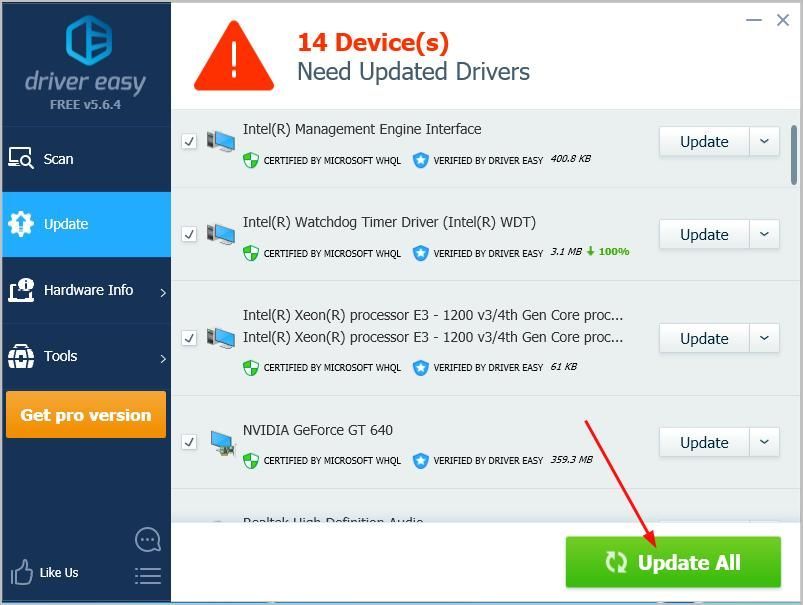

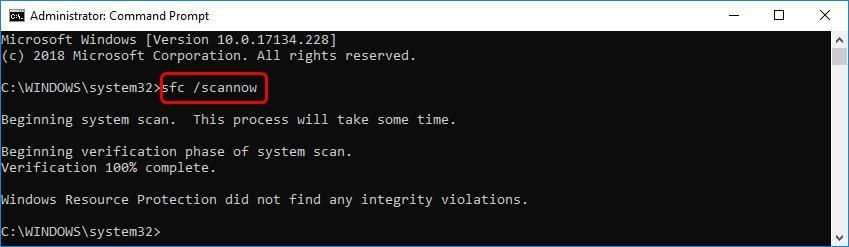
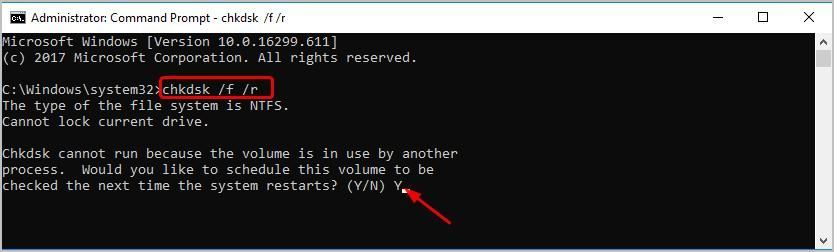
![[Решено] Микрофон екипе не ради – Водич за 2022](https://letmeknow.ch/img/knowledge/32/squad-mic-not-working-2022-guide.jpg)
![Диск/ДВД/ЦД уређаји се не приказују/недостају у оперативном систему Виндовс 10/11 [РЕШЕНО]](https://letmeknow.ch/img/knowledge/10/disc-dvd-cd-drives-not-showing-missing-windows-10-11.png)




