'>
Проблеми са рушењем игре могу се појавити из различитих разлога, као што су неисправан графички управљачки програм, сукоби софтвера, неправилна подешавања игре, мало РАМ-а итд. Гарри’с Мод (ГМод) пада проблем на рачунару, пре него што контактирате програмера игре, прво испробајте следећа решења.
Исправци:
Можда нећете морати да их све испробате. Само се пробијте низ списак док не пронађете ону која функционише.
- Проверите спецификације рачунара
- Поново покрените рачунар
- Ажурирајте свој графички управљачки програм
- Проверите интегритет датотека са играма
- Промените опцију покретања
- Онемогућите аутоматско преузимање са сервера
- Поново инсталирајте Стеам
Поправка 1: Проверите спецификације рачунара
Ако се ваша игра често сруши или замрзне, први корак је да проверите да ли је ваш ПЦ изнад минималних системских захтева за покретање Гарри’с Мод-а. Ако сте испод препоручене спецификације, покушајте да смањите резолуцију и поставке графике и видео записа током игре .
Овде су минимум услови за играње ГМод-а:
| ТХЕ: | Виндовс КСП / Виста |
| Процесор: | Процесор од 2 ГХз или бољи |
| Меморија: | 4 ГБ РАМ-а |
| Графика: | 512 МБ наменског ВРАМ-а или боље |
| ДирецтКс: | Верзија 9.0ц |
| Складиште: | 5 ГБ доступног простора |
Овде су препоручено спецификације за играње ГМод-а:
| ТХЕ: | Виндовс® 7/8 / 8.1 / 10 |
| Процесор: | Процесор од 2,5 ГХз или бољи |
| Меморија: | 8 ГБ РАМ-а |
| Графика: | 1 ГБ наменског ВРАМ-а или боље |
| ДирецтКс: | Верзија 9.0ц |
| Складиште: | 20 ГБ доступног простора |
Следите упутства у наставку да бисте прегледали информације о хардверу рачунара:
1) Притисните тастер на тастатури Виндовс логотип кључ и тип дкдиаг . Затим притисните Ентер кључ.

2) Проверите ваш оперативни систем, процесор, меморија и ДирецтКс верзија .
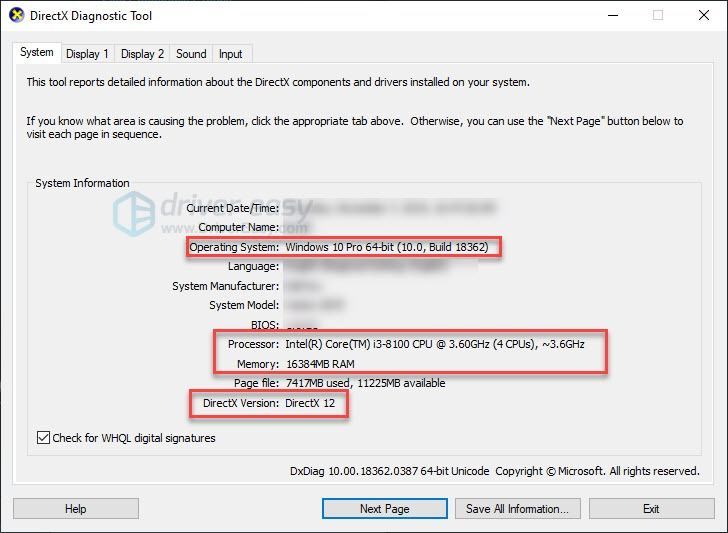
3) Проверите ваш Дисплаи Мемори овде.
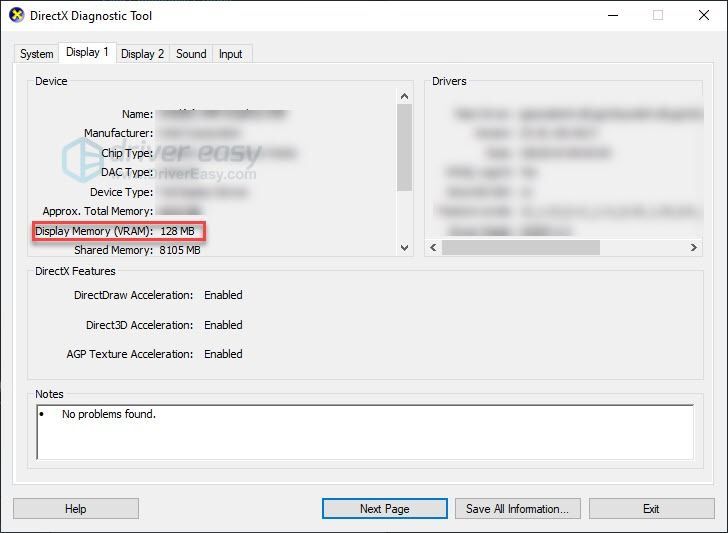
Уверите се да ваш рачунар испуњава захтеве, а затим прочитајте и испробајте решење у наставку.
Решење 2: Поново покрените рачунар
Ако истодобно покрећете више програма, прекривајући ресурсе система, то би могло довести до пада система. У овом случају, покушајте поново да покренете рачунар да бисте у потпуности прекинули нежељене програме, а затим поново покрените игру.
Ако ваш проблем и даље постоји након поновног покретања, проверите доњу исправку 3.
Поправка 3: Ажурирајте графички управљачки програм
Проблеми са играма се често јављају када је графички управљачки програм оштећен или застарео. Да бисте видели да ли је то проблем за вас, покушајте да ажурирате графички управљачки програм. То можете учинити на два начина:
1. опција - Ручно - Требаће вам мало рачунарских вештина и стрпљења да бисте на овај начин ажурирали управљачке програме, јер морате на мрежи пронаћи тачно одговарајући управљачки програм, преузети га и инсталирати корак по корак.
ИЛИ
2. опција - Аутоматски (препоручено) - Ово је најбржа и најлакша опција. Све се то постиже са само неколико кликова мишем - лако чак и ако сте почетник у рачунару.
1. опција - Ручно преузмите и инсталирајте управљачки програм
Произвођач ваше графичке картице стално ажурира управљачке програме. Да бисте их добили, потребно је да одете на веб локацију за подршку произвођача, пронађете управљачки програм који одговара вашем специфичном укусу верзије оперативног система Виндовс (на пример, Виндовс 32 бит) и ручно преузмете управљачки програм.
Када преузмете исправне управљачке програме за свој систем, двапут кликните на преузету датотеку и следите упутства на екрану да бисте инсталирали управљачки програм.
2. опција - Аутоматски ажурирајте управљачки програм за графику
Ако немате времена, стрпљења или рачунарских вештина да ручно ажурирате управљачки програм за графику, можете то да урадите аутоматски помоћу Дривер Еаси .
Дривер Еаси ће аутоматски препознати ваш систем и пронаћи одговарајуће управљачке програме за њега. Не морате тачно да знате на ком систему је покренут рачунар, не треба да ризикујете да преузмете и инсталирате погрешан управљачки програм и не треба да бринете да ли ћете погрешити приликом инсталирања.
Можете аутоматски ажурирати управљачке програме помоћу БЕСПЛАТНЕ или Про верзије Дривер Еаси. Али са верзијом Про потребна су само 2 клика:
1) Преузимање и инсталирајте Дривер Еаси.
2) Покрените Дривер Еаси и кликните на Скенирај одмах дугме. Дривер Еаси ће затим скенирати ваш рачунар и открити све управљачке програме.
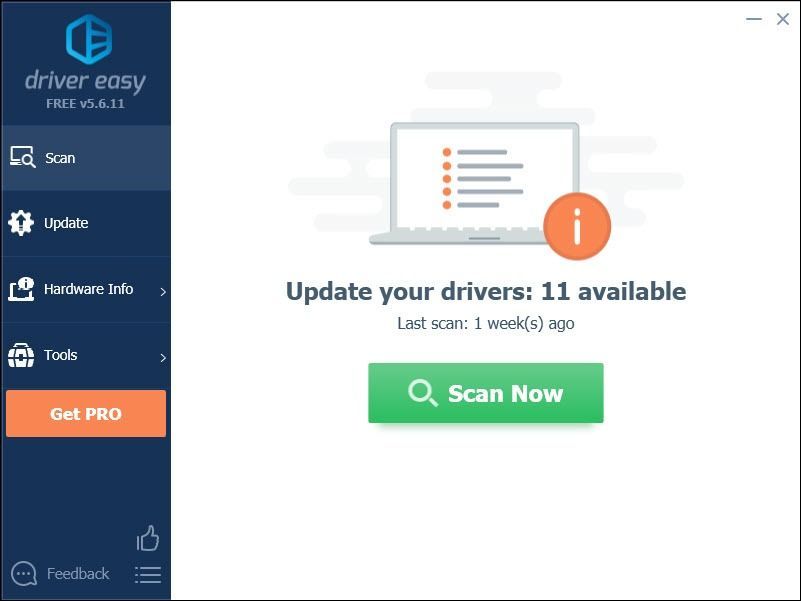
3) Кликните Ажурирај све да бисте аутоматски преузели и инсталирали исправну верзију све управљачке програме који недостају или су застарели на вашем систему (за то је потребан Про верзија - од вас ће бити затражено да извршите надоградњу када кликнете на Ажурирај све).
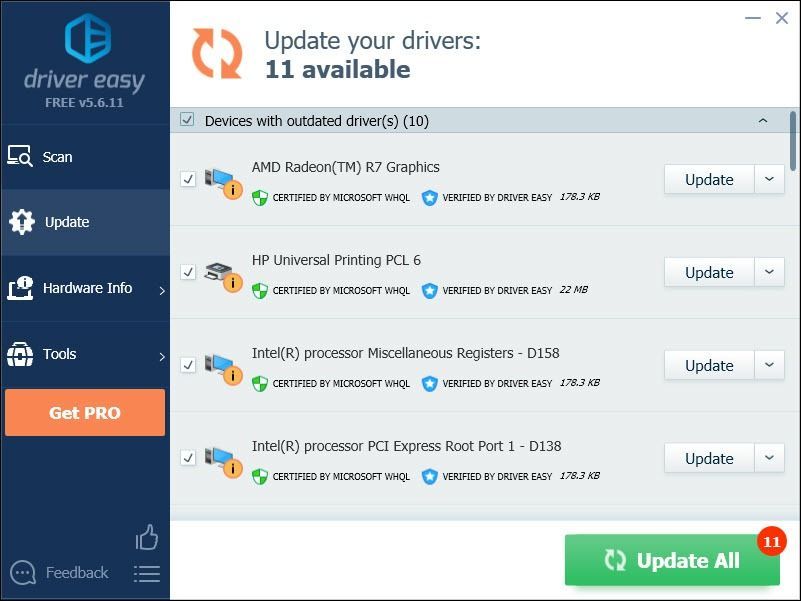
Поправка 4: Проверите интегритет датотека са играма
Оштећене или недостајуће датотеке игре такође могу проузроковати неуспех игре. Ако игру водите на Стеаму, покушајте да верификујете интегритет датотека са играма. Ево како се то ради:
1) Покрени Стеам.
2) Кликните БИБЛИОТЕКА.

3) Десни клик Гаријев мод и изаберите Својства .
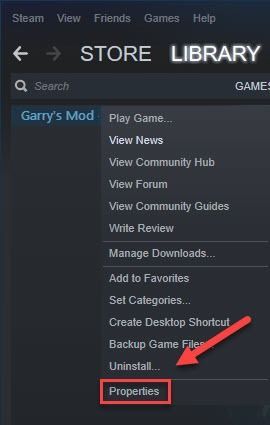
4) Кликните ЛОКАЛНИ ДАТОТЕКИ картицу, а затим кликните ПРОВЕРИТЕ ИНТЕГРИТЕТ ДАТОТЕКА ИГРА .
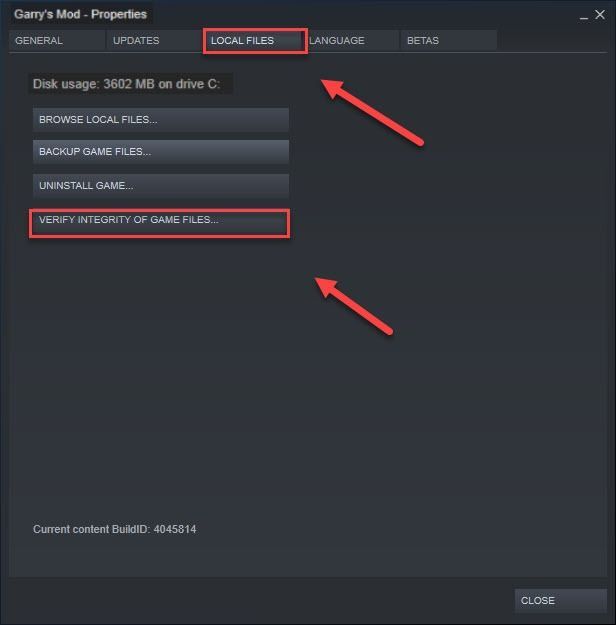
5) Поново покрените ГМод.
Ако се проблем са падом настави јављати, наставите са доњим исправком.
Поправка 5: Промените опцију покретања
Многи играчи извештавају да је покретање игре са -дклевел 85 -цонсоле -виндовед -нобордер опција покретања је решила проблем пада. Следите упутства у наставку да бисте видели како се то ради:
1) Покрени Стеам.
2) Кликните БИБЛИОТЕКА .
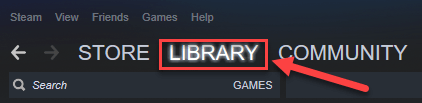
3) Десни клик Гаријев мод и изаберите Својства .
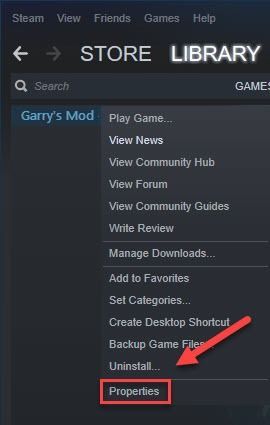
4) Кликните ПОДЕШАВАЊЕ ОПЦИЈА ЗА ЛАНСИРАЊЕ.
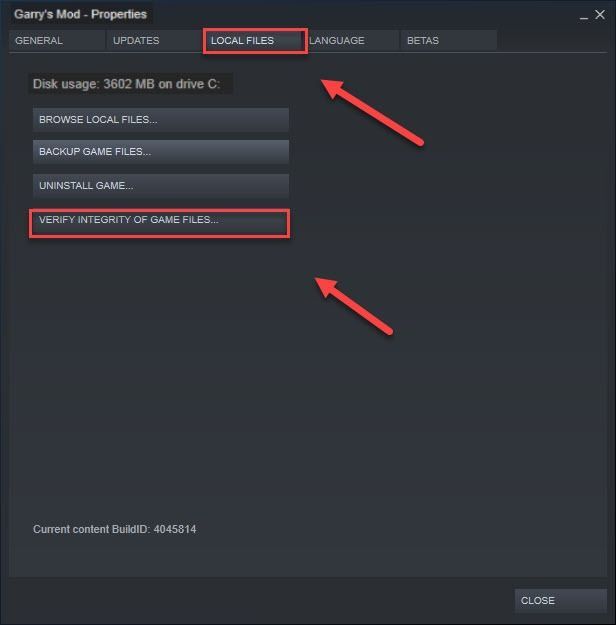
5) Уклоните све тренутно приказане опције покретања.
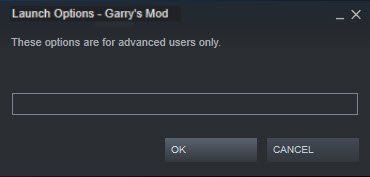
6) Тип -дклевел 85 -цонсоле -виндовед -нобордер , а затим кликните ок .
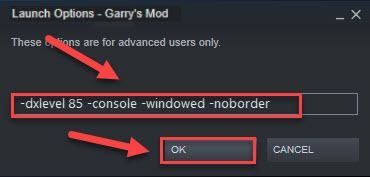
Поново покрените своју игру да видите да ли је ово успело за вас. Ако проблем није решио ваш проблем, пређите на решење у наставку.
Поправак 6: Онемогућите аутоматско преузимање са сервера
Ако омогућите аутоматско преузимање прилагођеног садржаја са сервера за игре, вероватно ћете наићи на овај проблем када је Интернет веза лоша. (То је зато што процес преузимања може да успори брзину Интернета и тако сруши вашу игру.)
Следите упутства у наставку да бисте зауставили аутоматско преузимање:
1) Покрени ГМод.
2) Иди на Опција , кликните Мултиплаиер таб.
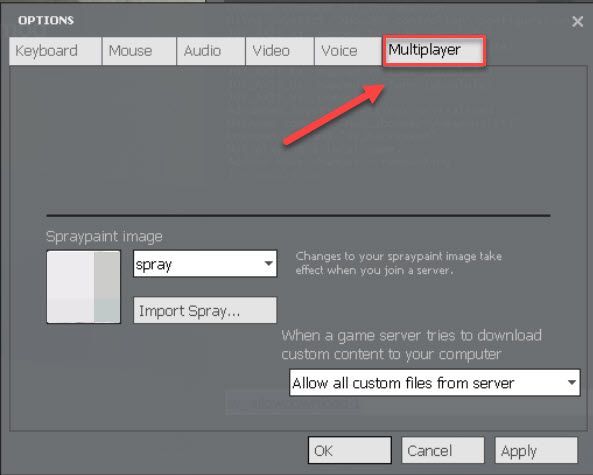
3) Кликните на поље са списком у одељку Када сервер за игре покушава да преузме прилагођени садржај на рачунар и изаберите Не преузимајте прилагођене датотеке . Затим кликните ок .
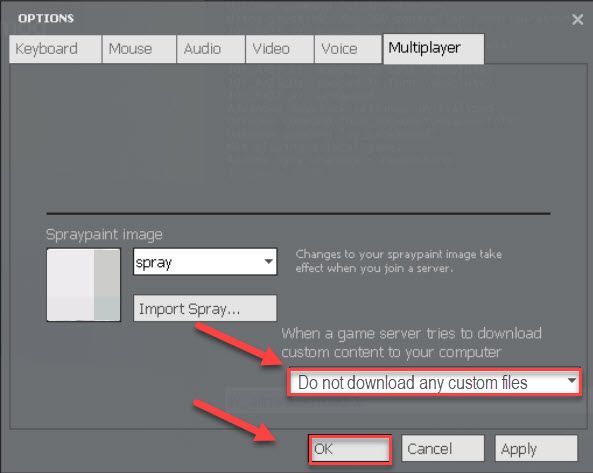
Поново покрените игру да бисте проверили да ли је ово решило ваш проблем. Ако није, испробајте решење у наставку.
Поправка 7: Поново инсталирајте Стеам
Ако вам ниједна од горњих исправки није успела, поновна инсталација Стеама је највероватније решење вашег проблема. Следите упутства у наставку:
1) Кликните десним тастером миша на икону Стеам на радној површини и изаберите Отворите локацију датотеке .
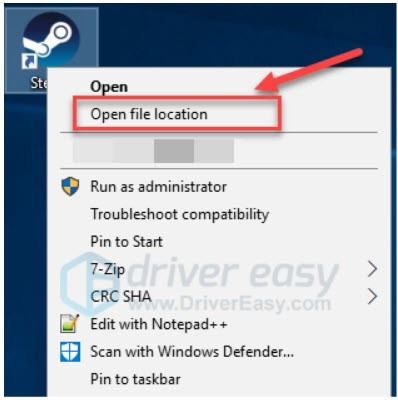
2) Десни клик на директоријум стеамаппс и изаберите Копирај. Затим ставите копију на друго место да бисте направили резервну копију.
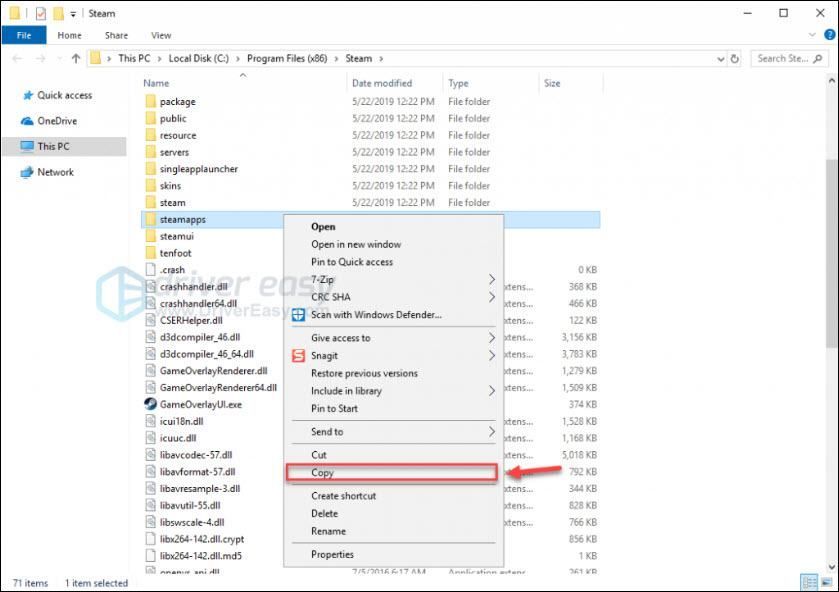
3) Притисните тастер на тастатури Виндовс логотип кључ и тип контрола . Затим кликните Контролна табла .
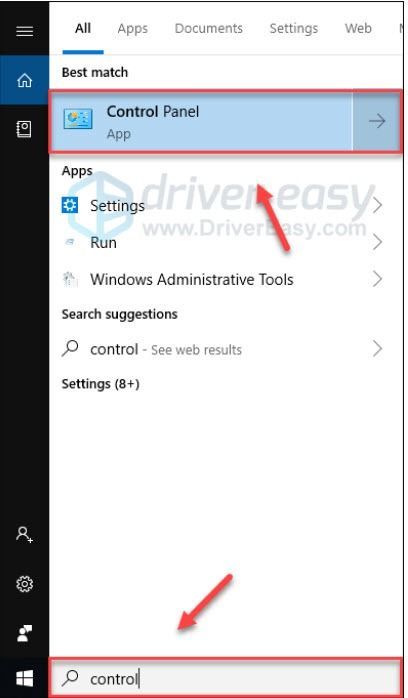
4) Испод Виев би , изаберите Категорија , а затим изаберите Деинсталирајте програм .
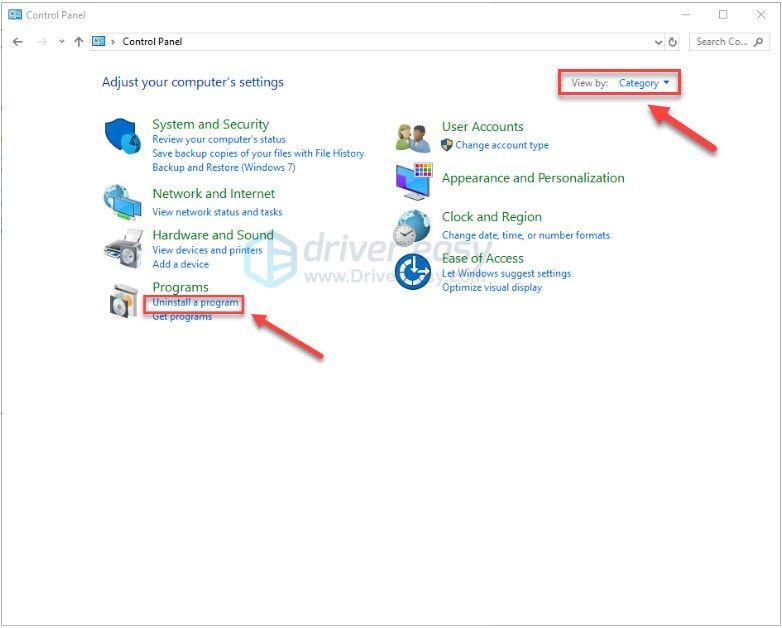
5) Десни клик Стеам , а затим кликните Деинсталирај .
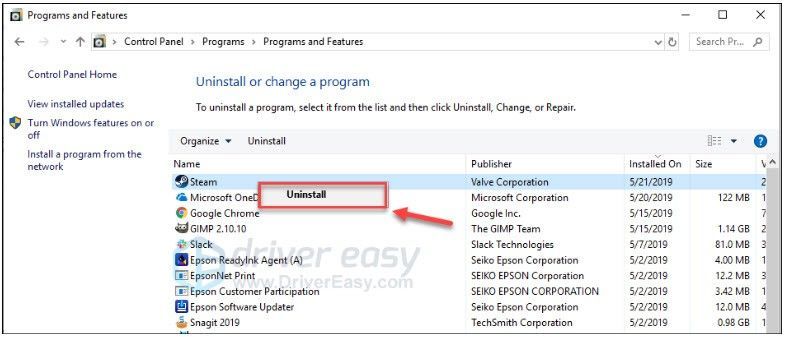
6) Следите упутства на екрану да бисте деинсталирали Стеам.
7) Преузимање и инсталирајте Стеам.
8) Десни клик на Икона Стеам и изаберите Отворите локацију датотеке .
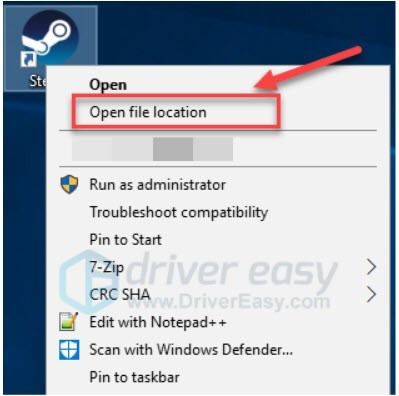
9) Преместите резервну копију директоријум стеамаппс коју креирате пре до тренутне локације директоријума.
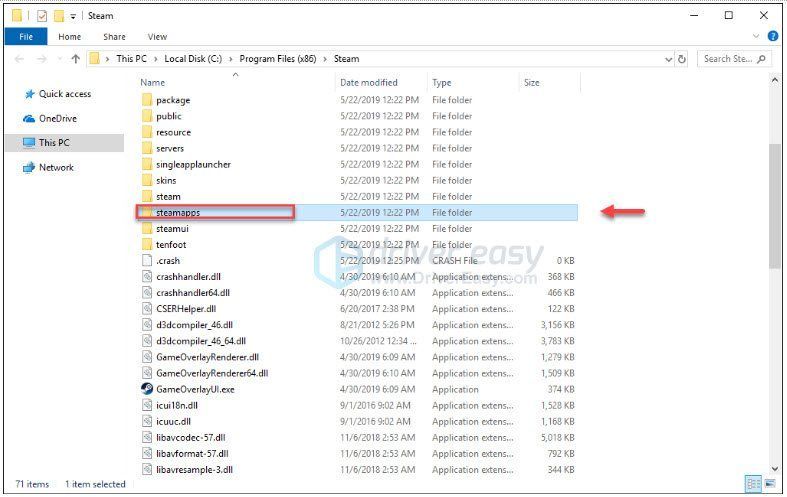
10) Поново покрените Стеам и своју игру.
Надам се да сте сада у могућности да играте Гарри'с Мод. Ако имате питања или сугестије, слободно оставите коментар испод.






![[Решено] ИЦУЕ Није откривен проблем са уређајем](https://letmeknow.ch/img/knowledge/18/icue-no-device-detected-issue.jpg)