Проблеми са падом игре могу да настану из различитих разлога, као што су неисправан графички драјвер, сукоби софтвера, неправилна подешавања игре, мало РАМ меморије итд. Ако имате Гаријев мод (ГМод) се руши проблем на рачунару, пре него што контактирате програмера игре, прво испробајте следећа решења.
Исправке које треба испробати:
Можда нећете морати да их испробате све. Само идите низ листу док не пронађете онај који ради.
- игрице
- Стеам
- Виндовс 10
- виндовс 7
- Виндовс 8
Исправка 1: Проверите спецификације рачунара
Ако ваша игра често пада или се замрзава, први корак је да проверите да ли је ваш рачунар изнад минималних системских захтева за покретање Гарри'с Мода. Ако сте испод препоручених спецификација, покушајте да смањите резолуцију и подешавања графике и видеа у игри .
Овде су минимум захтеви за играње ГМод-а:
| ТИ: | Виндовс КСП/Виста |
| процесор: | 2 ГХз процесор или бољи |
| Меморија: | 4 ГБ РАМ-а |
| Графика: | 512МБ наменске ВРАМ меморије или боље |
| ДирецтКс: | Верзија 9.0ц |
| Складиште: | 5 ГБ доступног простора |
Овде су препоручено спецификације за играње ГМод-а:
| ТИ: | Виндовс® 7/8/8.1/10 |
| процесор: | Процесор од 2,5 ГХз или бољи |
| Меморија: | 8 ГБ РАМ-а |
| Графика: | 1 ГБ наменске ВРАМ меморије или боље |
| ДирецтКс: | Верзија 9.0ц |
| Складиште: | 20 ГБ доступног простора |
Пратите упутства у наставку да бисте видели информације о хардверу рачунара:
једна) На тастатури притисните Виндовс лого кључ и тип дкдиаг . Затим притисните тастер Ентер кључ.
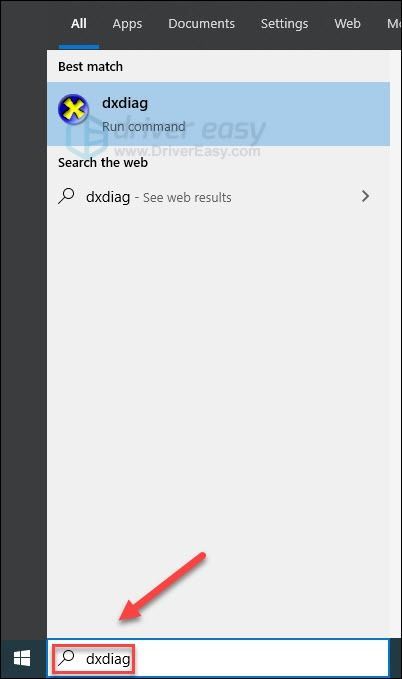
два) Проверите ваш оперативни систем, процесор, меморија и ДирецтКс верзија .
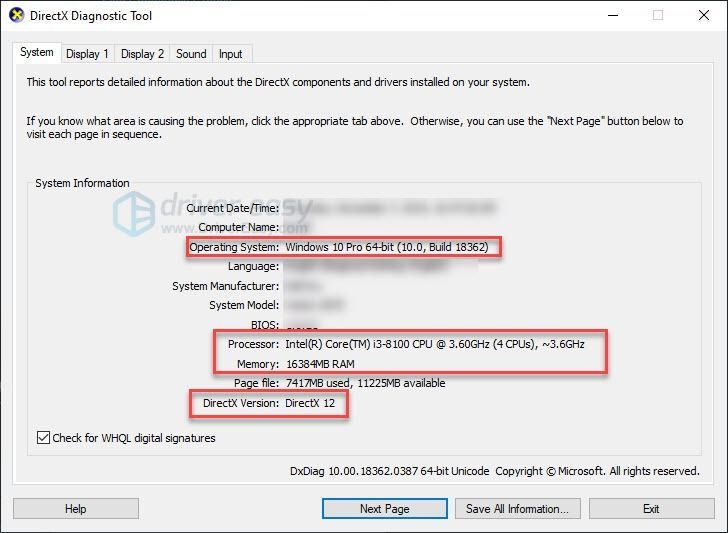
3) Проверите ваш Дисплаи Мемори овде.
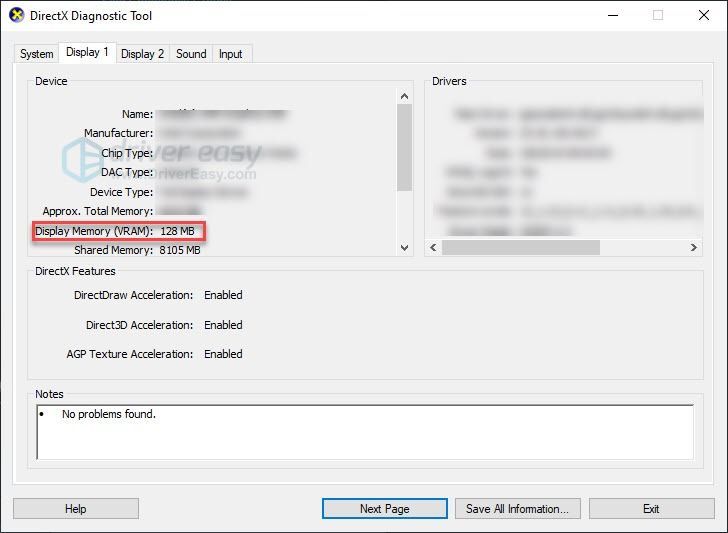
Уверите се да ваш рачунар испуњава захтеве, а затим читајте даље и испробајте исправку у наставку.
Исправка 2: Поново покрените рачунар
Ако истовремено покрећете више програма, трошећи системске ресурсе, то би могло довести до пада ваше игре. У том случају, покушајте да поново покренете рачунар да бисте у потпуности прекинули нежељене програме, а затим поново покрените игру.
Ако ваш проблем и даље постоји након поновног покретања, проверите Исправку 3 у наставку.
Исправка 3: Ажурирајте свој графички драјвер
Проблеми са играма се обично јављају када је ваш графички драјвер оштећен или застарео. Да бисте видели да ли је то проблем за вас, покушајте да ажурирате свој графички драјвер. Постоје 2 начина да то урадите:
Опција 1 - ручно – Требаће вам неке рачунарске вештине и стрпљење да ажурирате своје драјвере на овај начин, јер морате да пронађете тачно прави драјвер на мрежи, преузмете га и инсталирате корак по корак.
ИЛИ
Опција 2 – Аутоматски (препоручено) – Ово је најбржа и најлакша опција. Све се ради са само неколико кликова мишем – лако чак и ако сте почетник на рачунару.
Опција 1 – Преузмите и инсталирајте управљачки програм ручно
Произвођач ваше графичке картице стално ажурира управљачке програме. Да бисте их добили, потребно је да одете на веб локацију за подршку произвођача, пронађете драјвер који одговара вашој специфичној верзији Виндовс верзије (на пример, Виндовс 32 бит) и ручно преузмете драјвер.
Када преузмете исправне драјвере за свој систем, двапут кликните на преузету датотеку и пратите упутства на екрану да бисте инсталирали управљачки програм.
Опција 2 – Аутоматски ажурирајте свој графички драјвер
Ако немате времена, стрпљења или компјутерских вештина да ручно ажурирате свој графички драјвер, то можете да урадите аутоматски са Дривер Еаси .
Дривер Еаси ће аутоматски препознати ваш систем и пронаћи исправне драјвере за њега. Не морате тачно да знате који систем ради на вашем рачунару, не морате да ризикујете да преузмете и инсталирате погрешан драјвер и не морате да бринете да ли ћете погрешити приликом инсталирања.
Можете аутоматски ажурирати своје драјвере са БЕСПЛАТНОМ или Про верзијом Дривер Еаси-а. Али са Про верзијом потребна су само 2 клика:
1) Преузми и инсталирајте Дривер Еаси.
два) Покрените Дривер Еаси и кликните на Скенирај одмах дугме. Дривер Еаси ће затим скенирати ваш рачунар и открити све проблематичне драјвере.
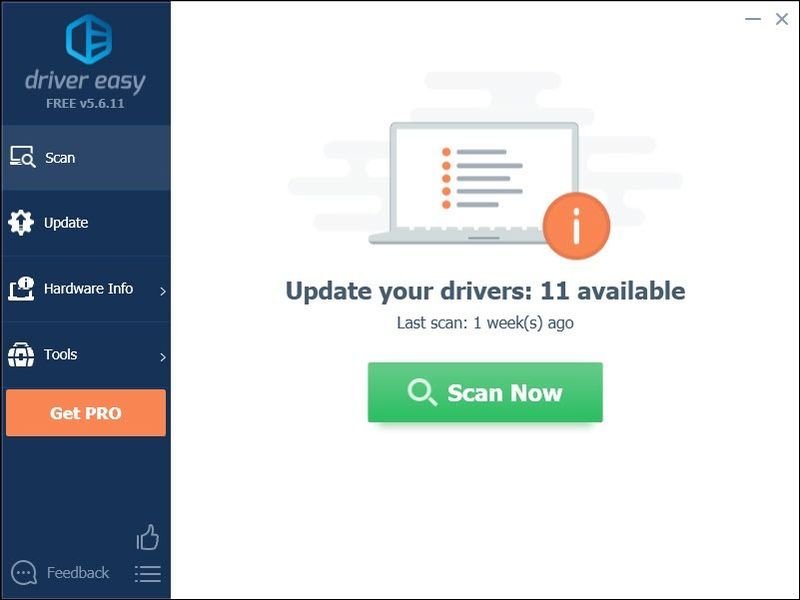
3) Кликните Ажурирај све да аутоматски преузмете и инсталирате исправну верзију све драјвере који недостају или су застарели на вашем систему (ово захтева Про верзија – од вас ће бити затражено да извршите надоградњу када кликнете на Ажурирај све).
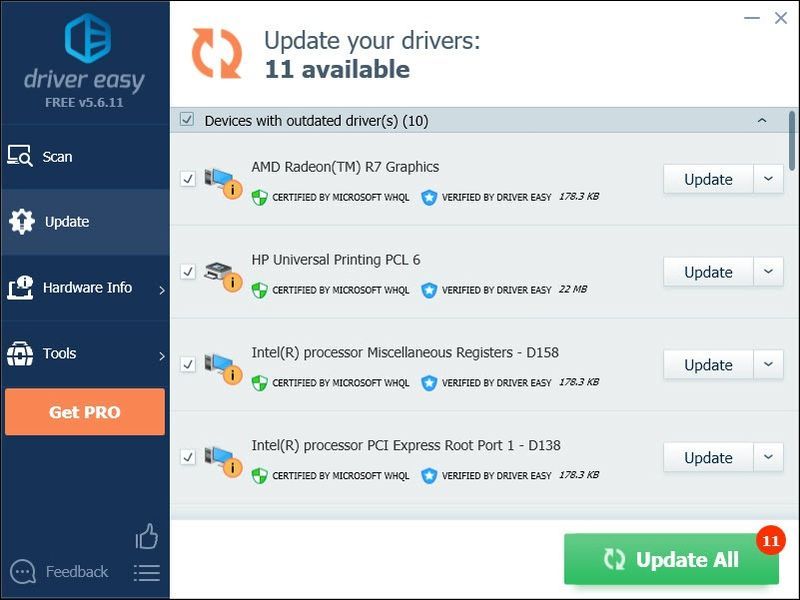
Можете то учинити бесплатно ако желите, али делимично је ручно.
Ако вам је потребна помоћ, контактирајте Дривер Еаси тим за подршку на .Исправка 4: Проверите интегритет датотека ваше игре
Оштећене или недостајуће датотеке игре такође могу узроковати неуспех ваше игре. Ако покрећете игру на Стеам-у, покушајте да проверите интегритет датотека игре. Ево како да то урадите:
једна) Покрени Стеам.
два) Кликните БИБЛИОТЕКА.

3) Десни клик Гаријев мод и изаберите Својства .
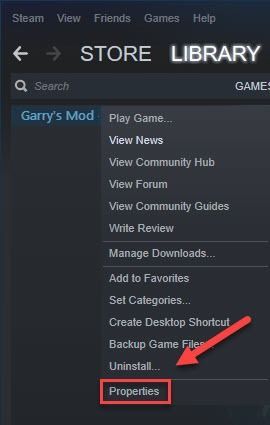
4) Кликните ЛОКАЛНЕ ДАТОТЕКЕ картицу, а затим кликните ПРОВЕРИТЕ ИНТЕГРИТЕТ ДАТОТЕКА ИГРЕ .
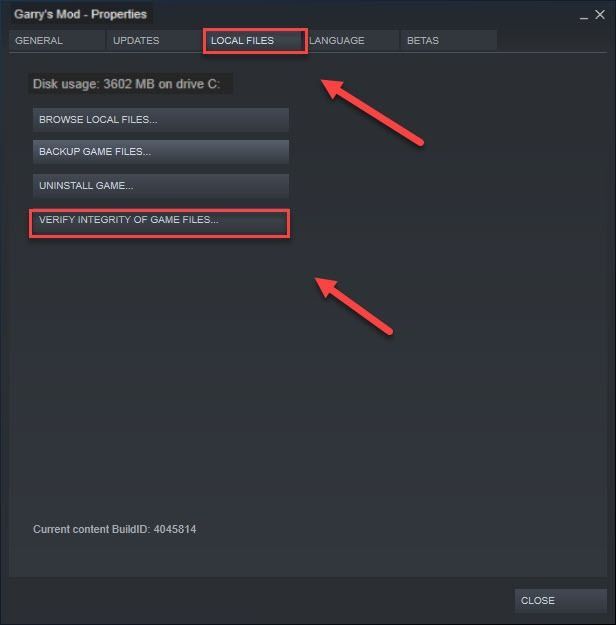
5) Поново покрените ГМод.
Ако се проблем пада и даље јавља, наставите са исправком у наставку.
Исправка 5: Промените опцију покретања
Многи играчи наводе да воде игру са -дклевел 85 -цонсоле -виндовед -нобордер опција покретања је решила проблем пада. Пратите упутства у наставку да бисте видели како да то урадите:
једна) Покрени Стеам.
два) Кликните БИБЛИОТЕКА .
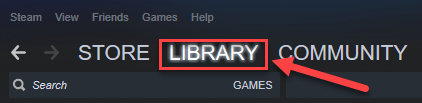
3) Десни клик Гаријев мод и изаберите Својства .
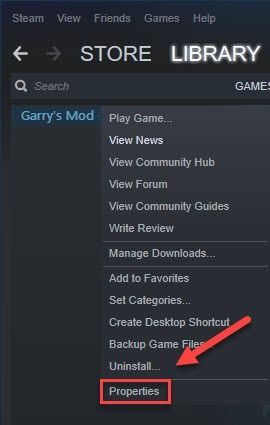
4) Кликните ПОДЕШАВАЊЕ ОПЦИЈА ЗА ЛАНСИРАЊЕ.
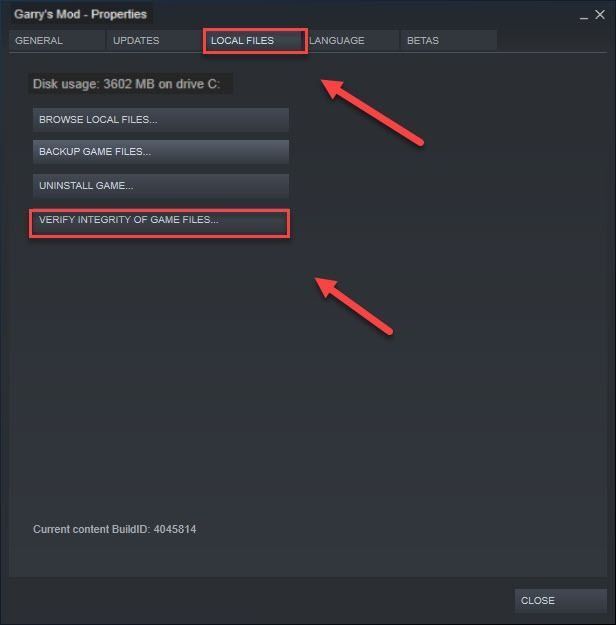
5) Уклоните све тренутно приказане опције покретања.
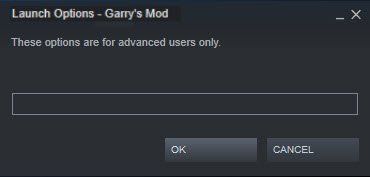
6) Тип -дклевел 85 -цонсоле -виндовед -нобордер , а затим кликните ок .
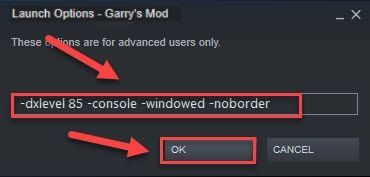
Поново покрените игру да видите да ли вам је ово успело. Ако није решио ваш проблем, пређите на исправку у наставку.
Исправка 6: Онемогућите аутоматска преузимања са сервера
Ако омогућите аутоматско преузимање прилагођеног садржаја са сервера игара, вероватно ћете доживети овај проблем када је ваша интернетска веза лоша. (То је зато што процес преузимања може повећати вашу брзину интернета и тако срушити вашу игру.)
Пратите упутства у наставку да бисте зауставили аутоматска преузимања:
једна) Покрените ГМод.
два) Иди на Опција , кликните Мултиплаиер таб.
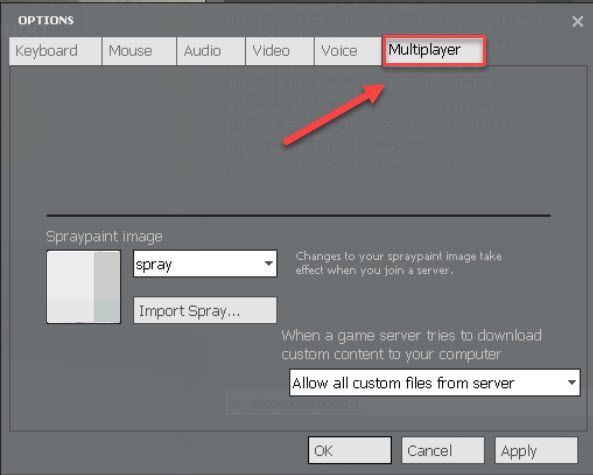
3) Кликните на оквир са листом испод Када сервер игре покуша да преузме прилагођени садржај на ваш рачунар и изаберите Немојте преузимати никакве прилагођене датотеке . Затим кликните ок .
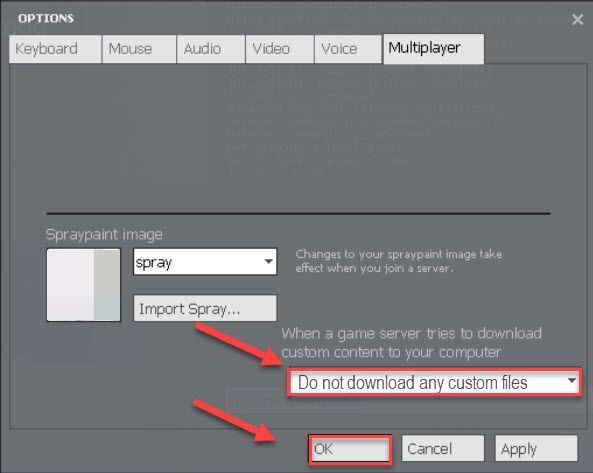
Поново покрените игру да бисте проверили да ли је ово решило ваш проблем. Ако не, испробајте исправку, у наставку.
Поправка 7: Поново инсталирајте Стеам
Ако ниједна од горе наведених поправки није радила за вас, поновна инсталација Стеам-а је врло вероватно решење за ваш проблем. Следите упутства у наставку:
једна) Кликните десним тастером миша на икону Стеам на радној површини и изаберите Отворите локацију датотеке .
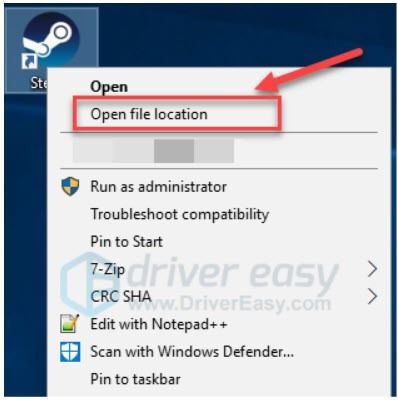
два) Кликните десним тастером миша на стеамаппс фолдер и изаберите Копирај. Затим поставите копију на другу локацију да бисте направили резервну копију.
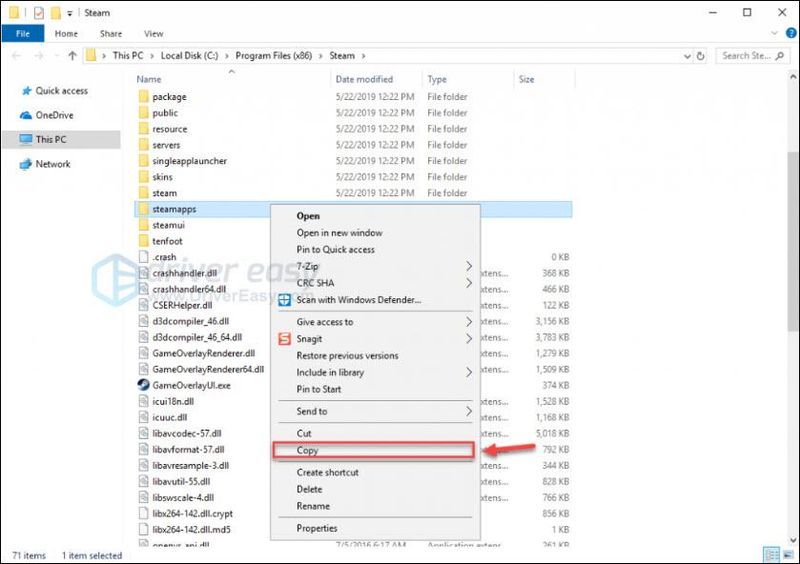
3) На тастатури притисните Виндовс лого кључ и тип контролу . Затим кликните Командна табла .
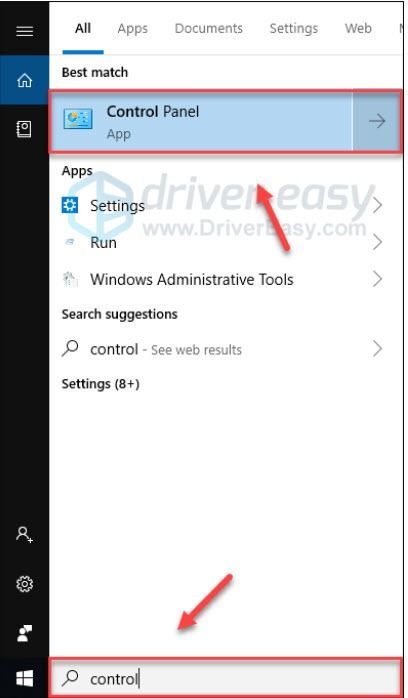
4) Под Виев би , изаберите Категорија , а затим изаберите Деинсталирајте програм .
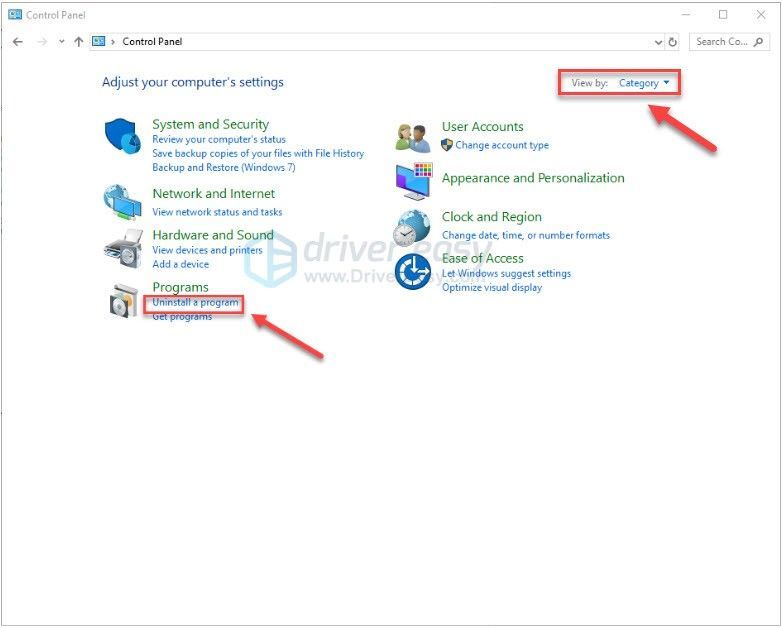
5) Десни клик Стеам , а затим кликните Деинсталирај .
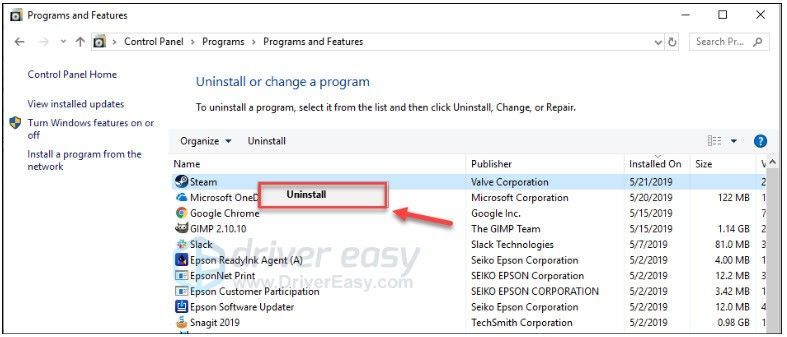
6) Пратите упутства на екрану да бисте деинсталирали Стеам.
7) Преузимање и инсталирајте Стеам.
8) Кликните десним тастером миша на Стеам икона и изаберите Отворите локацију датотеке .
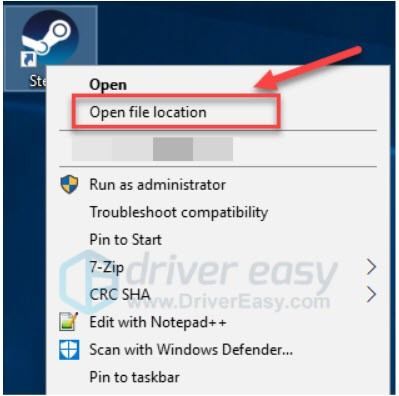
9) Померите резервну копију стеамаппс фолдер креирате пре до ваше тренутне локације директоријума.
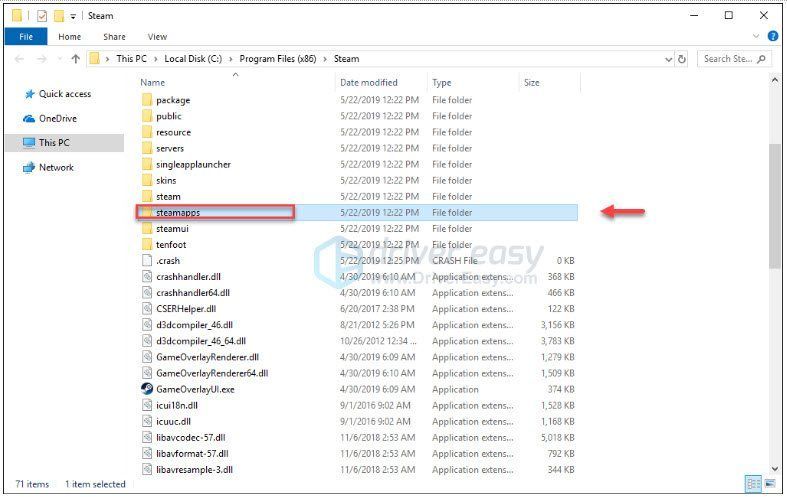
10) Поново покрените Стеам и своју игру.
Исправка 8: Поново поставите компоненте рачунара
Испробајте ово за стони рачунар ако софтверска решења уопште не функционишу или само привремено решавају проблем.
* За рачунаре са недавно инсталираним компонентама – нова компонента можда није правилно постављена када је инсталирана.
* За рачунаре без недавних промена, вибрације и/или грејање и хлађење могу да се компоненте померају у својим утичницама током периода од месеци или година. Контакти се такође могу запрљати. Можда нећете наћи никакве очигледно лабаве компоненте или прљаве контакте, али чак и мала неусклађеност или мало контаминације могу изазвати проблеме.
Генерички кораци су дати у наставку. Ако сте већ радили овакве ствари, то би требало бити довољно. Ако не, прегледајте доленаведене кораке и пронађите неке добре видео записе или чланке са упутствима о растављању рачунара, уземљивању, уклањању одређених компоненти и чишћењу контаката – постоји много њих који одговарају сваком нивоу искуства.
Имајте на уму да пражњења статичког електрицитета могу УНИШТИТИ неке компоненте унутар вашег рачунара – водите рачуна када радите у унутрашњости рачунара. Потражите на интернету савете како да се уземљите пре него што отворите кућиште и често након тога. Наставите на сопствену одговорност.
1. Искључите рачунар из извора напајања.
2. Искључите све периферне уређаје (тастатуре, мишеви, итд.) из рачунара.
3. Пронађите равну површину на којој можете да радите и спустите рачунар.
4. Проверите да ли сте искључили рачунар из извора напајања.
5. Отворите кућиште рачунара – за то ће можда бити потребан Пхиллипс одвијач.
6. Положите кућиште на страну тако да имате приступ матичној плочи.
7. Визуелно проверите РАМ меморије и све додатне картице инсталиране у слотове матичне плоче (графичка и звучна картица би биле типичне). Потражите све жице које би могле да ометају или се оштете док уклањате компоненту – жица која би могла. Ако их пронађете, снимите слику која јасно показује како је свака жица повезана, а затим искључите све жице потребне да бисте добили јасан приступ РАМ-у и додатним картицама (само један крај ако је могуће).
8. РАМ стицкови.
а. Уземљи се.
б. Уклоните РАМ стицк и очистите контакте гумицом.
ц. Поновите а и б за сваки РАМ стицк.
д. Уземљи се.
е. Поново поставите РАМ стицк.
ф. Поновите д и е за сваки РАМ стицк.
9. Додатне картице (графички звук, итд.)
а. Под претпоставком да користите додатну графичку картицу.
б. Уземљи се.
ц. Ако је картица причвршћена за полеђину кућишта помоћу завртња, уклоните завртањ.
д. Још једном проверите да ли има додатних жица – снимите слике и искључите их (само један крај по жељи) по потреби.
е. Уземљи се.
ф. Уклоните и очистите контакте гумицом.
г. Поново поставите картицу.
х. Поново поставите завртањ. Ако првобитно није постојао шраф и постоји рупа на задњој страни кућишта која одговара рупи на носачу картице, озбиљно размислите о постављању завртња – то ће помоћи да картица остане на месту.
10. Поново повежите све жице које сте морали да искључите да бисте добили јасан приступ свим компонентама.
11. Затворите рачунар, поново га повежите са извором напајања, поново повежите све периферне уређаје и покрените га.
12. Покрените ГМод и видите да ли ради како се очекује. Ако ради, забележите негде где ћете то видети ако се овако нешто понови. Вероватно ће проћи много времена пре него што се то деси и до тада ћете све заборавити.
Надамо се да сада можете да играте Гарри'с Мод. Ако имате било каквих питања или сугестија, слободно оставите коментар испод.




![[РЕШЕНО] ЦОД Варзоне Дев грешка 6328 – 2022 Савети](https://letmeknow.ch/img/knowledge/70/cod-warzone-dev-error-6328-2022-tips.jpg)

![[Поправљено] Овај видео фајл не може да се репродукује Код грешке 224003](https://letmeknow.ch/img/knowledge-base/48/fixed-this-video-file-cannot-be-played-error-code-224003-1.jpg)