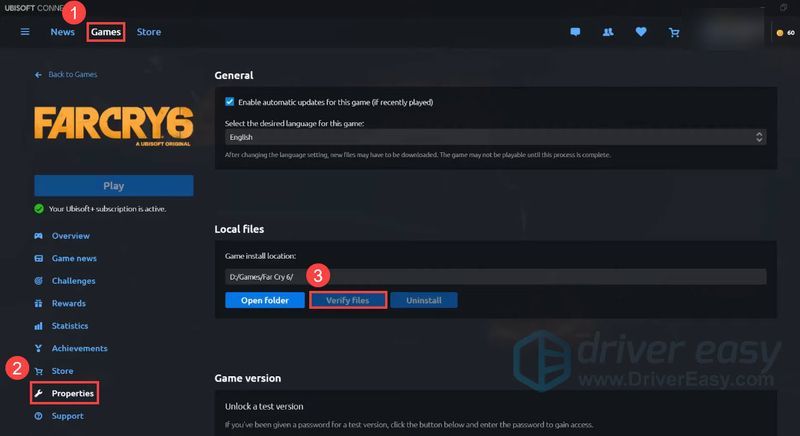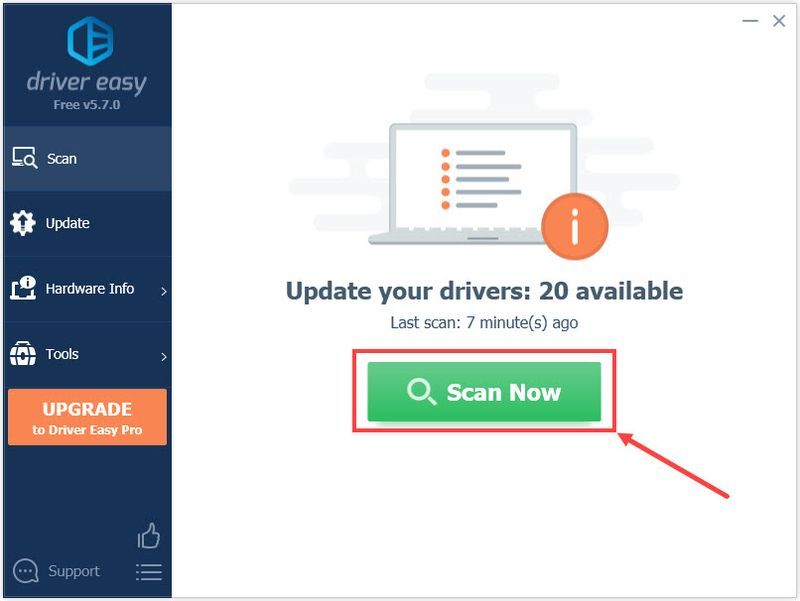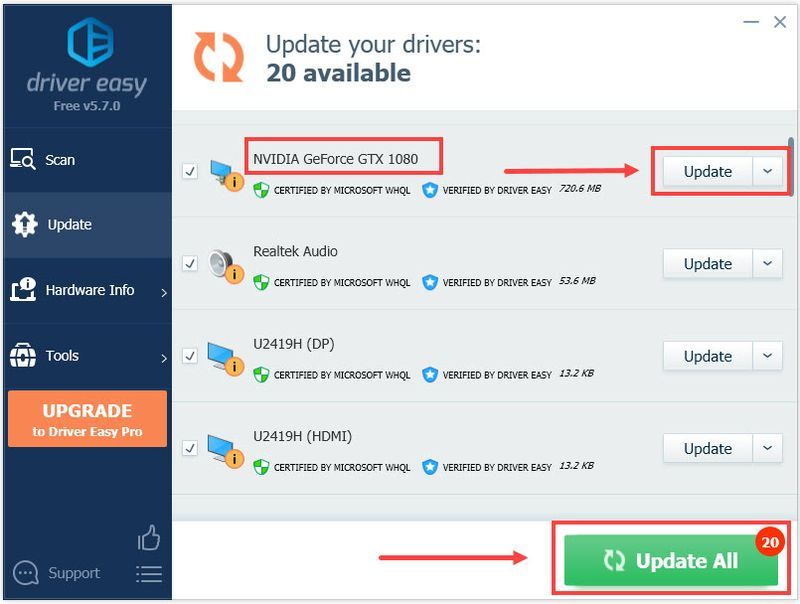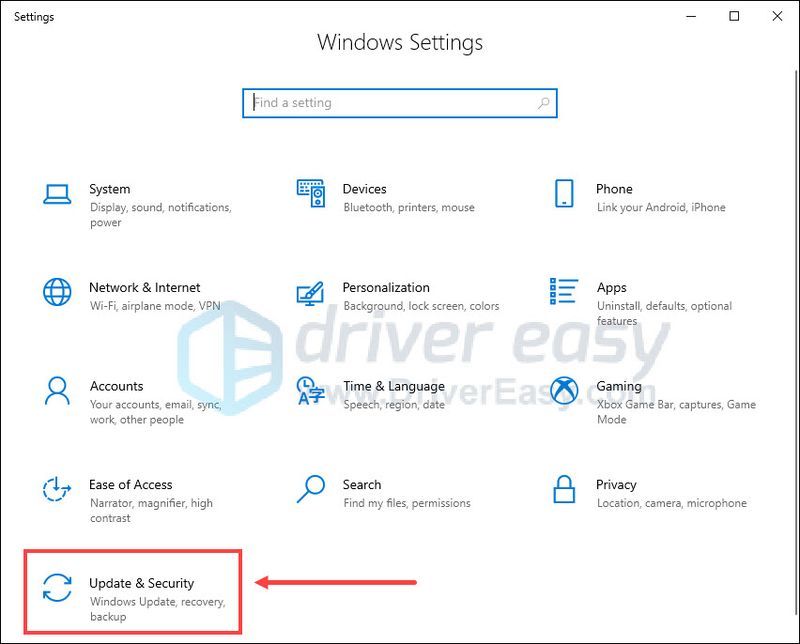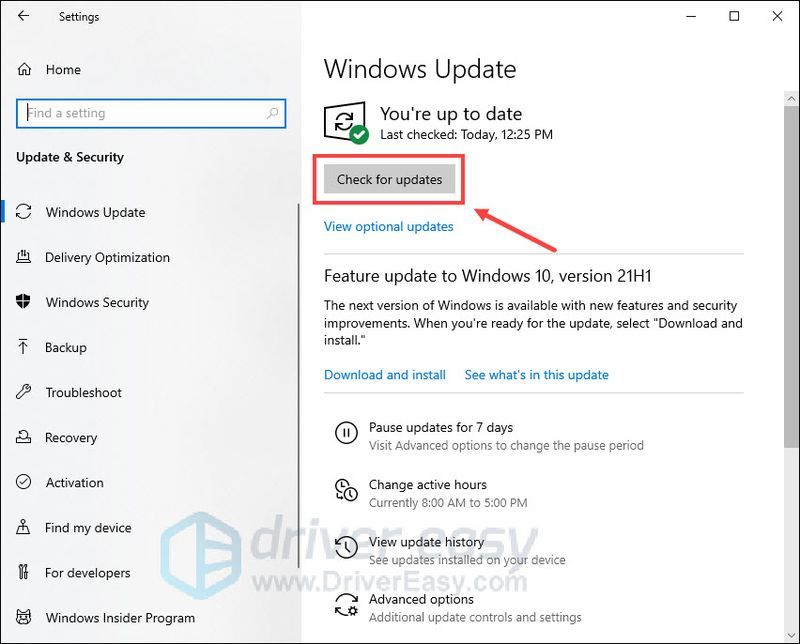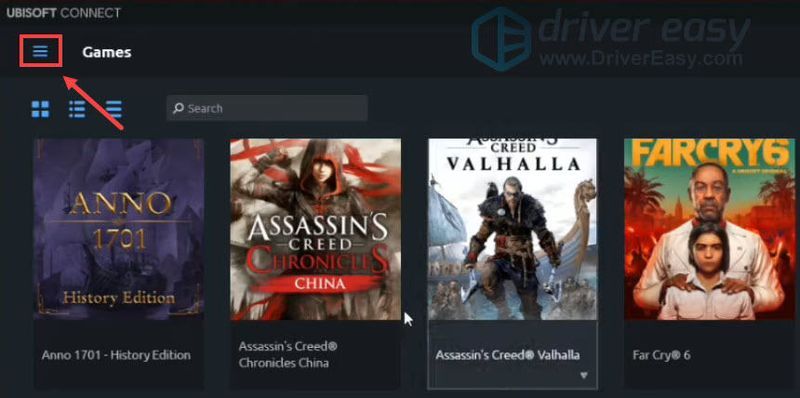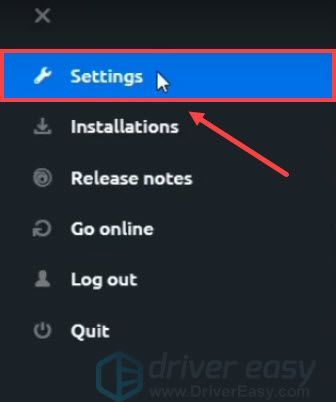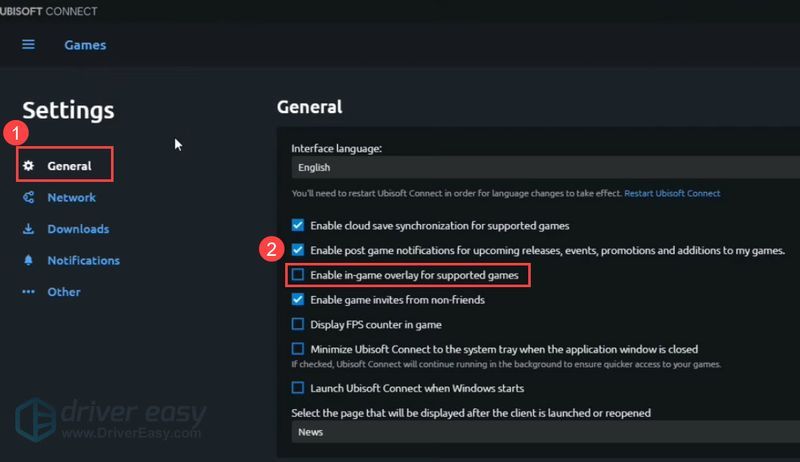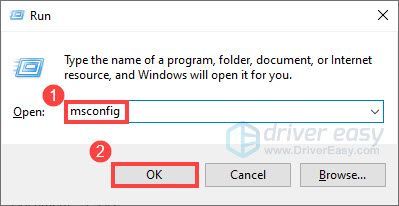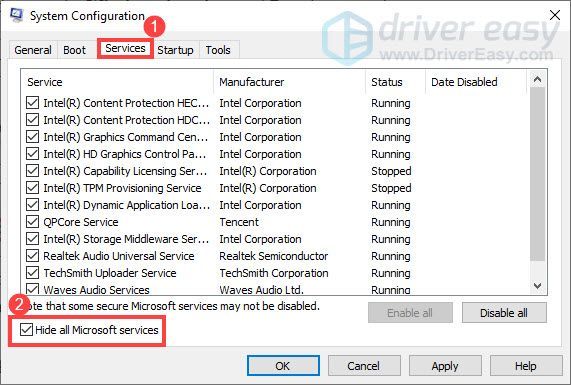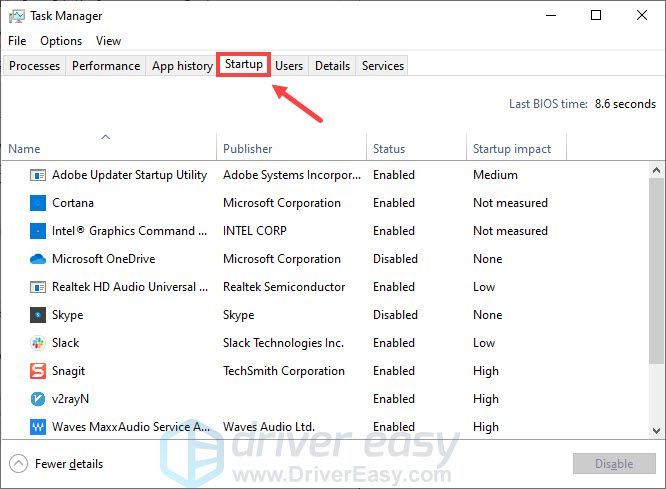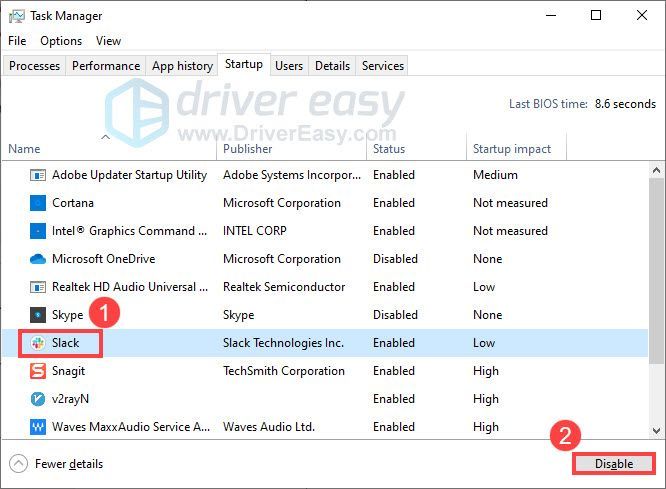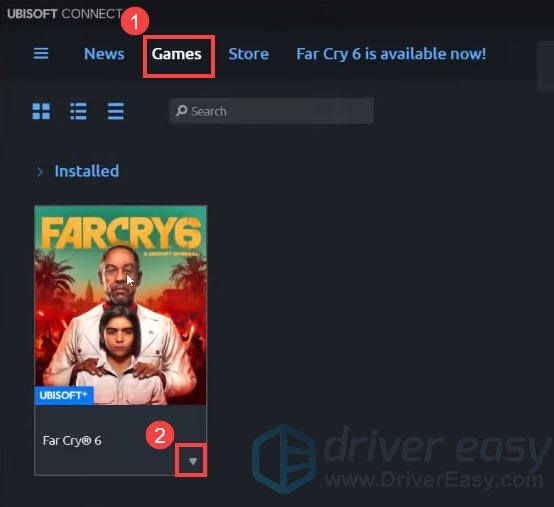Као најновија итерација Убисофтове дуготрајне Фар Цри серије, Фар Цри 6 је сада доступан. Међутим, нису сви играчи у могућности да уживају у овој титули, као неки од њих наставите да добијате црни екран након покретања . Ако сте један од њих, не брините. Многи играчи који се суочавају са истим проблемом су разрадили нека ефикасна решења. У овом посту ћемо вам показати све поправке које можете испробати!
Испробајте ове исправке
Не морате их све испробати. Једноставно се крећете низ листу док не пронађете онај који је прави трик.
- Отворите Епиц Гамес Лаунцхер и кликните Библиотека .
- Кликните три тачке поред Фар Цри 6, а затим изаберите Проверити .
- Отворите Убисофт Цоннецт.
- Идите до Игре картицу, кликните на Фар Цри 6 и изаберите Својства . Затим кликните Верифи Филес .
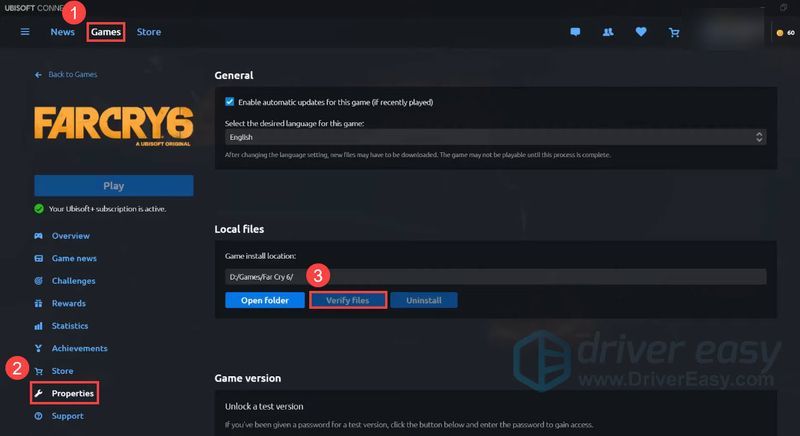
- Ако се то од вас затражи, изаберите Репаир . Убисофт Цоннецт ће затим вратити све недостајуће или оштећене датотеке.
- Покрените Дривер Еаси и кликните на Скенирај одмах дугме. Дривер Еаси ће затим скенирати ваш рачунар и открити све проблематичне драјвере.
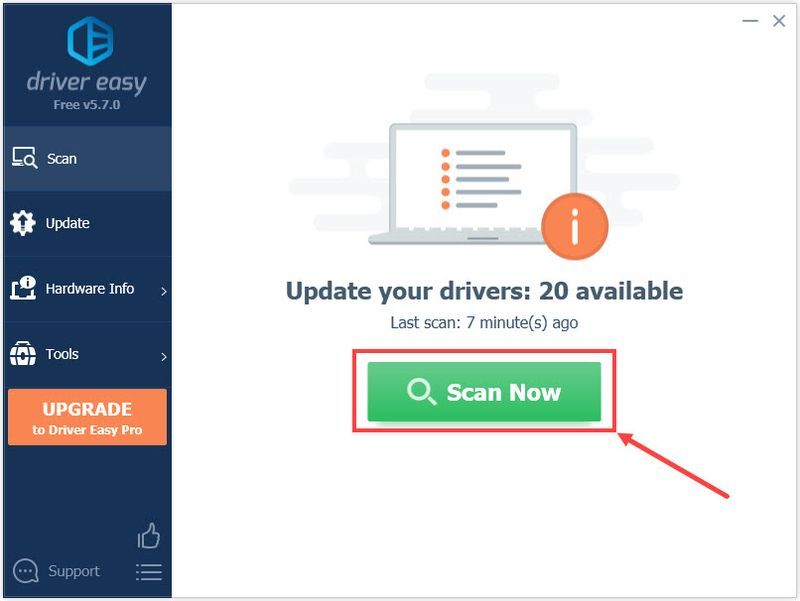
- Кликните Ажурирај све да аутоматски преузмете и инсталирате исправну верзију свих управљачких програма који недостају или су застарели на вашем систему. (Ово захтева Про верзија — од вас ће бити затражено да извршите надоградњу када кликнете на Ажурирај све. Ако не желите да надоградите на Про верзију, такође можете ажурирати своје драјвере са БЕСПЛАТНОМ верзијом. Све што треба да урадите је да их преузмете једну по једну и ручно их инсталирате.)
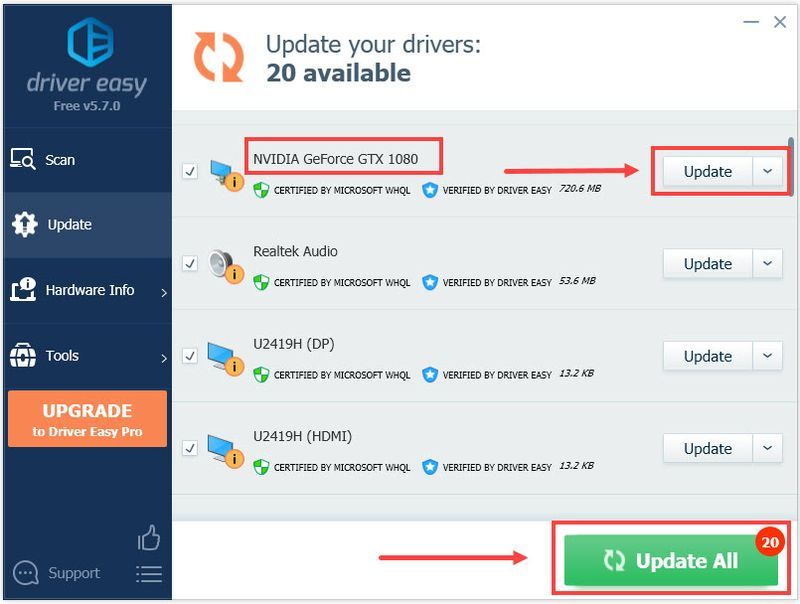 Тхе Про верзија Дривер Еаси долази са пуна техничка подршка . Ако вам је потребна помоћ, контактирајте Дривер Еаси тим за подршку на .
Тхе Про верзија Дривер Еаси долази са пуна техничка подршка . Ако вам је потребна помоћ, контактирајте Дривер Еаси тим за подршку на . - На тастатури притисните Тастер са Виндовс логотипом и И истовремено отворити Виндовс подешавања . Затим кликните Ажурирање и безбедност .
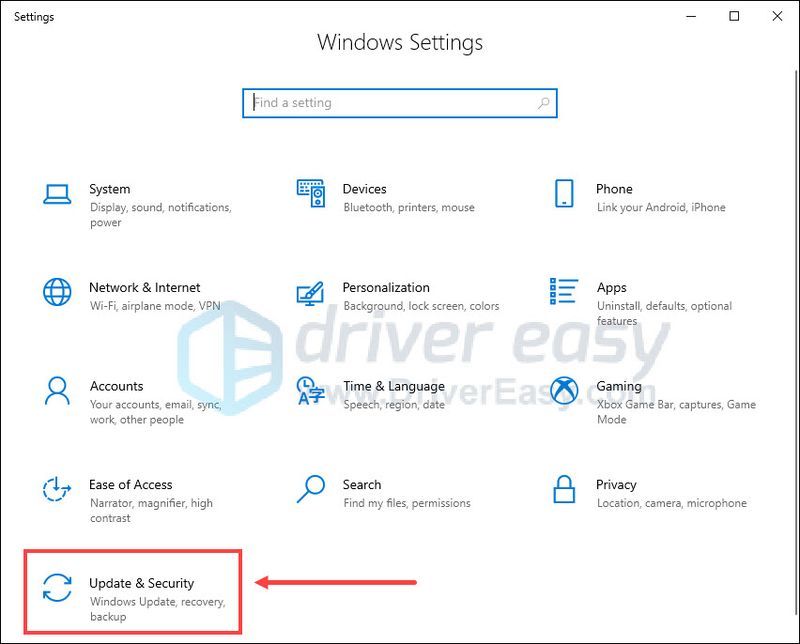
- У оквиру Виндовс Упдате кликните Провери ажурирања . Виндовс ће аутоматски преузети и инсталирати доступна ажурирања.
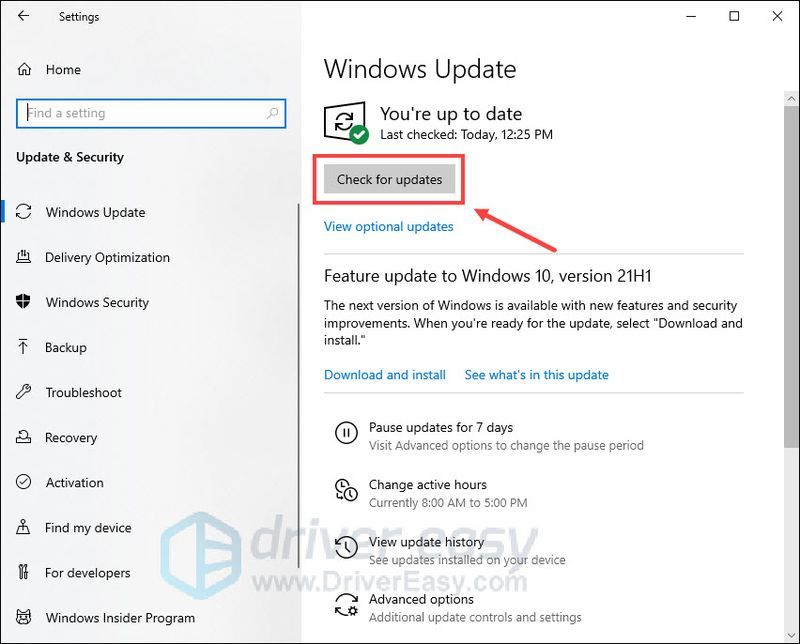
- Када инсталирате сва ажурирања на чекању, поново покрените рачунар .
- Отворите Убисофт Цоннецт и кликните на три реда у горњем левом углу.
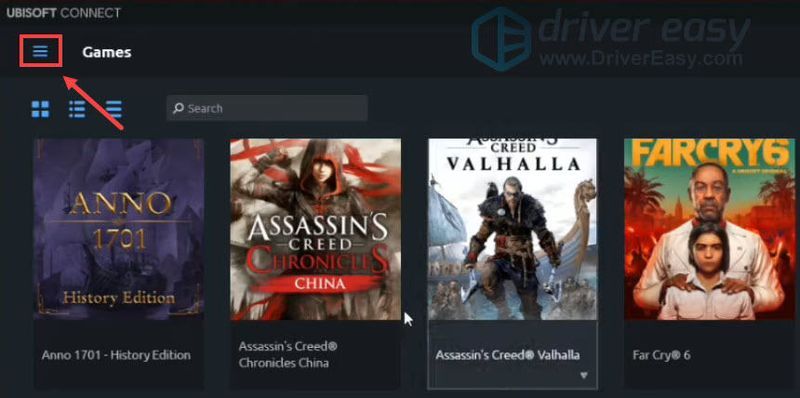
- Кликните Подешавања .
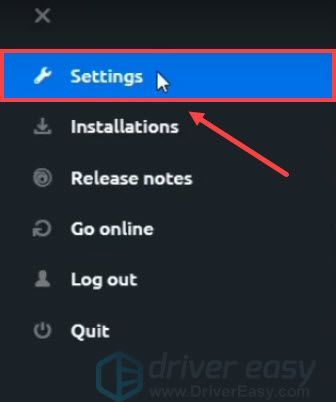
- Под Генерал картицу, опозовите избор Омогућите преклапање у игри за подржане игре .
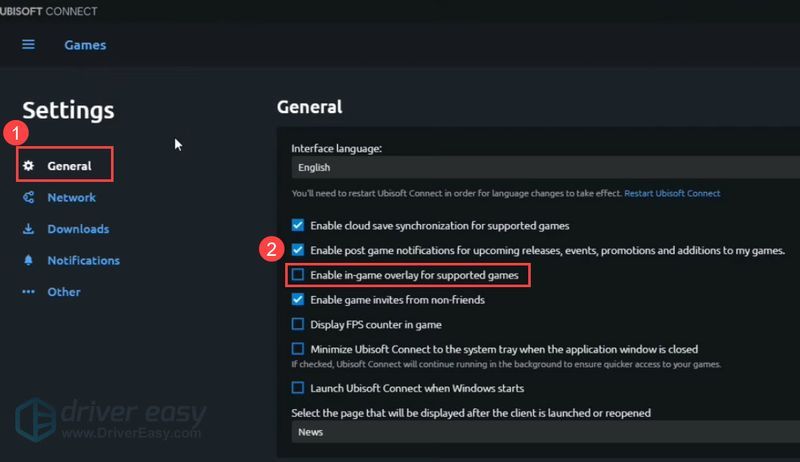
- На тастатури притисните Тастер са Виндовс логотипом и Р истовремено да позовете дијалог Покрени. Тип мсцонфиг и кликните ок .
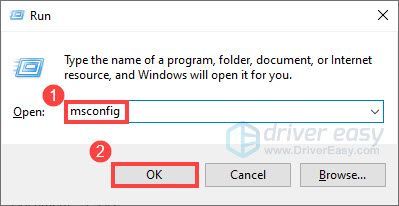
- У Конфигурацији система идите на Услуге картицу и означите поље поред Сакриј све Мицрософт услуге .
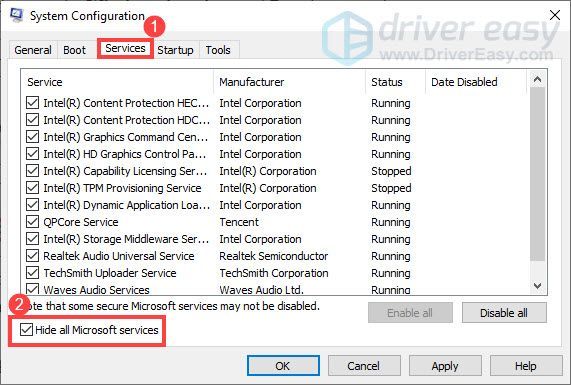
- На тастатури притисните Цтрл , Смена и изаћи истовремено отворити Таск Манагер , а затим идите на Покренути таб.
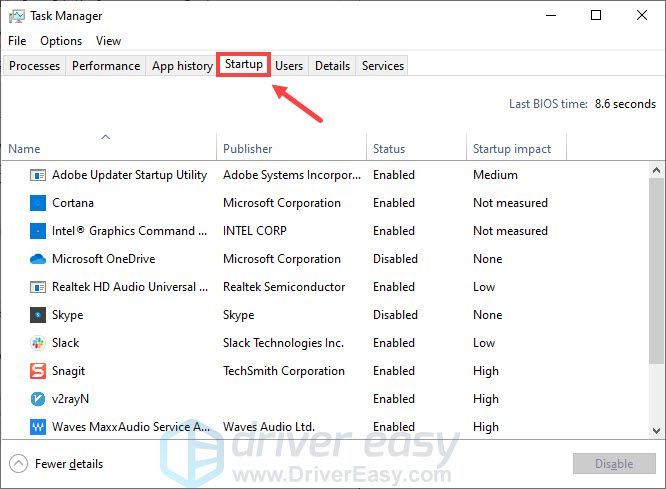
- Један по један, изаберите било који програм за који сумњате да омета и кликните Онемогући .
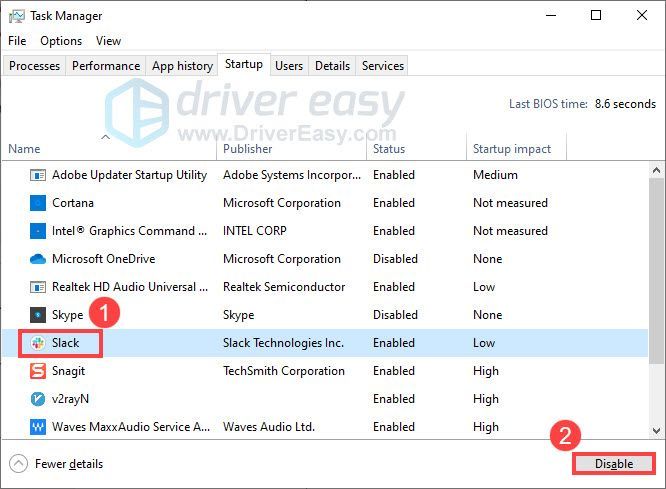
- Отворите Убисофт Цоннецт и изаберите Игре . Затим задржите показивач изнад Фар Цри 6 и ан стрелац Појавиће.
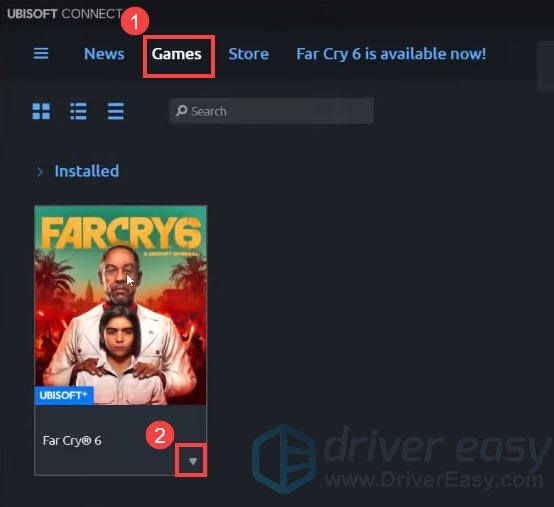
- Када се процес заврши, покушајте да поново инсталирате игру.
- Отворите Епиц Гамес Лаунцхер и кликните Библиотека .
- Кликните три тачке поред Фар Цри 6, а затим изаберите Деинсталирај .
- Када се процес заврши, покушајте да поново инсталирате игру.
- црни екран
- далеко 6
Исправка 1: Проверите интегритет датотека игре
Ако недостају или су оштећени фајлови игре, можда ћете наићи на проблем са црним екраном са Фар Цри 6. Провера датотека игре може помоћи у решавању оштећења инсталације која вас спречава да играте своју игру. Ево како:
Покретач Епиц Гамес:
Може потрајати неколико минута да потврдите све ваше датотеке. Када се то заврши, поново покрените игру да бисте проверили да ли се проблем са црним екраном и даље појављује.
Убисофт Цоннецт:
Када завршите, поново покрените игру да бисте проверили да ли се проблем са црним екраном и даље појављује.
Ако проблем и даље постоји, пређите на следећу исправку.
Исправка 2: Ажурирајте свој графички драјвер
До проблема са црним екраном може доћи ако користите неисправан или застарели управљачки програм за графику. Да бисте решили потенцијални проблем и осигурали да ваша игра исправно функционише, мораћете да се уверите да је ваш графички драјвер ажуриран.
Постоје углавном два начина да ажурирате графички драјвер:
Ручно ажурирање драјвера – Можете ручно да ажурирате своје графичке драјвере тако што ћете отићи на веб локацију произвођача (НВИДИА, АМД или Интел ) за вашу графичку картицу и тражење најновијег исправног драјвера. Обавезно изаберите само драјвере који су компатибилни са вашом верзијом оперативног система Виндовс.
Аутоматско ажурирање драјвера – Ако немате времена, стрпљења или компјутерских вештина да ручно ажурирате своје графичке драјвере, уместо тога можете то да урадите аутоматски са Дривер Еаси . Дривер Еаси ће аутоматски препознати ваш систем и пронаћи исправне драјвере за ваш тачан ГПУ и вашу верзију Виндовс-а, те ће их преузети и правилно инсталирати:
Када ажурирате графички драјвер, поново покрените рачунар и поново покрените Фар Цри 6 да бисте видели да ли је ваш проблем решен.
Ако и даље наилазите на проблеме са црним екраном, погледајте следеће решење.
Исправка 3: Инсталирајте сва ажурирања за Виндовс
Мицрософт често објављује ажурирања за Виндовс са разним исправкама грешака и безбедносним побољшањима. Да бисте били сигурни да ваш оперативни систем није проблем, требало би да одржавате свој уређај ажурним. Ево како:
Поново покрените Фар Цри 6 да бисте проверили да ли је проблем са црним екраном нестао.
Ако ова поправка не помогне, пређите на следећу.
Исправка 4: Онемогућите Убисофт Цоннецт преклапање
Неки играчи су пријавили да су решили проблеме са замрзавањем или црним екраном тако што су онемогућили Убисофт Цоннецт преклапање. Осим тога, перформансе ваше игре могу такође бити побољшане. Ево како:
Поново покрените Фар Цри 6 да видите да ли је ваш проблем нестао.
Ако ова поправка не помогне, погледајте следећу.
Исправка 5: Пребаците се на прозорски режим
Ако је проблем са црним екраном настао због малог квара, можете покушати да га поправите преласком на прозорски режим. Многи играчи су се показали корисним за ово решење и можете га испробати. Једноставно притисните АЛТ + Ентер да бисте прешли у прозорски режим док сте на целом екрану.
Ово би требало да реши проблем са црним екраном са Фар Цри 6. Али ако не, пређите на следећу исправку.
Исправка 6: Извршите чисто покретање
Ваше позадинске апликације могу ометати вашу игру и узроковати појаву црног екрана. Да бисте видели да ли је то узрок, можете извршити чисто покретање. Ево како:
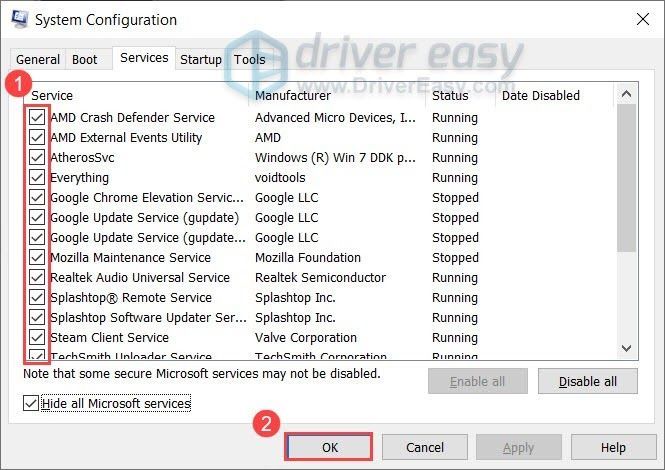
Након поновног покретања рачунара, покрените Фар Цри 6 да бисте видели да ли се проблем са црним екраном и даље појављује. Ако не, можете покушати да омогућите услуге једну по једну док не пронађете проблематичан софтвер. Затим поново покрените рачунар да бисте применили промене.
Једном када откријете проблематичан програм који узрокује проблем са црним екраном, можда ћете морати да га деинсталирате како бисте спречили да се проблем понови.
Ако проблем са црним екраном остане и након што сте онемогућили све програме и услуге, покушајте са последњим решењем у наставку.
Поправка 7: Поново инсталирајте Фар Цри 6
Ако све горе наведене поправке не успеју да реше ваш проблем, покушајте да поново инсталирате игру као последње средство. Понекад ово може да реши проблем са црним екраном. Ево како:
Убисофт Цоннецт
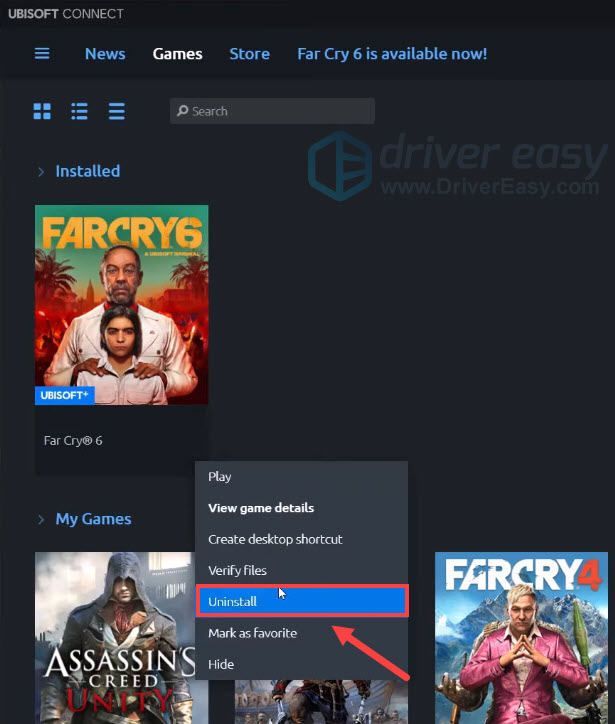
Покретач Епиц Гамес
То је све о томе како да решите проблем са црним екраном Фар Цри 6. Надамо се да је овај пост помогао. Ако имате других питања или сугестија, слободно нам оставите коментар испод.