'>

Да ли је микрофон на слушалицама Разер Кракен престао да ради? Ниси сам. Многи корисници имају исти проблем који се јавља случајно - чак и када први пут користе слушалице.
Ово је невероватно фрустрирајуће; купили сте слушалице да бисте могли да разговарате са људима на њима, а сада не можете! Али не брините; нисте потрошили новац. Може се поправити ...
Исправке за испробавање
Ево два решења која треба да испробате. Можда нећете морати да их све испробате. Само се пробијте низ списак док не пронађете ону која вам одговара.
1. метод: Проверите подешавања микрофонског уређаја
Ваш Разер Кракен микрофон можда не ради јер је онемогућен или није постављен као подразумевани уређај на рачунару. Или је јачина звука микрофона постављена на врло малу вредност, тако да не може јасно снимати ваш звук. Да бисте проверили ова подешавања:
1) Држите Виндовс логотип кључ и притисните Р. кључ на тастатури истовремено да бисте отворили дијалог Покрени, а затим откуцајте „ контрола “И притисните Ентер .
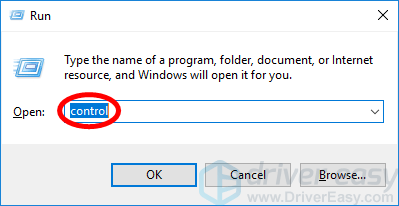
2) На контролној табли изаберите Велике иконе од Виев би падајући мени.
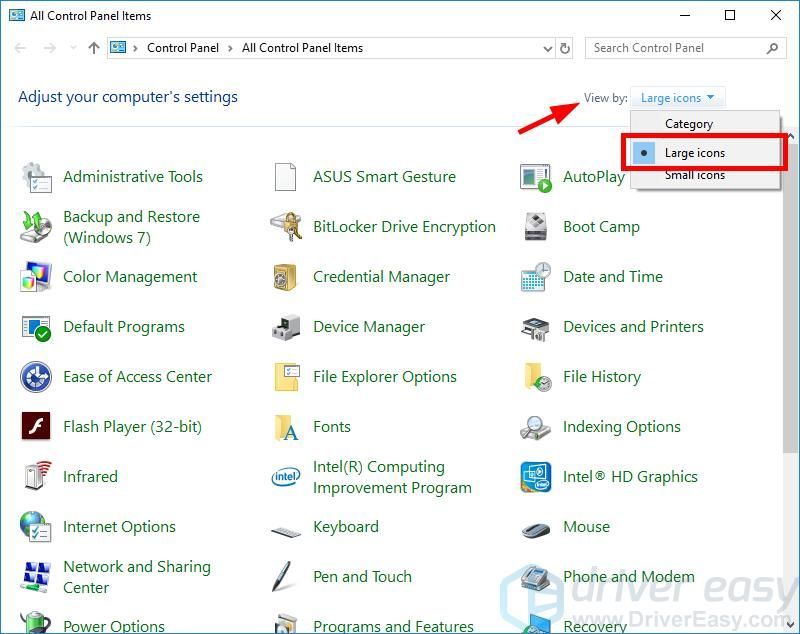
3) Изаберите Звук .
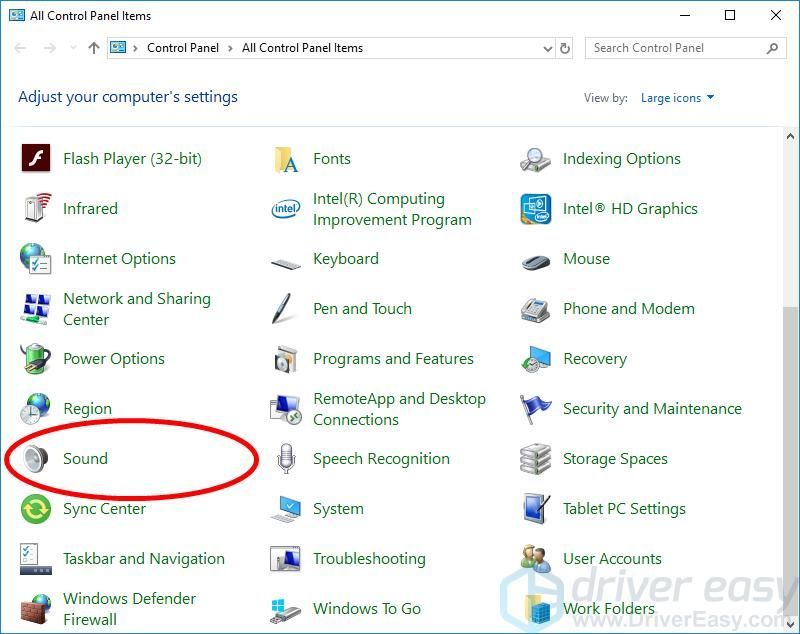
4) Изаберите Снимање картицу, а затим кликните десним тастером миша на било које празно место на листи уређаја и означите Прикажи онемогућене уређаје .
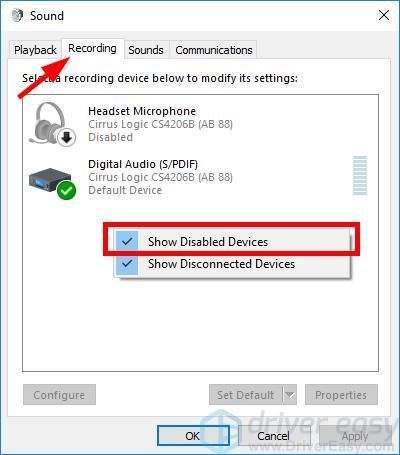
5) Десни клик на Слушалице Микрофон и кликните Омогући .
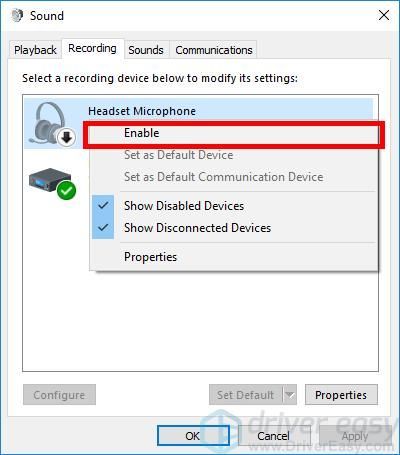
6) Кликните поново десним тастером миша и изаберите Постави као подразумевани уређај .
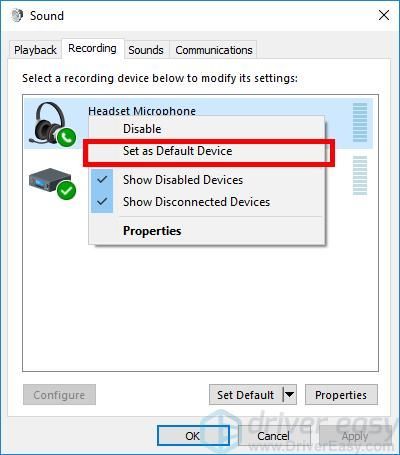
7) Десни клик Слушалице Микрофон и кликните Својства .
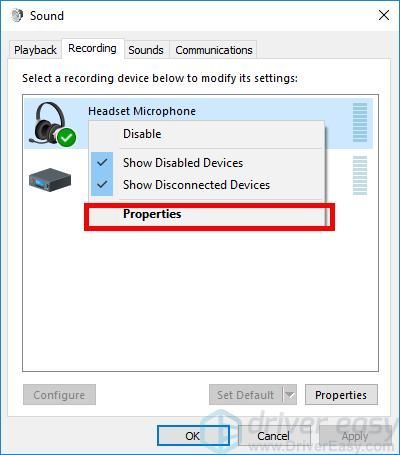
8) Кликните Нивои картицу, а затим повуците клизач за јачину звука ка највећа вредност .
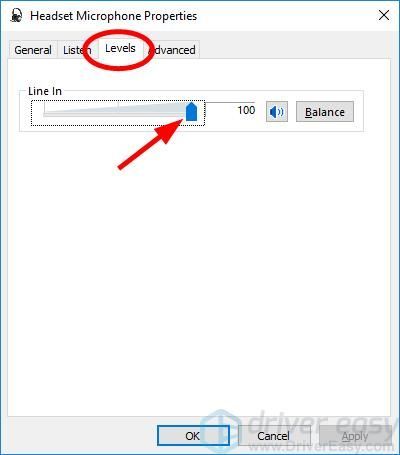
9) Кликните ок , а затим кликните ок .
Сада када је микрофон слушалица омогућен и постављен као подразумевани уређај, а појачали сте јачину звука микрофона, покушајте и погледајте да ли ради. Ако се то догоди, онда сте решили проблем. Али ако не, можда ћете морати ...
2. метод: Ажурирајте аудио управљачке програме
Микрофон на Разер Кракен слушалицама неће радити ако користите нетачан или застарео управљачки програм за звук или слушалице. Дакле, требало би да ажурирате управљачки програм да бисте видели да ли то решава проблем.
Управљачки програм можете ажурирати ручно или аутоматски. Ручни поступак је дуготрајан, технички и ризичан, па га овде нећемо обрађивати. Нити га препоручујемо ако немате изврсно познавање рачунара.
С друге стране, аутоматско ажурирање управљачког програма је врло једноставно. Једноставно инсталирајте и покрените Дривер Еаси , и аутоматски ће пронаћи све уређаје на рачунару којима су потребни нови управљачки програми и инсталирати их уместо вас. Ево како да га користите.
1) Преузимање и инсталирајте Дривер Еаси .
2) Трцати Дривер Еаси и кликните на Скенирај одмах дугме. Дривер Еаси ће скенирати ваш рачунар и открити све проблеме са управљачким програмима.
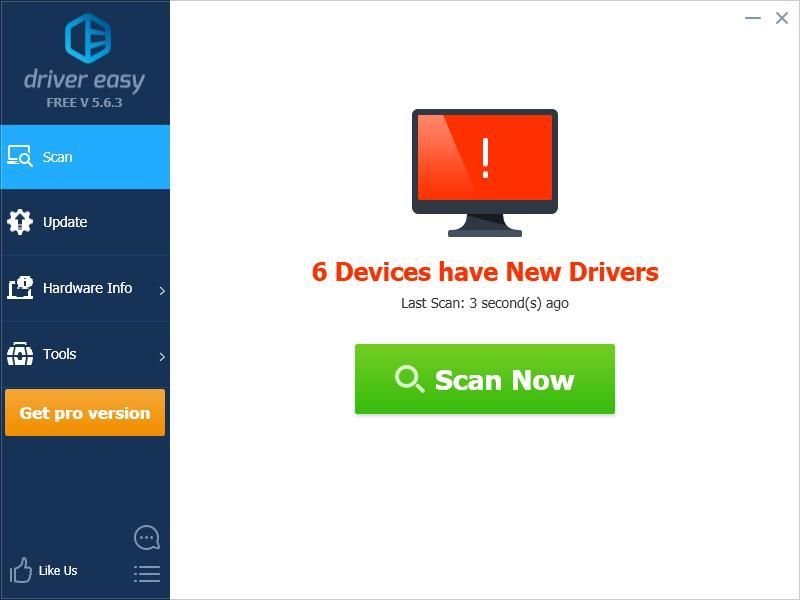
3) Кликните ажурирање дугме поред звучног уређаја или слушалица да бисте преузели најновији и исправан управљачки програм за њега.
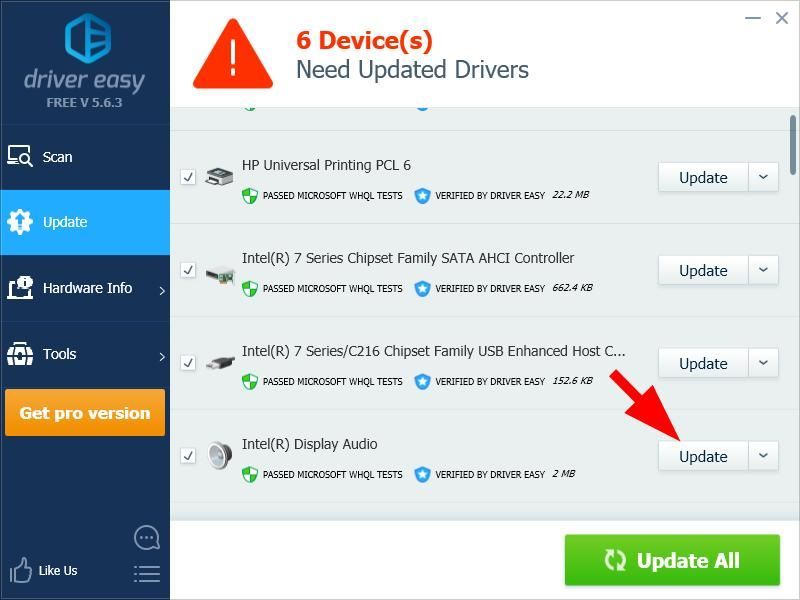
Такође можете да кликнете на Ажурирај све дугме у доњем десном углу за аутоматско ажурирање свих застарелих или недостајућих управљачких програма на рачунару. (Ово захтева Про верзија - ако га још немате, од вас ће се затражити да надоградите када кликнете Ажурирај све .)
Након што ажурирате управљачки програм за слушалице Разер Кракен, поново покрените рачунар. Затим се поново пријавите и погледајте да ли микрофон ради.
![[Решено] Цулт оф тхе Ламб пада на рачунару – 9 најбољих поправки](https://letmeknow.ch/img/knowledge-base/42/solved-cult-of-the-lamb-crashing-on-pc-8211-9-best-fixes-1.jpg)


![[РЕШЕНО] НиеР: Реплицант Црасхинг](https://letmeknow.ch/img/knowledge/41/nier-replicant-crashing.jpg)

![[Решено] вгк.сис Грешка плавог екрана смрти](https://letmeknow.ch/img/knowledge-base/55/solved-vgk-sys-blue-screen-of-death-error-1.png)
