'>
Постоје 3 начина за ажурирање управљачких програма Ацер за Виндовс 10. Да бисте успешно ажурирали управљачке програме, можете испробати начине од врха листе док не пронађете онај који ради.
Начин 1: Ажурирајте управљачки програм помоћу Виндовс Упдате
Начин 2: Преузмите и инсталирајте управљачке програме са Ацера
Начин 3: Ажурирајте управљачки програм аутоматски
Начин 1: Ажурирајте управљачки програм помоћу услуге Виндовс Упдате
Нове управљачке програме можете преузети и инсталирати путем услуге Виндовс Упдате. Виндовс Упдате можда неће пружити најновији управљачки програм који вам је потребан. Али ипак вреди покушати.
Пратите ове кораке:
1) Кликните на Почетак дугме менија и кликните Подешавања .

2) Кликните Ажурирање и сигурност .
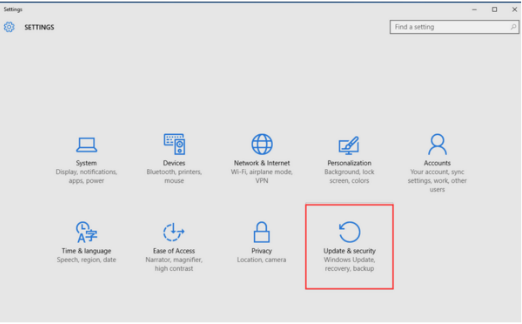
3) Кликните Виндовс Упдате > Провери ажурирања . Сачекајте док Виндовс тражи најновије исправке за ваш рачунар. (Може потрајати до 20-30 минута.)
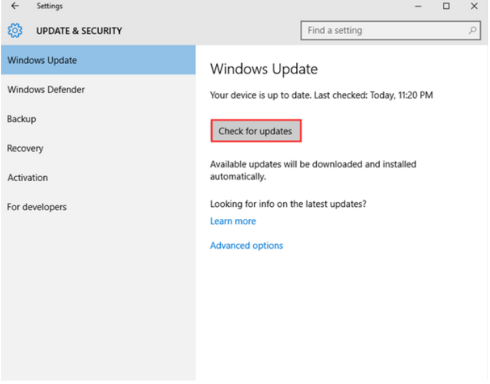
4) Кликните везу која говори да су доступна опционална ажурирања. (Ако не видите ту везу, значи да Виндовс Упдате није пронашао исправке управљачког програма за ваш рачунар.)
5) Пронађите управљачки програм екрана, кликните ок , а затим кликните Инсталирајте исправке .
Начин 2: Преузмите и инсталирајте управљачке програме компаније Ацер
Иди на Ацер-ова страница за преузимање управљачких програма . Тамо можете пронаћи и преузети најновији графички управљачки програм.
За неке моделе рачунара, Ацер је вероватно престао да ажурира управљачке програме. У овом случају не бисте могли пронаћи управљачки програм за Виндовс 10 на њиховој веб локацији. Затим можете да посетите веб локацију произвођача дисплеј картице да бисте пронашли и преузели управљачки програм. Можете да одете у Управљач уређајима да бисте проверили да ли постоји модел ваше дисплеј картице.
Ако нисте сигурни како то учинити, следите кораке у наставку.
1) Отвори Контролна табла (Откуцајте „контролна табла“ у Виндовс поље за претрагу).
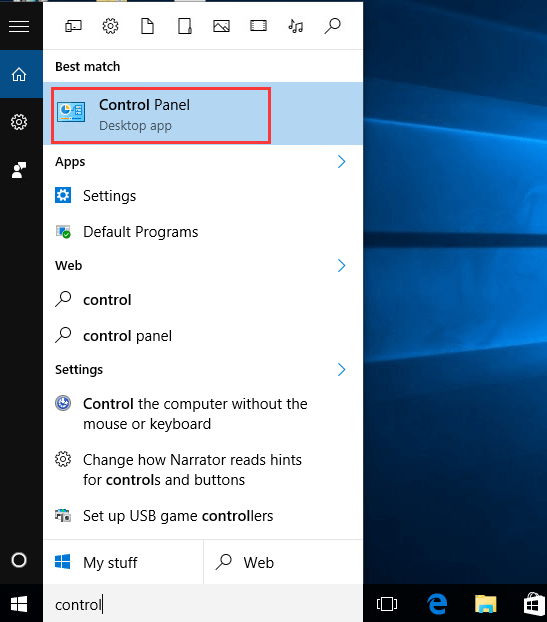
2) Поглед по малим иконама. Кликните Менаџер уређаја .
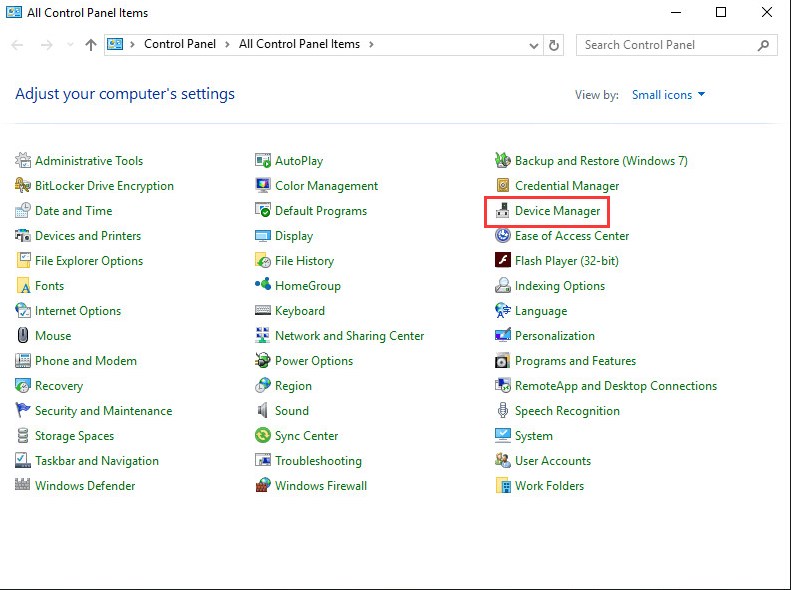
3) Проширите Дисплаи адаптери грана. Тада можете видети одређену картицу екрана инсталирану на рачунару.
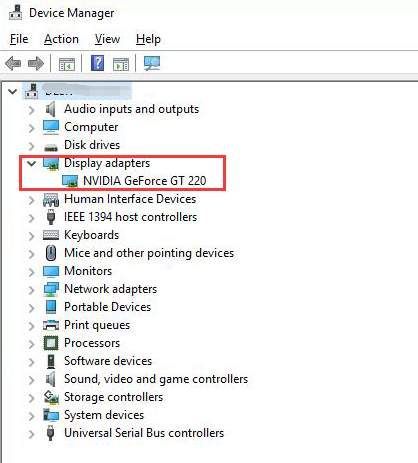
Начин 3: Аутоматски ажурирајте управљачки програм
Ако немате времена, стрпљења или рачунарских вештина да ручно ажурирате управљачке програме,можете то учинити аутоматски помоћу Дривер Еаси .
Дривер Еаси ће аутоматски препознати ваш систем и пронаћи одговарајуће управљачке програме за њега. Не морате тачно да знате на ком систему је покренут рачунар, не треба да ризикујете да преузмете и инсталирате погрешан управљачки програм и не треба да бринете да ли ћете погрешити приликом инсталирања.
Можете аутоматски ажурирати управљачке програме помоћу БЕСПЛАТНЕ или Про верзије програма Дривер Еаси. Али са верзијом Про потребна су само 2 клика (и добијате потпуну подршку и 30-дневну гаранцију поврата новца):
1) Преузимање и инсталирајте Дривер Еаси.
2) Покрените Дривер Еаси и кликните Скенирај одмах . Дривер Еаси ће затим скенирати ваш рачунар и открити све управљачке програме.

3) Кликните на ажурирање дугме поред свих означених уређаја за аутоматско преузимање и инсталирање исправне верзије њиховог управљачког програма (то можете да урадите са БЕСПЛАТНОМ верзијом).
Или кликните Ажурирај све за аутоматско преузимање и инсталирање исправне верзије све управљачке програме који недостају или су застарели на вашем систему (за то је потребна Про верзија - од вас ће бити затражено да извршите надоградњу када кликнете на Ажурирај све).


![[РЕШЕНО] Остатак: Из пепела се стално руши (2022)](https://letmeknow.ch/img/knowledge/39/remnant-from-ashes-keeps-crashing.png)
![[ИСПРАВЉЕНО] АОЦ УСБ монитор не ради на Виндовс 10](https://letmeknow.ch/img/knowledge/49/aoc-usb-monitor-not-working-windows-10.jpg)


![[РЕШЕНО] ФИФА 22 се руши на рачунару](https://letmeknow.ch/img/knowledge/03/fifa-22-crashing-pc.jpg)
