Управо сте купили ХП ЛасерЈет Про М404н штампач? Затим морате да преузмете управљачки програм да бисте омогућили све функције које ваш штампач подржава. А ако ваш штампач не функционише исправно, можда ће вам помоћи ажурирање управљачког програма. Прочитајте како бисте сазнали како.
Преузмите софтвер и управљачки програм за свој штампач
Да бисте преузели софтвер и управљачки програм за ХП ЛасерЈет Про М404н, подузмите ове кораке:
1) Посетите возача страницу за преузимање .
2) Кликните Софтвер за инсталацију управљачког програма да проширите листу.

3) Кликните Инсталирај да бисте преузели и инсталирали ХП Смарт. Затим следите упутства на екрану да бисте завршили преузимање и инсталацију.
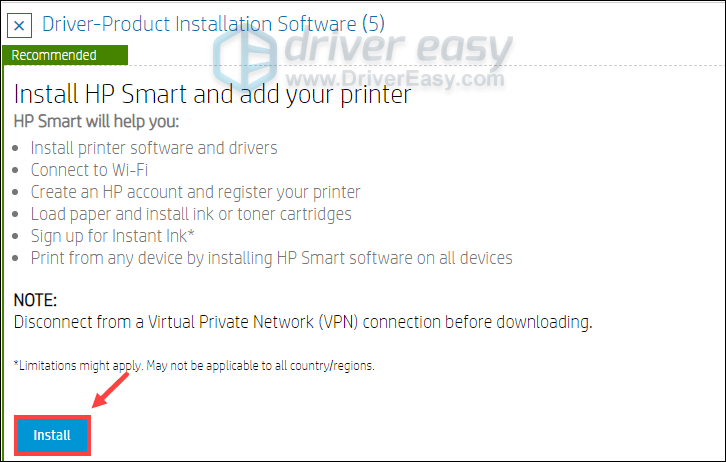
ХП Смарт је оно што ХП препоручује да инсталирате када покушавате да подесите штампач. То је корисна апликација која олакшава подешавање штампача или решавање проблема са њим. Али ако вам је потребан само управљачки програм за штампач ЛасерЈет Про М404н, можете га преузети у Основни управљачки програми одељак.
Ажурирајте управљачки програм штампача
Када не можете да одштампате документ или неке функције не раде како се очекивало, морате да проверите да ли је управљачки програм штампача застарео или оштећен. Иако ажурирања управљачких програма долазе са исправкама грешака и побољшањима перформанси. Да бисте најбоље искористили штампач, требало би да ажурирате управљачки програм штампача.
Постоје два начина на која можете ажурирати управљачки програм штампача: ручно и аутоматски .
1. опција: Ручно ажурирајте управљачки програм штампача
Можете управљачки програм штампача ажурирати ручно тако што ћете посетити веб локацију произвођача или отићи у Девице Манагер:
1) На тастатури притисните тастер Тастери Виндовс + Р. истовремено отворити дијалошки оквир Покрени.
2) Тип девмгмт.мсц и притисните Ентер.
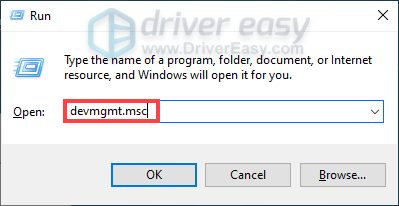
3) Двапут кликните Штампачи да покаже списак. Затим кликните десним тастером миша ХП ЛасерЈет Про М404н и изаберите Ажурирати драјвер .
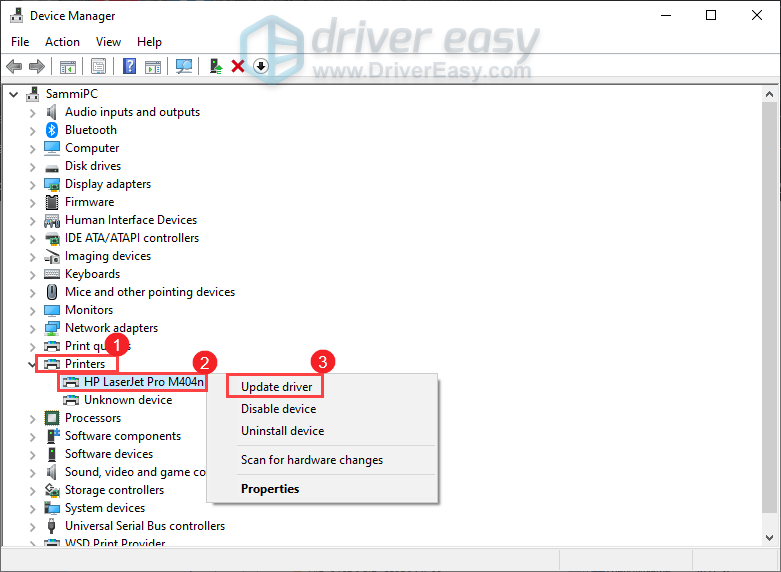
4) Кликните Аутоматски тражите возаче . Тада ће Виндовс почети да ажурира управљачки програм. Бићете обавештени ако је ажурирање завршено.
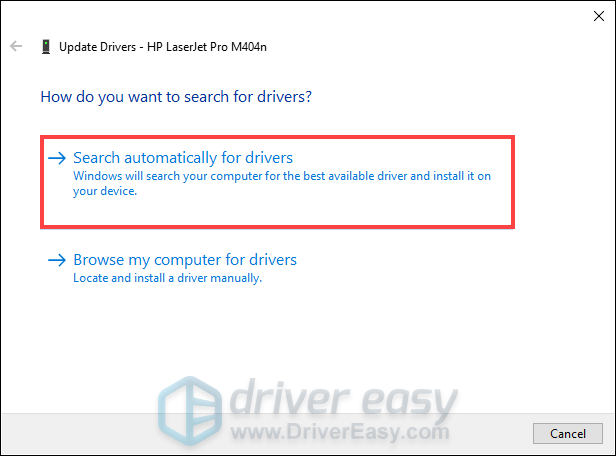
Међутим, можда ће вам се рећи да је ваш возач већ ажуран. Могуће је да је потребно време да Мицрософт тестира и потпише нове управљачке програме који су управо послати. Ако је то ваш случај, можете да користите алате за ажурирање управљачких програма као што је Дривер Еаси да бисте аутоматски ажурирали управљачке програме.
2. опција: Аутоматски ажурирајте управљачки програм штампача (препоручено)
Ако вам покушај ажурирања управљачких програма путем Управљача уређаја није дао најбоље резултате или ако немате времена, стрпљења или рачунарских вештина да ручно ажурирате управљачке програме, можете то учинити аутоматски помоћу Дривер Еаси .
Дривер Еаси ће аутоматски препознати ваш систем и све ваше уређаје и инсталирати најновије исправне управљачке програме за вас - директно од произвођача. Не морате тачно да знате на ком систему је покренут рачунар, не треба да ризикујете да преузмете и инсталирате погрешне управљачке програме и не треба да бринете да ли ћете погрешити приликом инсталирања:
1) Преузимање и инсталирајте Дривер Еаси.
2) Кликните Скенирај одмах . Дривер Еаси ће затим скенирати ваш рачунар и открити све уређаје са недостајућим или застарелим управљачким програмима.
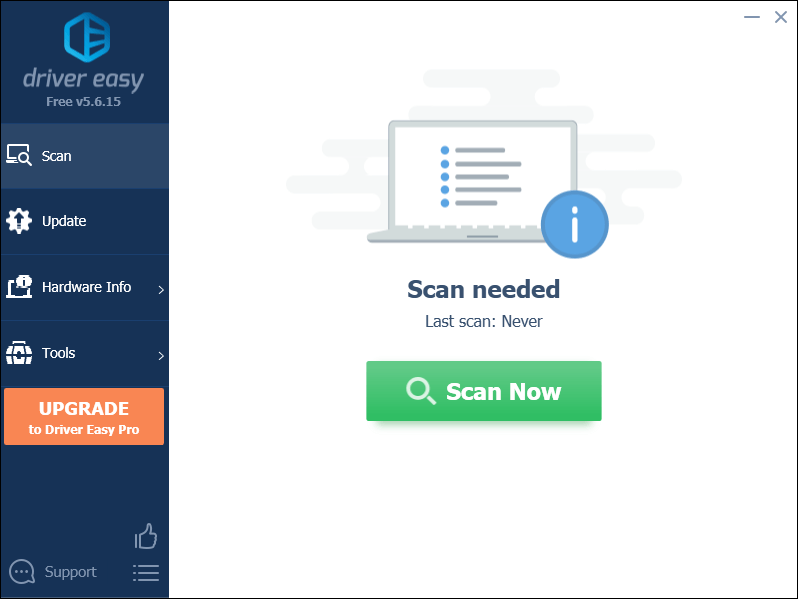
3) Кликните Ажурирај све . Дривер Еаси ће затим преузети и ажурирати све ваше застареле и недостајуће управљачке програме уређаја, дајући вам најновију верзију сваког од њих директно од произвођача уређаја.
(Ово захтева Про верзија који долази са потпуна подршка и а Поврат новца у року од 30 дана гаранција. Од вас ће се затражити надоградња када кликнете Ажурирај све. Ако не желите да надоградите на верзију Про, такође можете ажурирати управљачке програме БЕСПЛАТНОМ верзијом. Све што треба да урадите је да их преузмете један по један и ручно инсталирате.)
 Тхе Про верзија Дривер Еаси долази са пуна техничка подршка . Ако вам је потребна помоћ, обратите се тиму за подршку компаније Дривер Еаси на суппорт@летмекнов.цх .
Тхе Про верзија Дривер Еаси долази са пуна техничка подршка . Ако вам је потребна помоћ, обратите се тиму за подршку компаније Дривер Еаси на суппорт@летмекнов.цх . Након ажурирања управљачких програма, поново покрените рачунар и проверите да ли је проблем решен.
Надам се да је овај пост помогао! Слободно нам оставите коментар испод ако имате додатних питања.




![[РЕШЕНО 2022.] Леагуе оф Легендс Високи пинг / Високи пинг](https://letmeknow.ch/img/other/88/league-legends-hoher-ping-high-ping.jpg)

