Генсхин Импацт је без сумње најтоплија ваифу игра у овом тренутку. Али када елегантна анимација чини игру превише забавном да би је одбацили, многи путници се и даље жале на црасхинг и не одговара проблеми са Генсхин Импацт-ом.
Али не брините ако сте случајно на истом броду. Ово можда није тако тешко поправити.
Испробајте ове исправке:
Можда нећете морати да их испробате све. Једноставно се спустите док не пронађете онај који вам одговара.
- Извршите чисто покретање
- Инсталирајте сва ажурирања за Виндовс
- Промените резолуцију у игри
- Нижа подешавања графике у игри
- Покрените Генсхин Импацт на другом ГПУ-у
- Идите на своју инсталацијску путању Генсхин Импацт-а, а затим идите на Генсхин ИмпацтГенсхин Импацт Гаме .
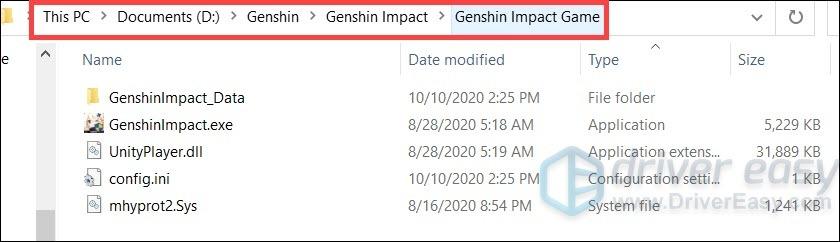
- Десни клик ГенсхинИмпацт.еке и изаберите Својства .
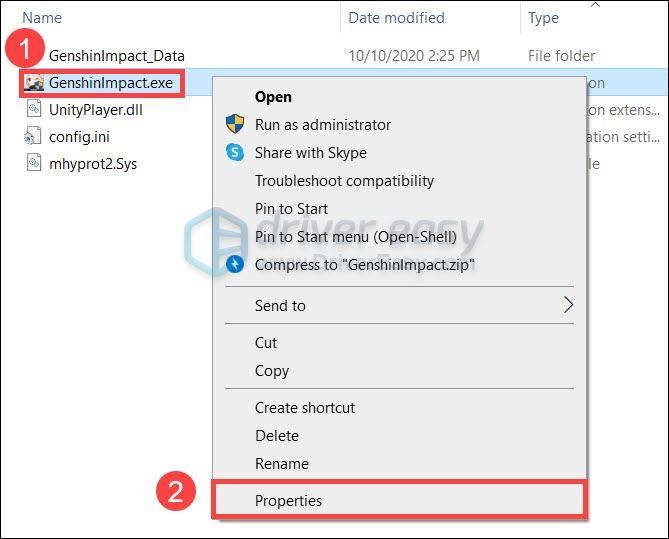
- Идите до Компатибилност таб. Под Подешавања одељак, означите поља поред Онемогућите оптимизације преко целог екрана (ако користите Виндовс 10) и Покрените овај програм као администратор . Кликните У реду да сачувате промене.
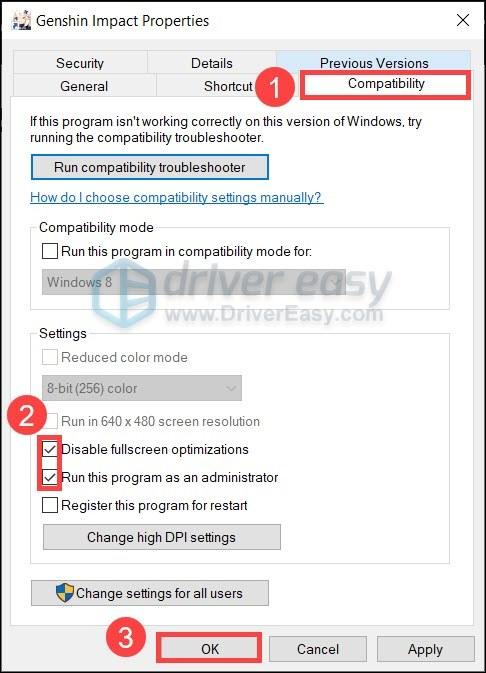
- Покрените Генсхин Импацт и видите да ли је судар нестао.
- Покрените Дривер Еаси и кликните на Скенирај одмах дугме. Дривер Еаси ће затим скенирати ваш рачунар и открити све проблематичне драјвере.
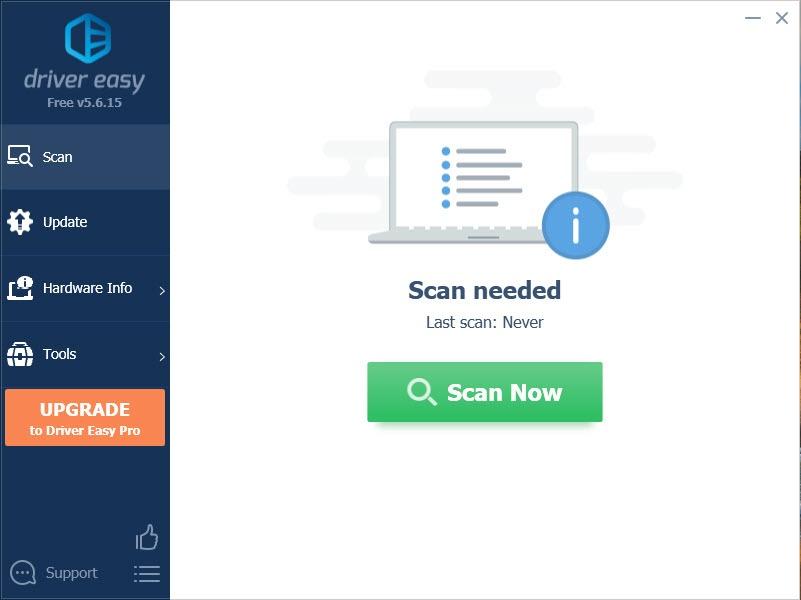
- Кликните Ажурирај све да аутоматски преузмете и инсталирате исправну верзију све драјвере који недостају или су застарели на вашем систему.
(Ово захтева Про верзија – од вас ће бити затражено да извршите надоградњу када кликнете на Ажурирај све. Ако не желите да платите за Про верзију, још увек можете да преузмете и инсталирате све управљачке програме који су вам потребни уз бесплатну верзију; само их морате преузети једну по једну и ручно их инсталирати, на нормалан Виндовс начин.)
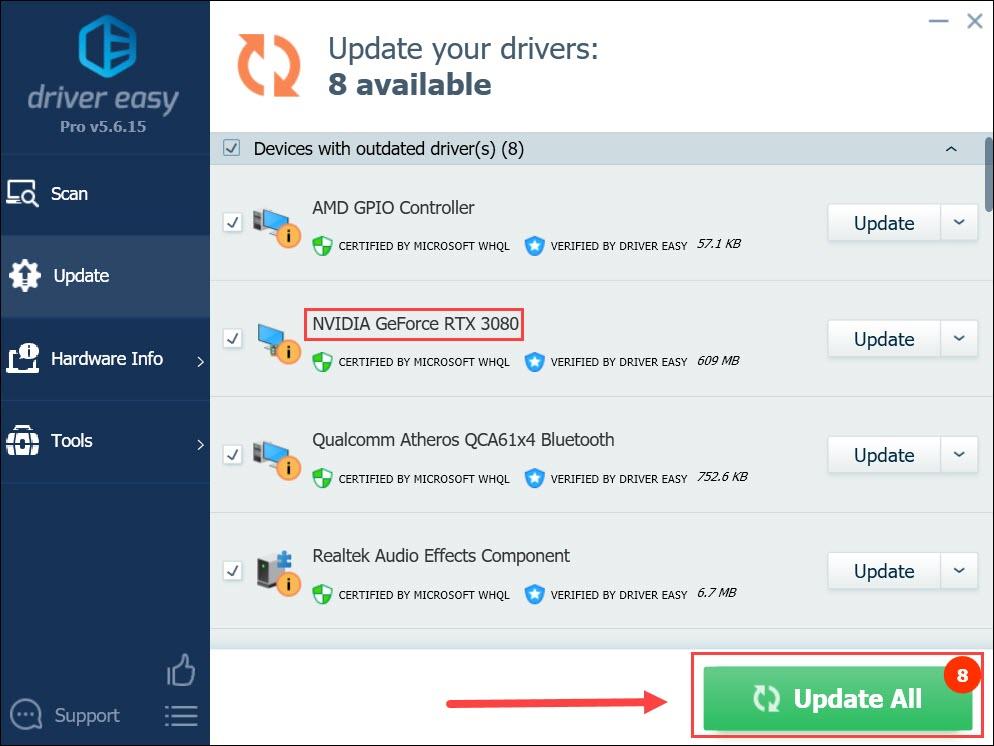 Про верзија Дривер Еаси-а долази са пуна техничка подршка . Ако вам је потребна помоћ, контактирајте Дривер Еаси тим за подршку ат суппорт@летмекнов.цх .
Про верзија Дривер Еаси-а долази са пуна техничка подршка . Ако вам је потребна помоћ, контактирајте Дривер Еаси тим за подршку ат суппорт@летмекнов.цх . - На тастатури притисните Вин+Р (тастер са Виндовс логотипом и тастер р) истовремено да бисте позвали оквир Покрени. Откуцајте или залепите мсцонфиг и кликните У реду .
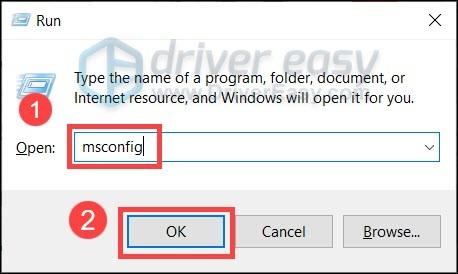
- У искачућем прозору идите на Услуге картицу и означите поље поред Сакриј све Мицрософт услуге .
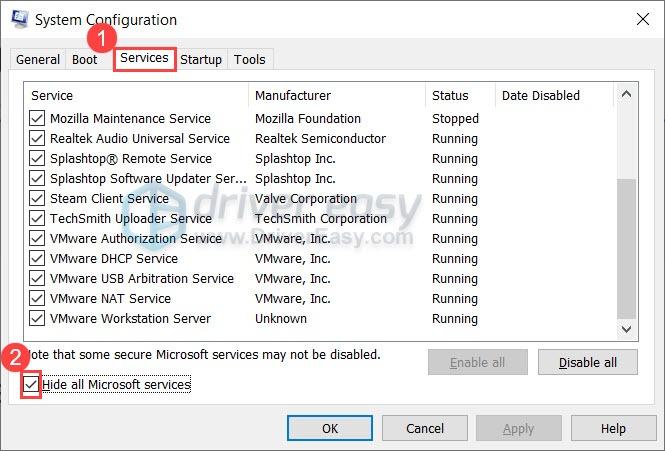
- На тастатури притисните Цтрл , Смена и изаћи истовремено да отворите Таск Манагер, а затим идите на Покренути таб.
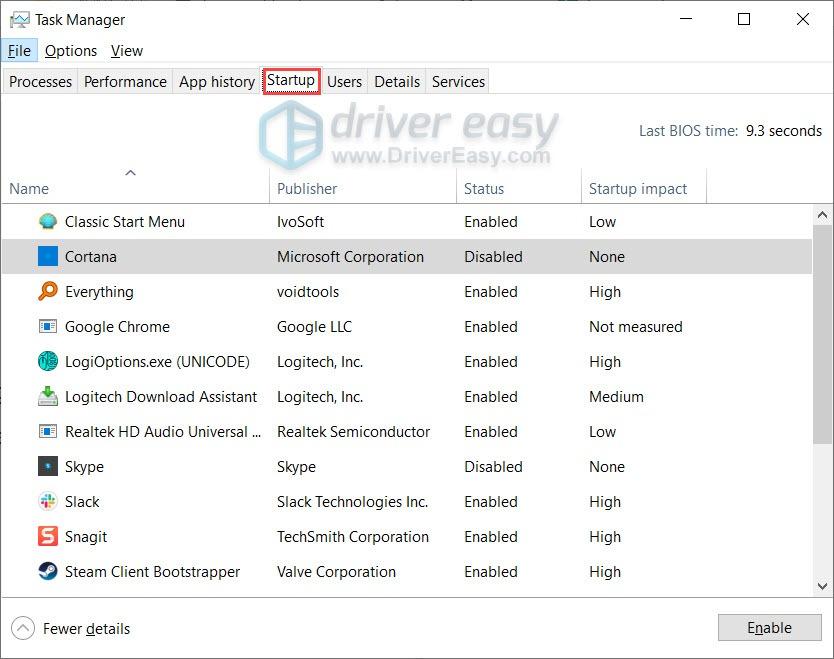
- Један по један изаберите све програме за које сумњате да би могли да ометају и кликните Онемогући .
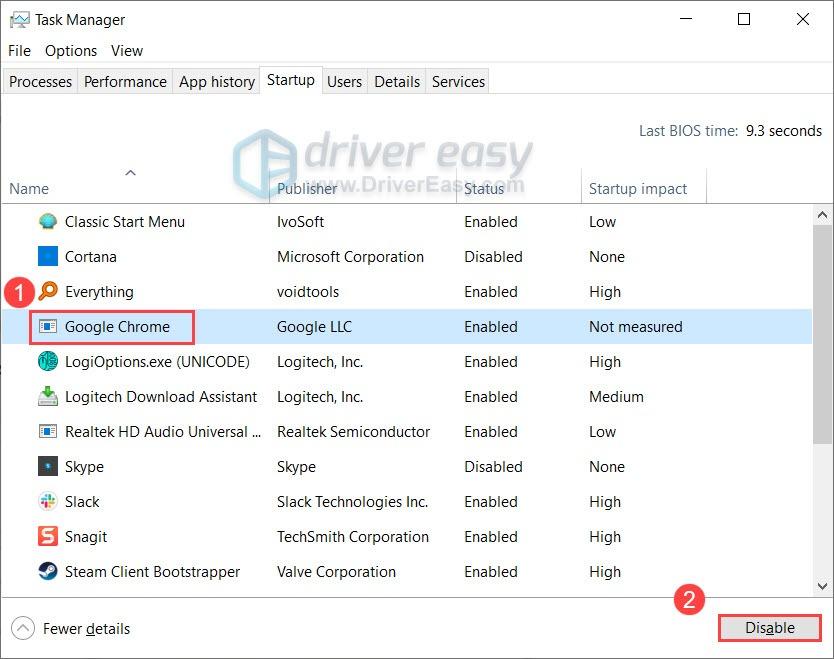
- Поново покрените рачунар.
- На тастатури притисните Тастер са Виндовс логотипом и И (тастер и) истовремено да отворите апликацију Виндовс подешавања. Кликните Ажурирање и безбедност .
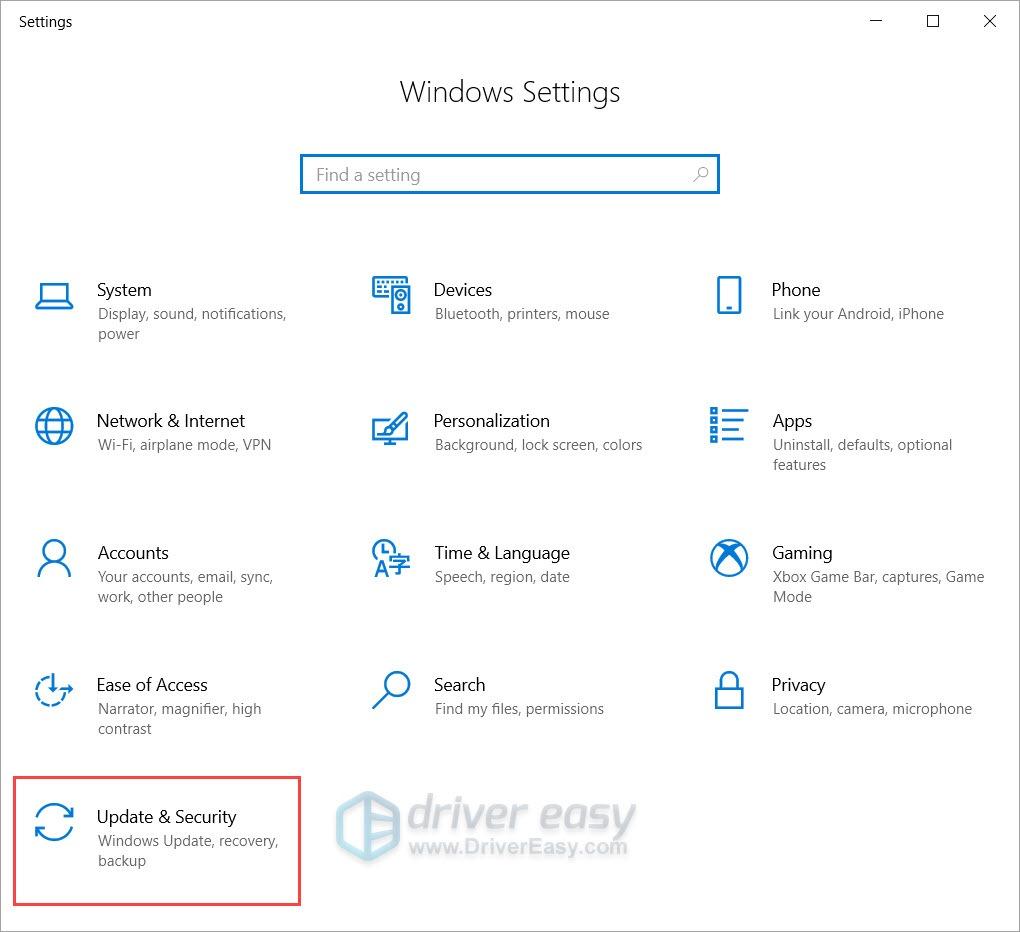
- Кликните Провери ажурирања . Може проћи до сат времена да Виндовс преузме и инсталира доступна ажурирања.
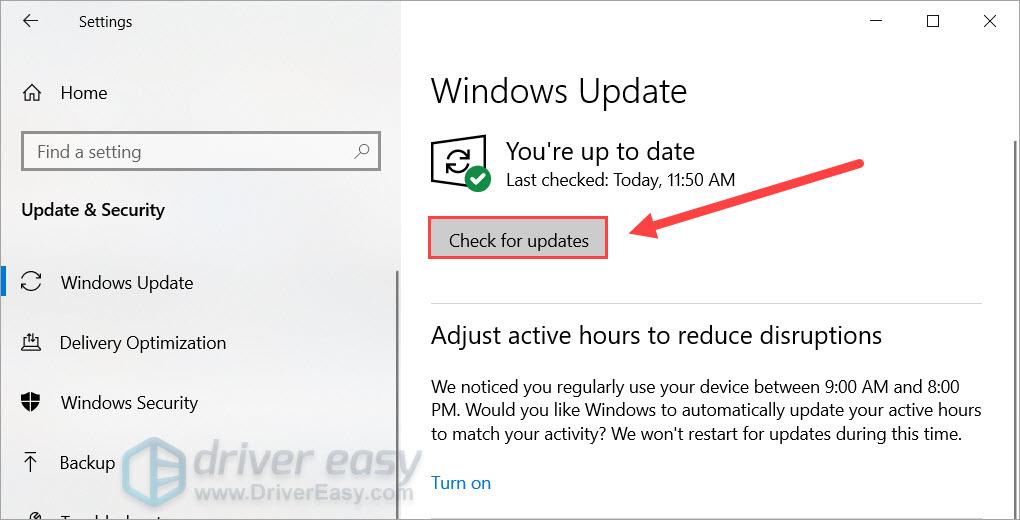
- На тастатури притисните Тастер са Виндовс логотипом . Изаберите Контролна табла .
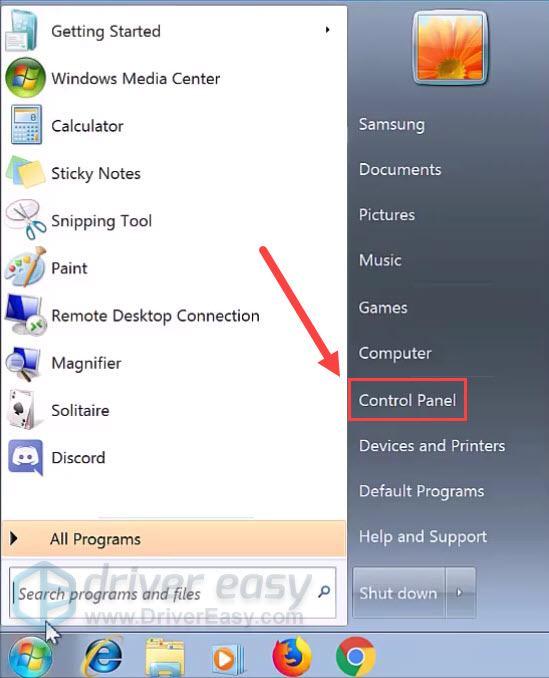
- Изаберите Систем и безбедност .
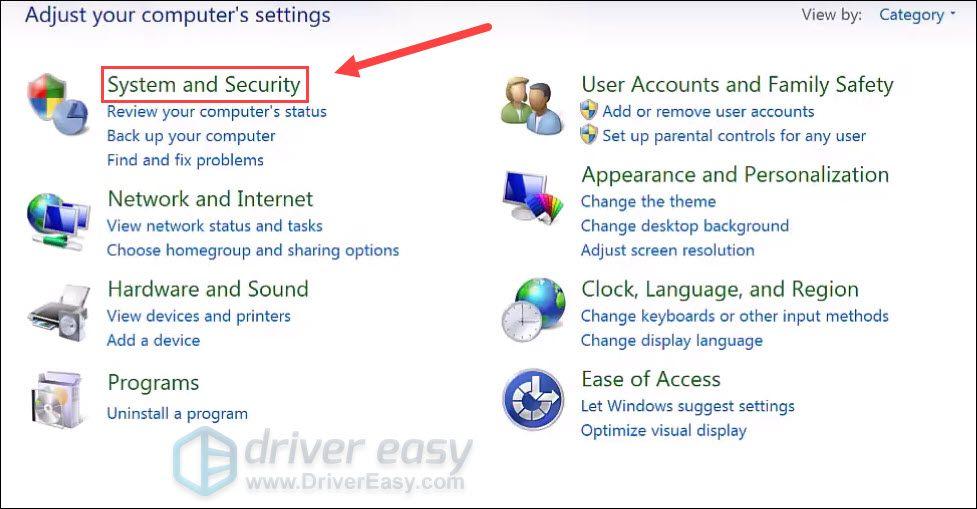
- Кликните Виндовс Упдате .
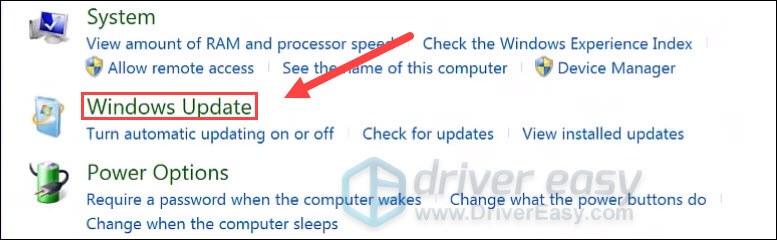
- Кликните Инсталирајте ажурирања . Виндовсу ће требати неко време (до 1 сат) да инсталира сва ажурирања.
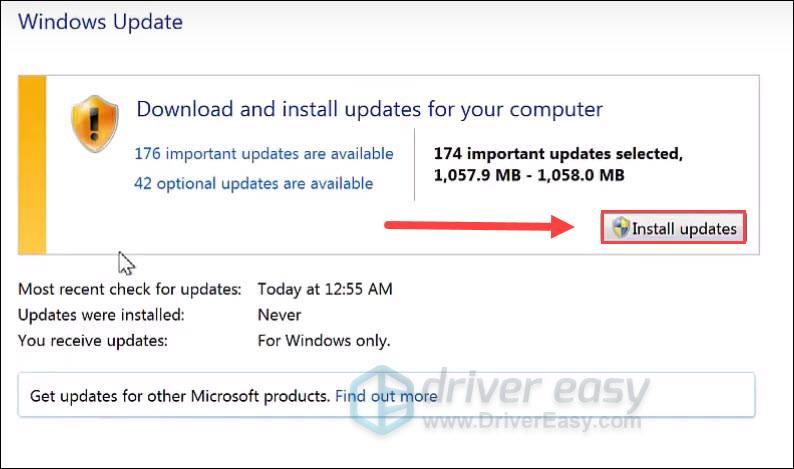
- Покрените Генсхин Импацт. Притисните изаћи током игре и кликните на икона зупчаника с лева.
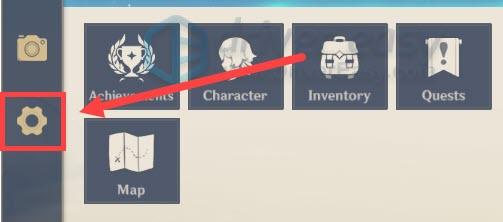
- У левом менију изаберите Графика . Промените подешавања за Режим приказа до 1280×720 са прозорима .
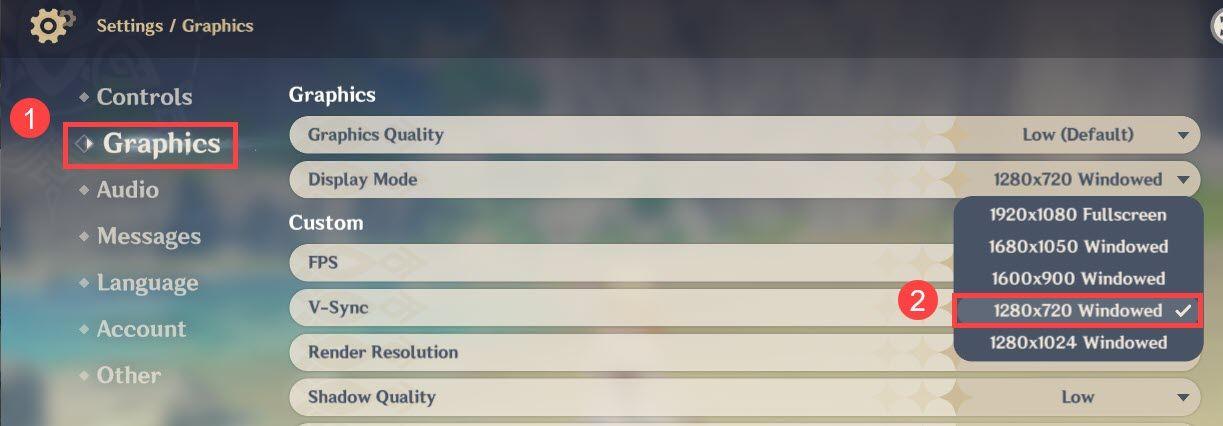
- Наставите са игром и видите да ли ће престати да се руши.
- На празном делу радне површине кликните десним тастером миша и изаберите Подешавања екрана .
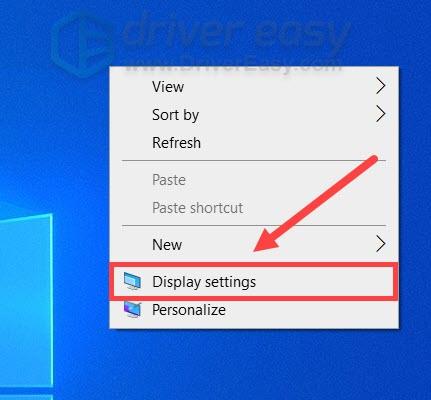
- Под Вишеструки дисплеји одељак, кликните Подешавања графике .
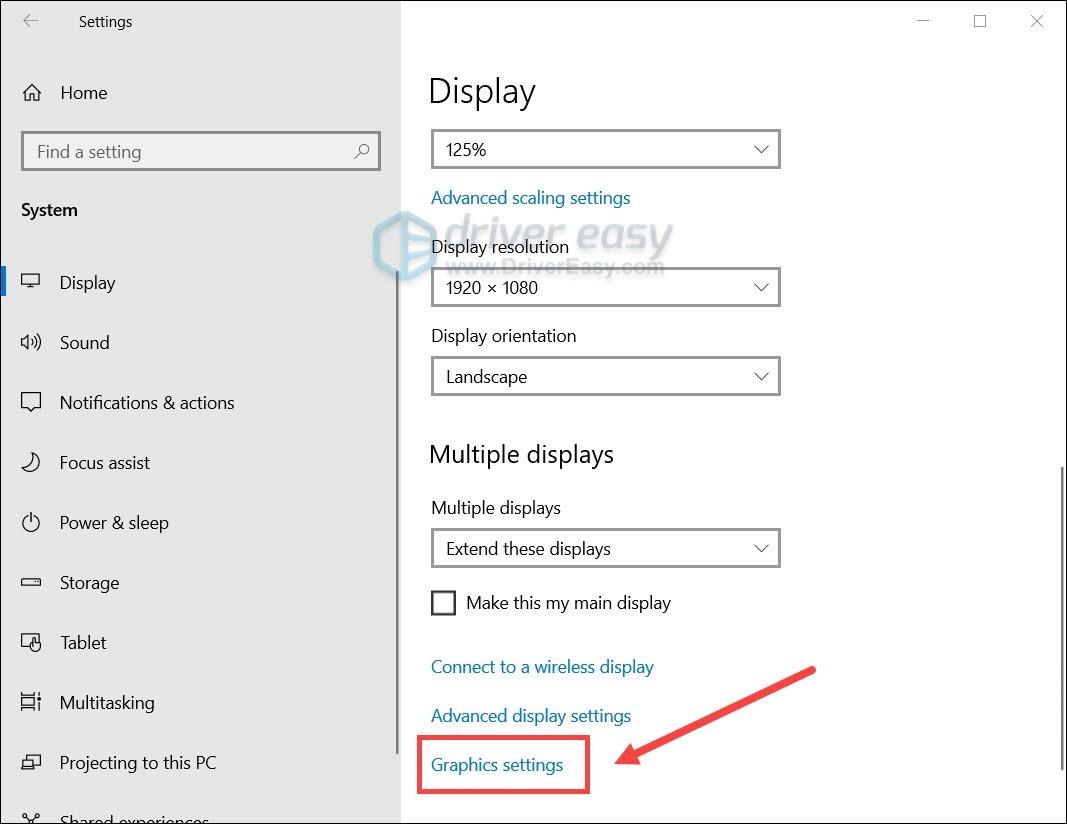
- Кликните Прегледај да одредите локацију датотеке Генсхин Импацт покретача.
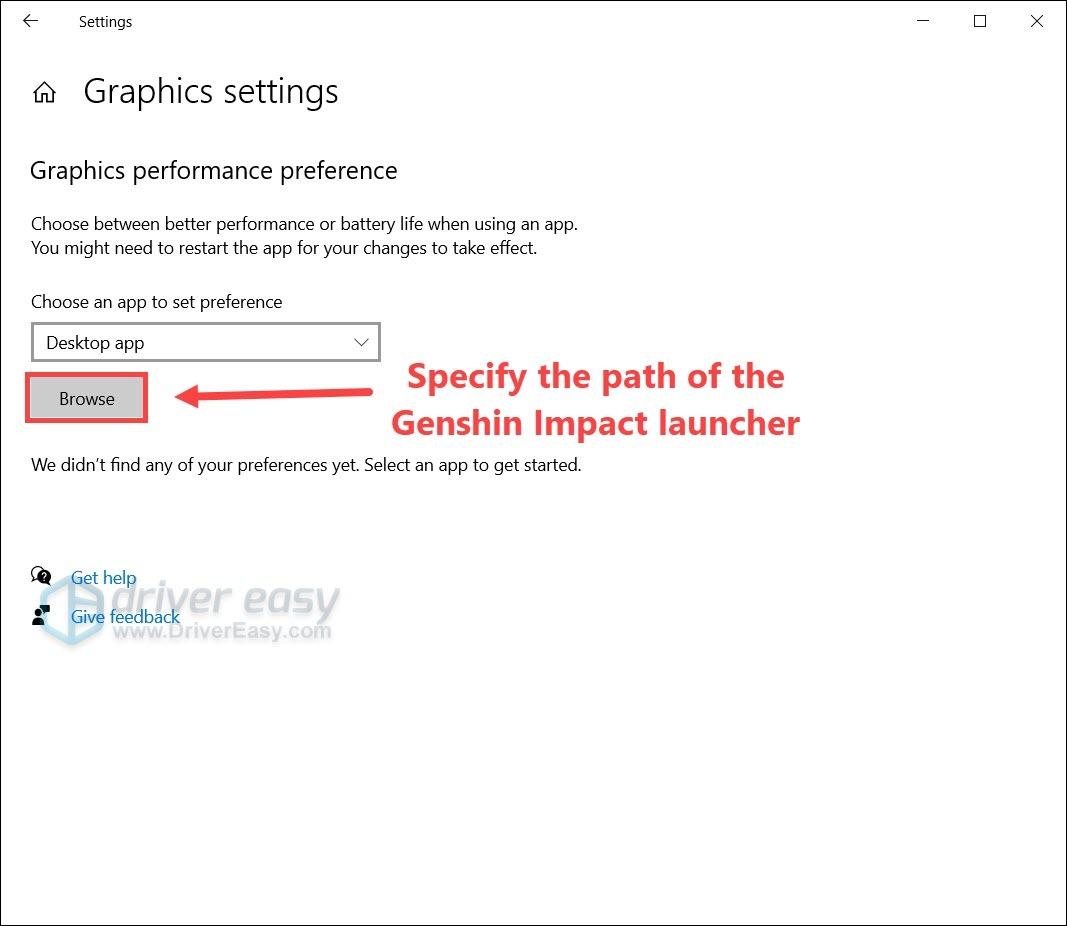
- Кликните Опције .
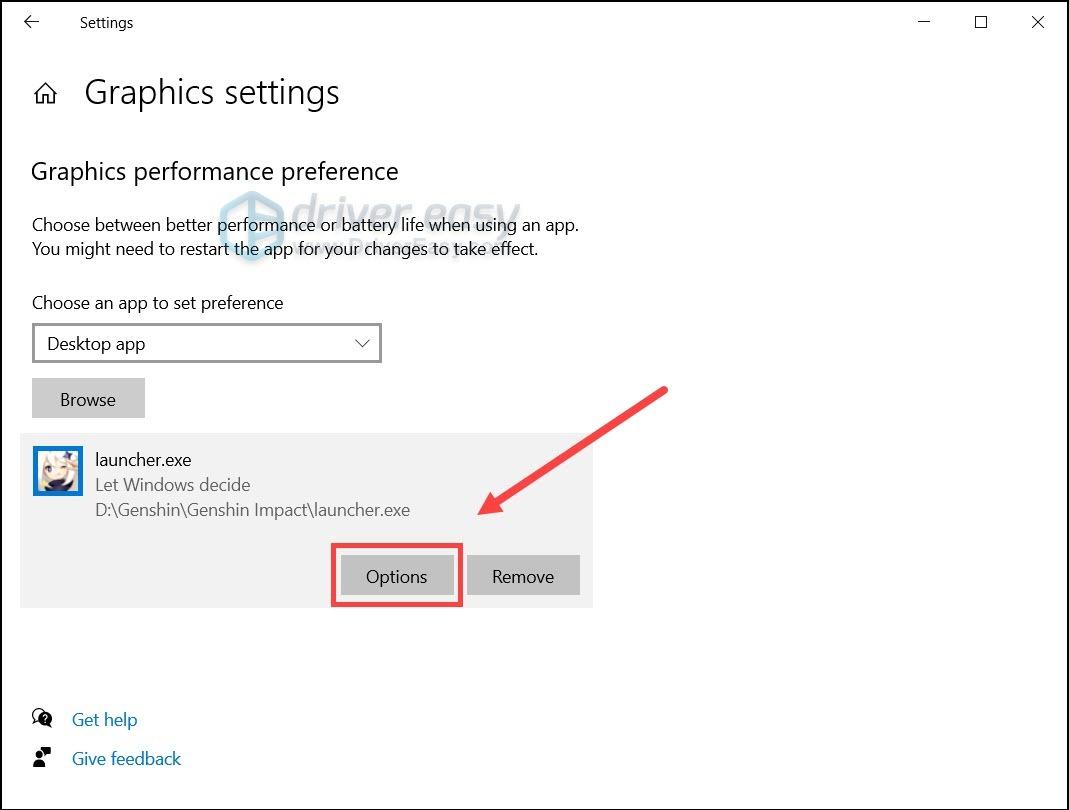
- Изаберите Штедња енергије и кликните сачувати .
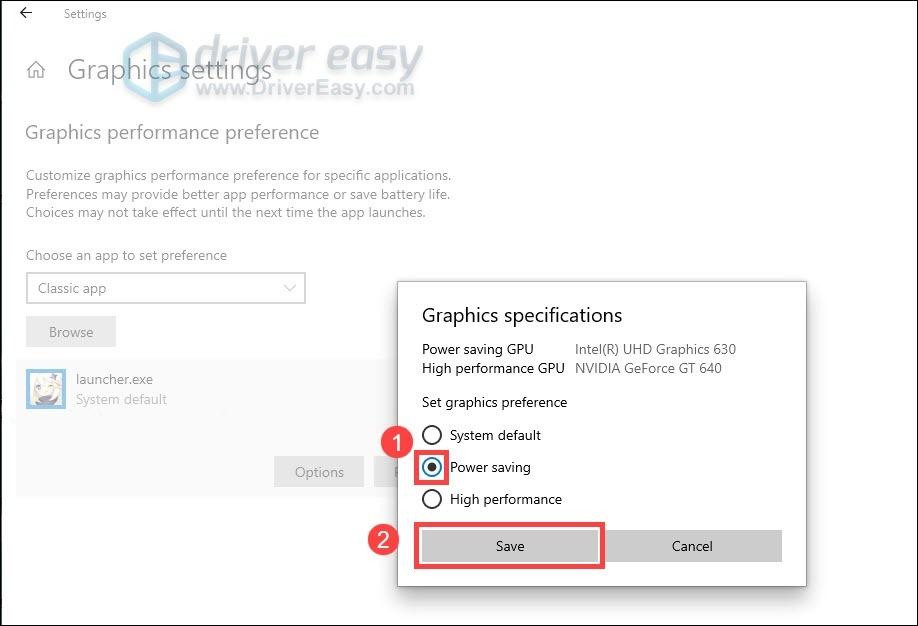
- Преузмите и инсталирајте Фортецт.
- Отворите Фортецт. Он ће покренути бесплатно скенирање вашег рачунара и дати вам детаљан извештај о статусу вашег рачунара .
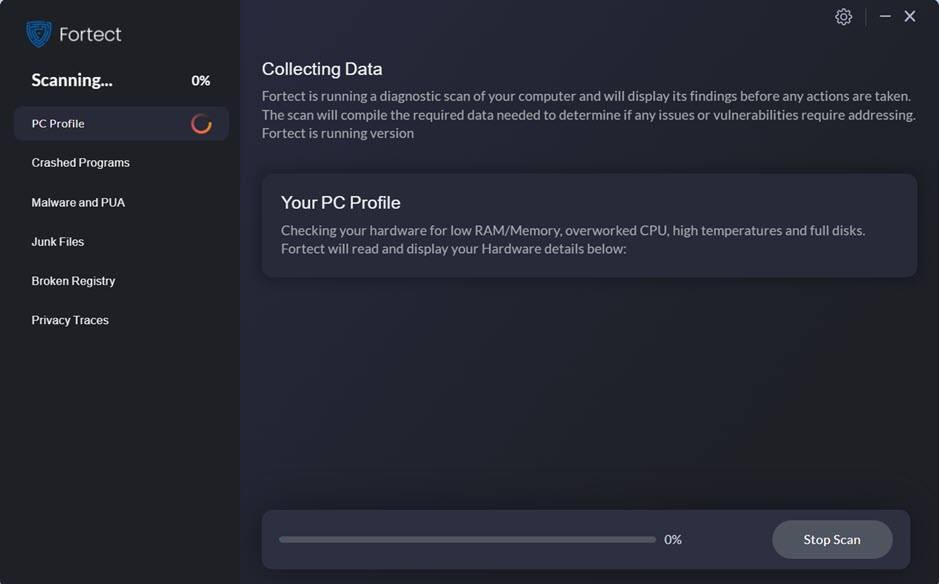
- Када завршите, видећете извештај који приказује све проблеме. Да бисте аутоматски решили све проблеме, кликните Започните поправку (Мораћете да купите пуну верзију. Долази са 60-дневном гаранцијом поврата новца тако да можете да рефундирате у било ком тренутку ако Фортецт не реши ваш проблем).
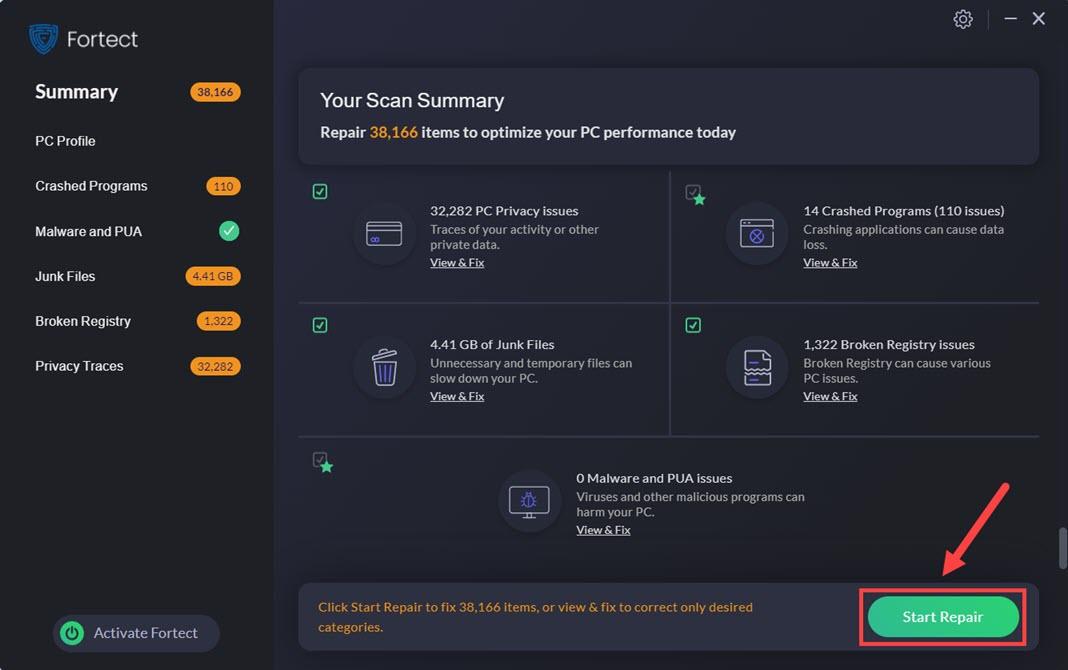
Исправка 1: Уверите се да ваше спецификације испуњавају захтеве
Генсхин Импацт ни у ком случају није графички захтевна игра, али одлично подешавање за игру вам увек даје предност. Пре него што започнете било какво напредно решавање проблема, уверите се да спецификације вашег рачунара испуњавају минималне захтеве . Ако не, онда је можда време за надоградњу.
Минимална конфигурација:
| Оперативни систем: | Виндовс 7 СП1 64-бит, Виндовс 8.1 64-бит или Виндовс 10 64-бит |
| процесор: | Интел Цоре и5 или еквивалентан |
| Меморија: | 8 ГБ РАМ-а |
| Графичка картица: | НВИДИА® ГеФорце® ГТ 1030 и новији |
| ДирецтКс верзија: | Једанаест |
| Складиште: | Молимо резервишите 30 ГБ простора |
Ако се Генсхин Импацт сруши на вашем врхунском рачунару за игре, једноставно пређите на следећу исправку.
Исправка 2: Покрените Генсхин Импацт као администратор
Рушење Генсхин Импацт-а на радну површину може указивати на проблем са дозволом. Покретање Генсхин Импацт-а као администратор је могуће решење за крах.
Ево како:
Ако ова исправка није успела да реши пад, једноставно поништити ове промене и пређите на следеће решење.
Исправка 3: Ажурирајте управљачки програм за графику
Један од најчешћих узрока пада је оштећени или застарели графички драјвери . Произвођачи ГПУ-а настављају да објављују ажурирања драјвера као одговор на проблеме компатибилности са новим играма. Дакле, ако не можете да се сетите када сте последњи пут проверили да ли постоје ажурирања драјвера, дефинитивно то урадите сада јер би то могло да реши ваш проблем у трену.
Наравно, можете ручно да ажурирате: прво идите на веб локацију произвођача ( НВИДИА / АМД / Интел ), затим претражите, преузмите и инсталирајте графички драјвер корак по корак. Али ако не волите да се играте са драјверима уређаја, можете их користити Дривер Еаси да то уради аутоматски. То је алатка која открива, преузима и инсталира сва ажурирања управљачких програма која су потребна вашем рачунару.
Када ажурирате графички драјвер, поново покрените рачунар и погледајте да ли се Генсхин Импацт поново руши.
Ако ажурирање вашег графичког драјвера не реши ваш проблем, можете погледати следећи метод у наставку.
Исправка 4: Извршите чисто покретање
Према неким корисницима, конфликтни програми би могли изазвати стална рушења. Требало би да будете посебно опрезни ако имате софтвер за подешавање система на рачунару (нпр. Разер Синапсе или МСИ Афтербурнер ). Да бисте проверили да ли је то ваш случај, можете да извршите чисто покретање:
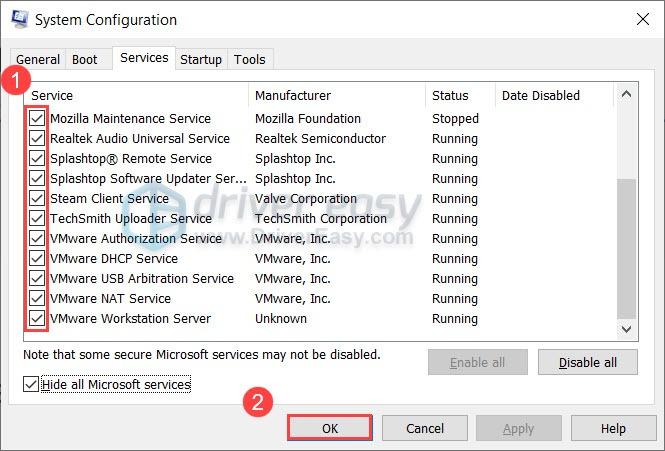
Када завршите, поново покрените Генсхин и видите да ли се поново руши. Ако не, поновите ове кораке, али онемогућите половину услуга да бисте искоренили преступнике.
Ако вам овај трик не успе, погледајте следећи у наставку.
Исправка 5: Инсталирајте сва ажурирања за Виндовс
Виндовс ажурирања укључују побољшања стабилности система и могу врло добро да реше софтверске конфликте у вашем систему. Ако вам се последњи пут када сте проверавали да ли имате ажурирања система изгледало као давно, дефинитивно то урадите сада јер би вам то могло уштедети много проблема.
Ево како можете да инсталирате ажурирања система на Виндовс 10 или 7:
Виндовс 10
виндовс 7
Након инсталирања свих системских ажурирања, поново покрените рачунар и тестирајте игру помоћу Генсхин Импацт-а.
Ако овај метод не реши ваш случај, једноставно погледајте следећи.
Исправка 6: Промените резолуцију у игри
Неки путници су известили да су успели да зауставе несрећу мењајући резолуцију игре на 720п . Ово је разумна мера која ће ублажити притисак на ваш ГПУ. Тако да можете покушати исто да видите да ли помаже.
А ево како:
Ако вам овај метод не помаже, једноставно испробајте следећи у наставку.
Исправка 7: Смањење подешавања графике у игри
Општи је принцип да нове игре имају тенденцију да греше, а програмери и даље раде на побољшању компатибилности графике. Према неким путницима, смањење подешавања графике у игрици могао одмах зауставити судар. Дакле, ако вам не смета да играте на ниским графичким поставкама, можете одмах да их прилагодите.
И само за вашу референцу, ево мојих графичких подешавања:
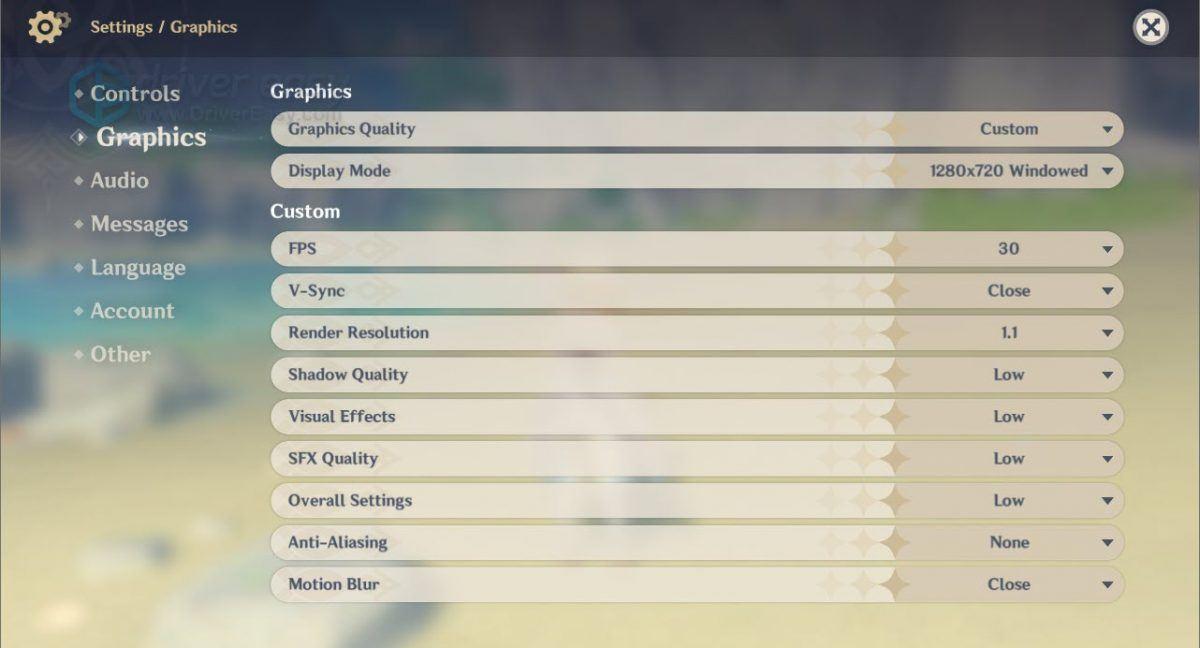
Ако се пад настави када играте на најнижој графики, можете да погледате следеће решење.
Исправка 8: Покрените Генсхин Импацт на другом ГПУ-у
Ако ваш рачунар има више од једне графичке картице (нпр. ПЦ/лаптоп са уграђеном ЦПУ графиком плус додатна АМД или НВИДИА графичка картица), можете покушати да покрените Генсхин Импацт на другом ГПУ-у .
Ово је понекад корисно ако користите а наслеђе ГПУ (стара графичка картица која више није подржана). Нека ЦПУ графика може имати бољу компатибилност са новим играма, али по цену перформанси.
Пре него што то урадите, уверите се да су сви ваши графички драјвери ажурирани. (Можете се вратити на Поправка 3 горе за детаљна упутства.)Дакле, ево примера промене жељеног ГПУ-а са НВИДИА графичке картице на Интел ХД графику на Виндовс 10:
Ако користите Виндовс 7 или 8, можете променити жељени ГПУ НВИДИА контролна табла или подешавања АМД Радеон™ .Сада можете покренути Генсхин Импацт и видети да ли престаје да се руши.
Поправка 9: Проверите да ли има оштећених системских датотека
Ако ниједна од поправки не ради за вас, покушајте да скенирате Виндовс и видите да ли је у питању системски проблем.
Можете пратити овај водич од стране Мицрософта за ручно скенирање. Али ако немате времена или вештине да то урадите сами, можете дати Фортецт покушај. То је професионални алат за поправку оперативног система Виндовс који може скенирати укупан статус вашег система, дијагностиковати конфигурацију вашег система, идентификовати неисправне системске датотеке и аутоматски их поправити. Даје вам потпуно свеже системске компоненте само једним кликом, тако да не морате поново да инсталирате Виндовс и све своје програме.
Дакле, ово су поправке за ваш проблем са падом Генсхин Импацт-а. Надамо се да сте зауставили пад и да можете да наставите своју потрагу. А ако имате било каквих питања или предлога, не заборавите да оставите коментар.
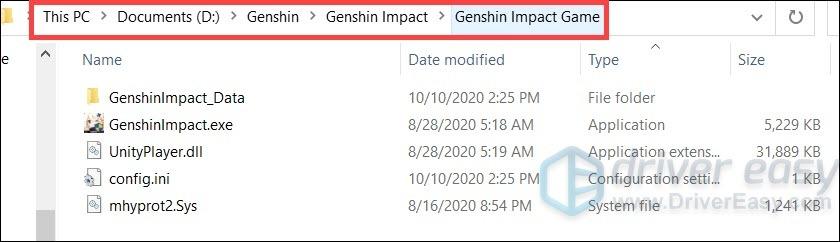
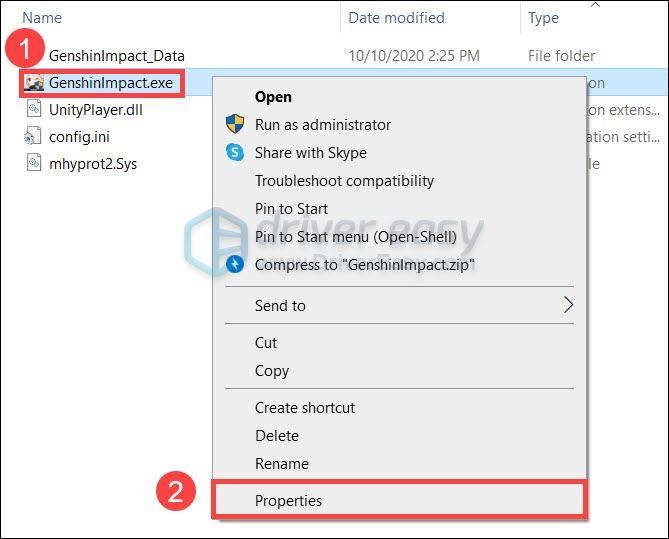
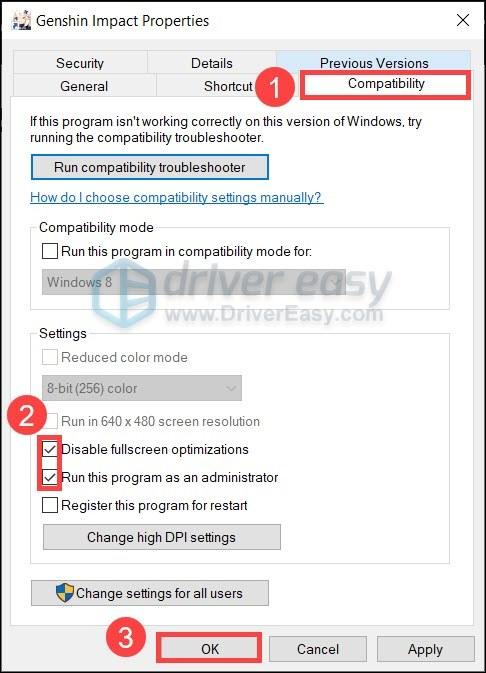
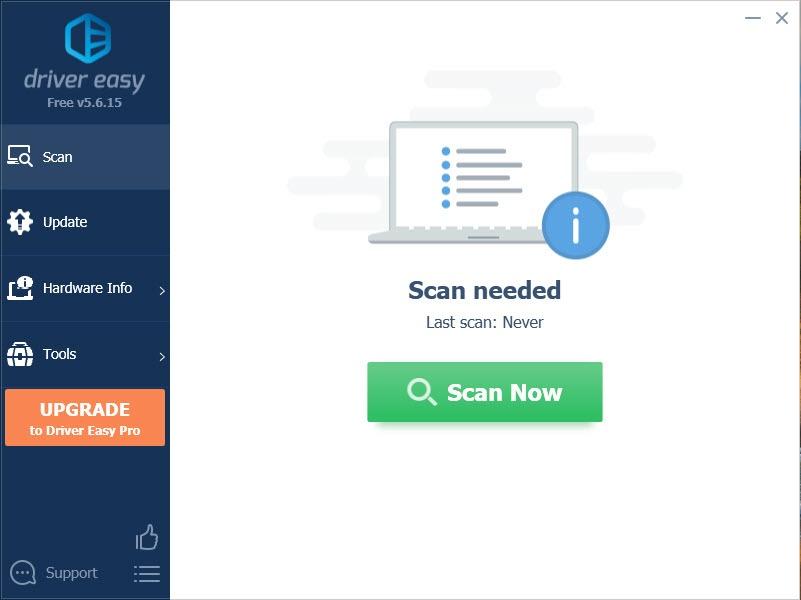
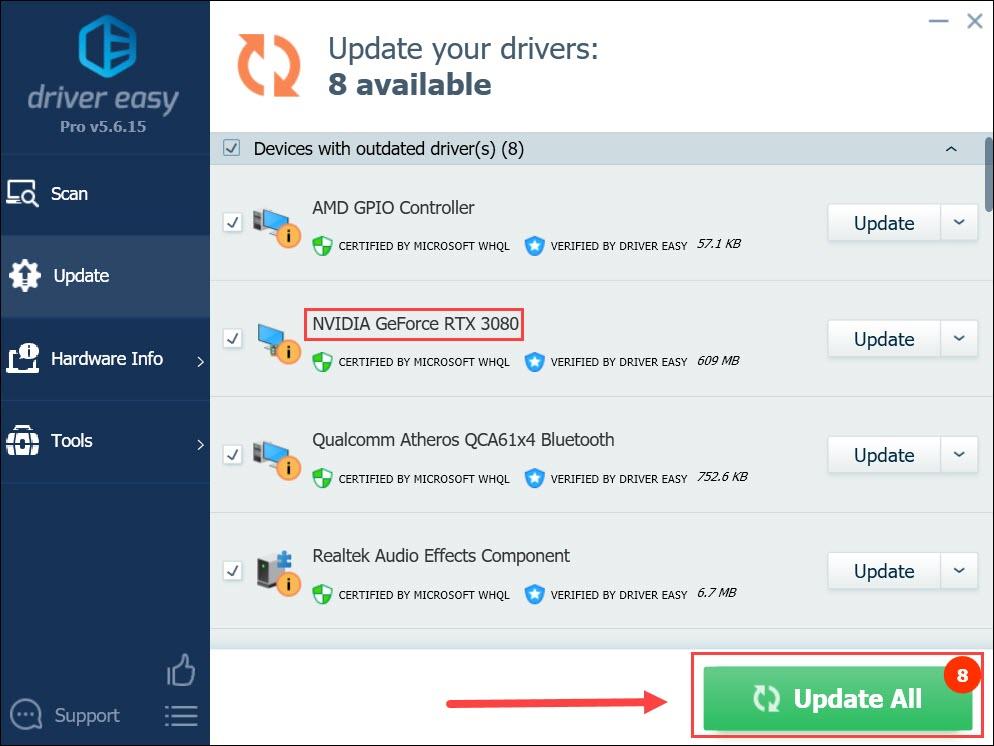
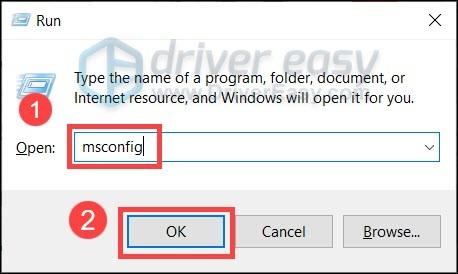
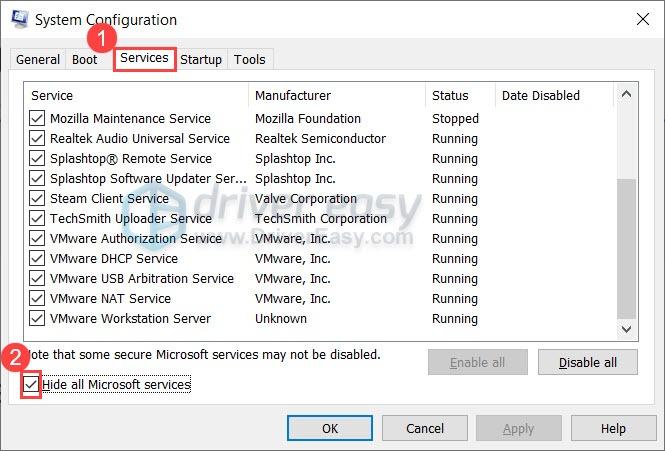
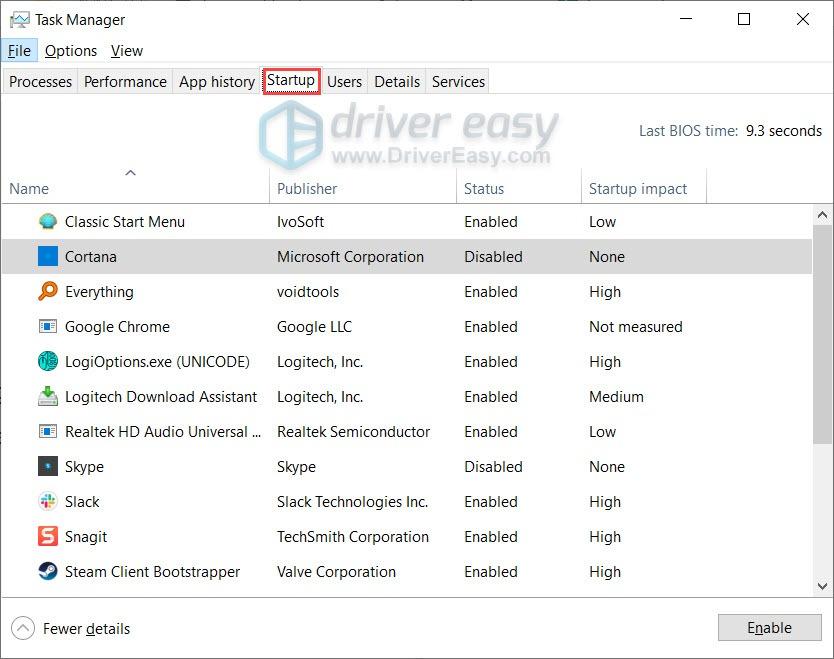
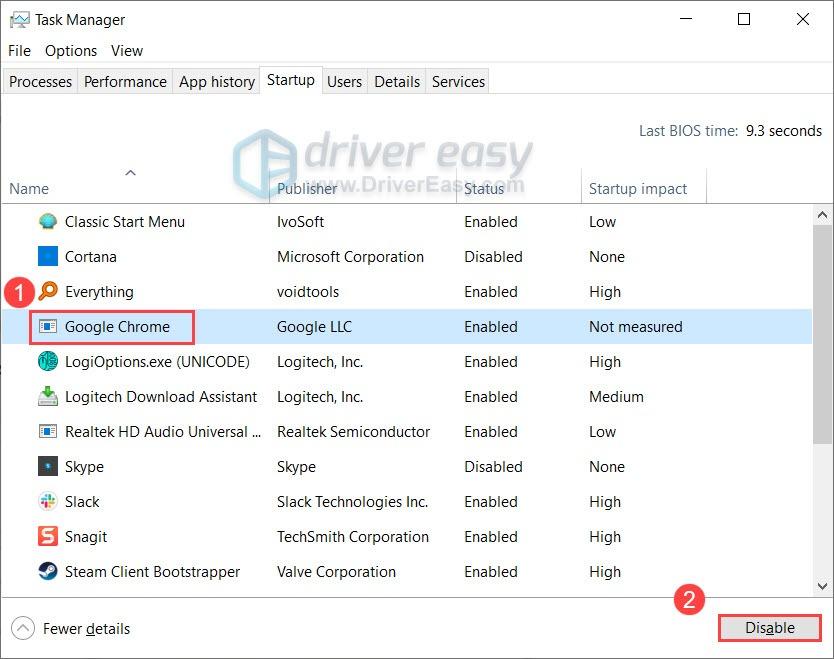
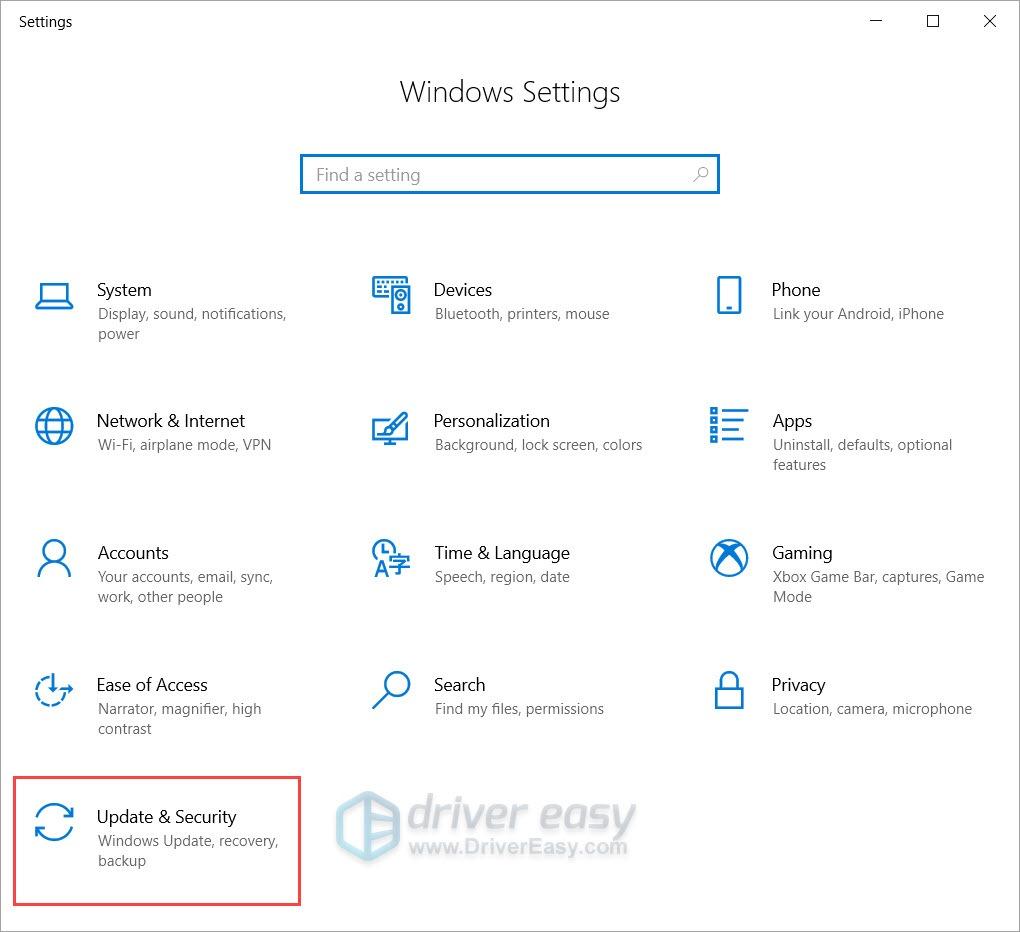
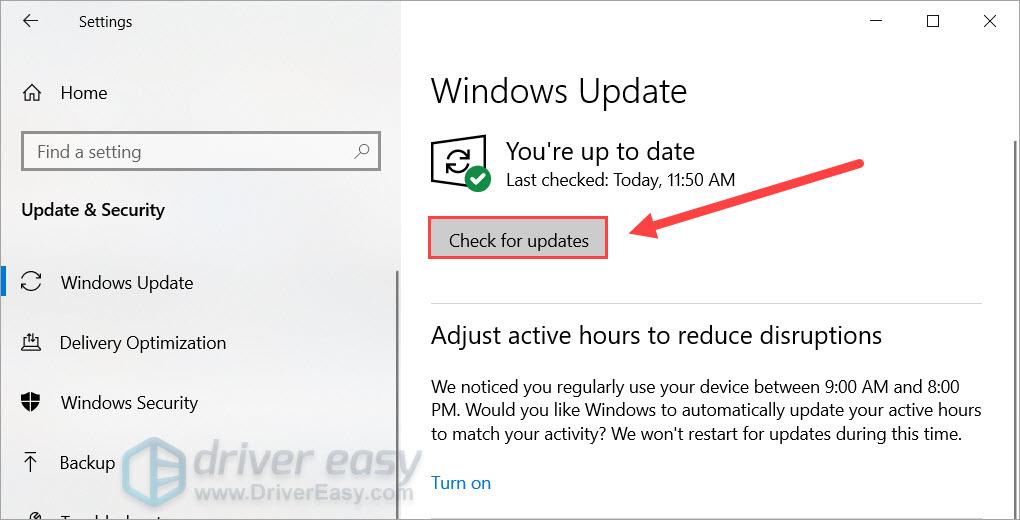
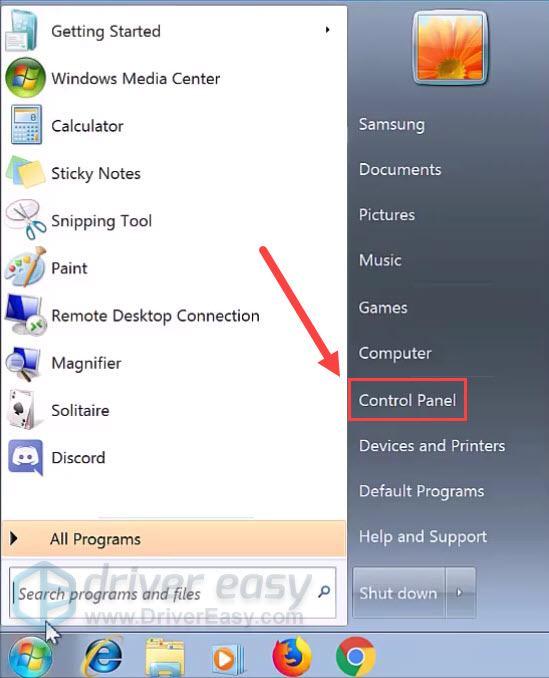
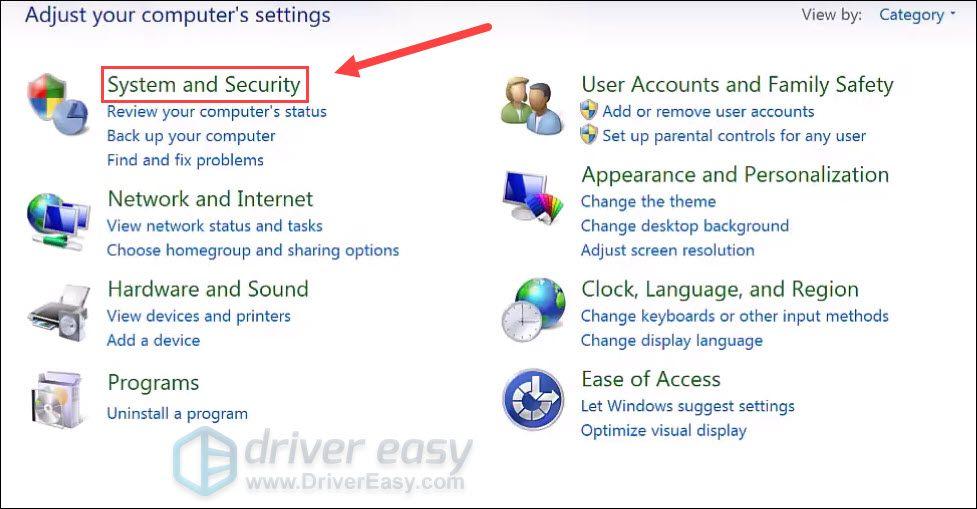
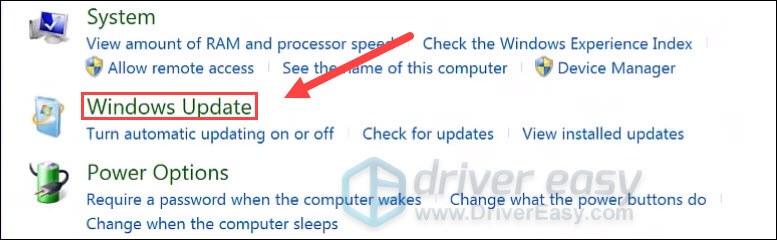
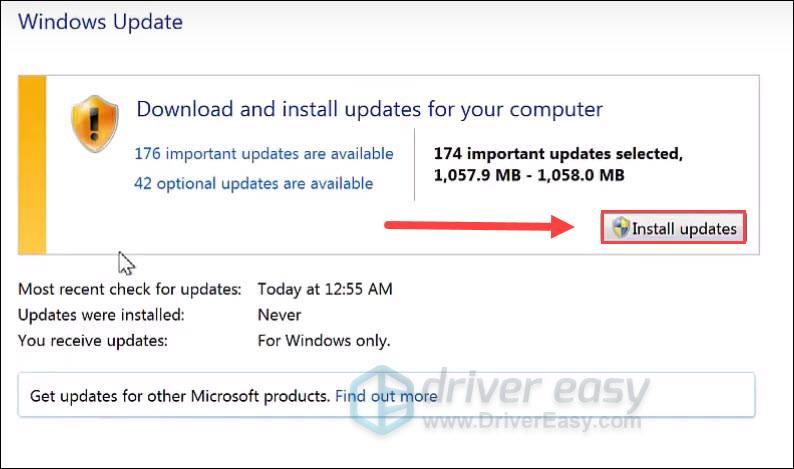
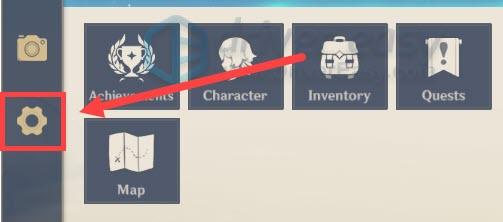
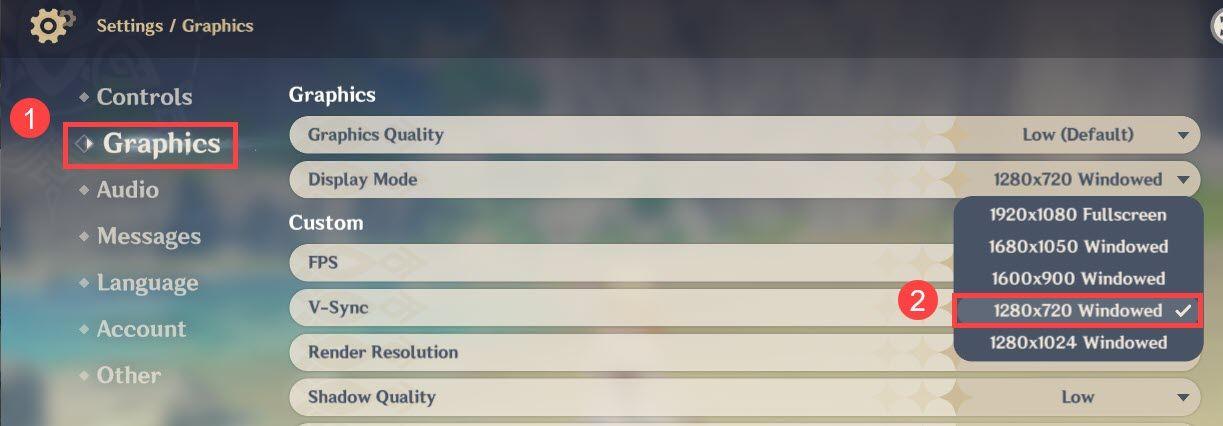
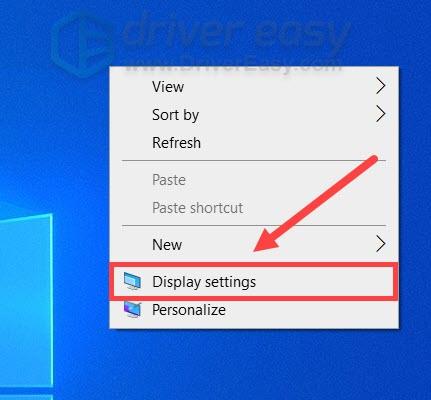
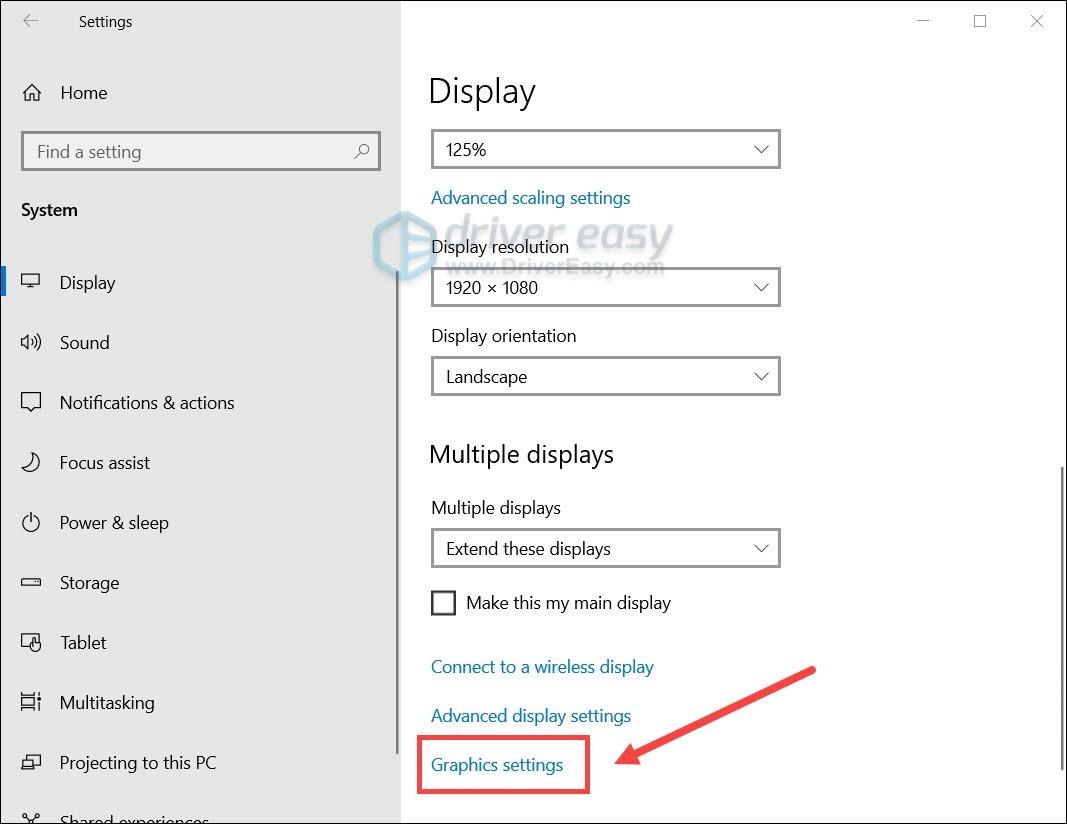
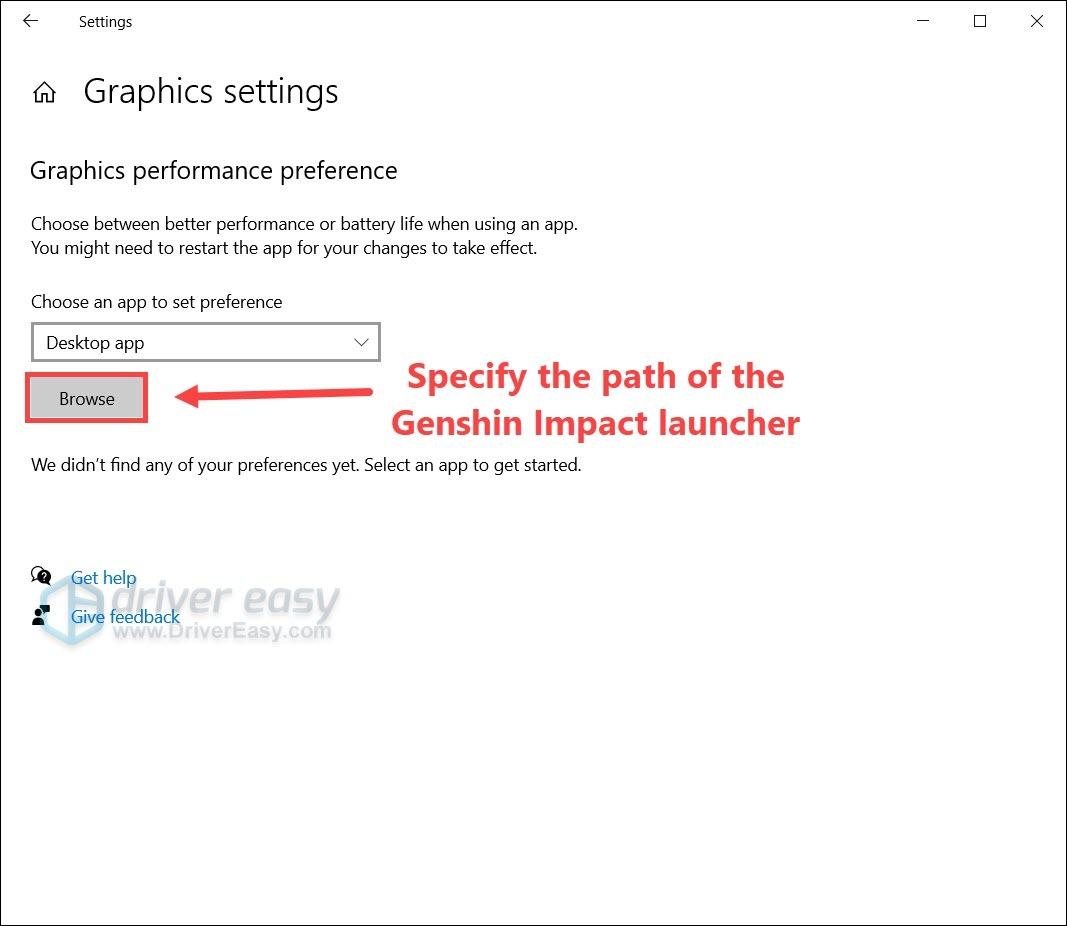
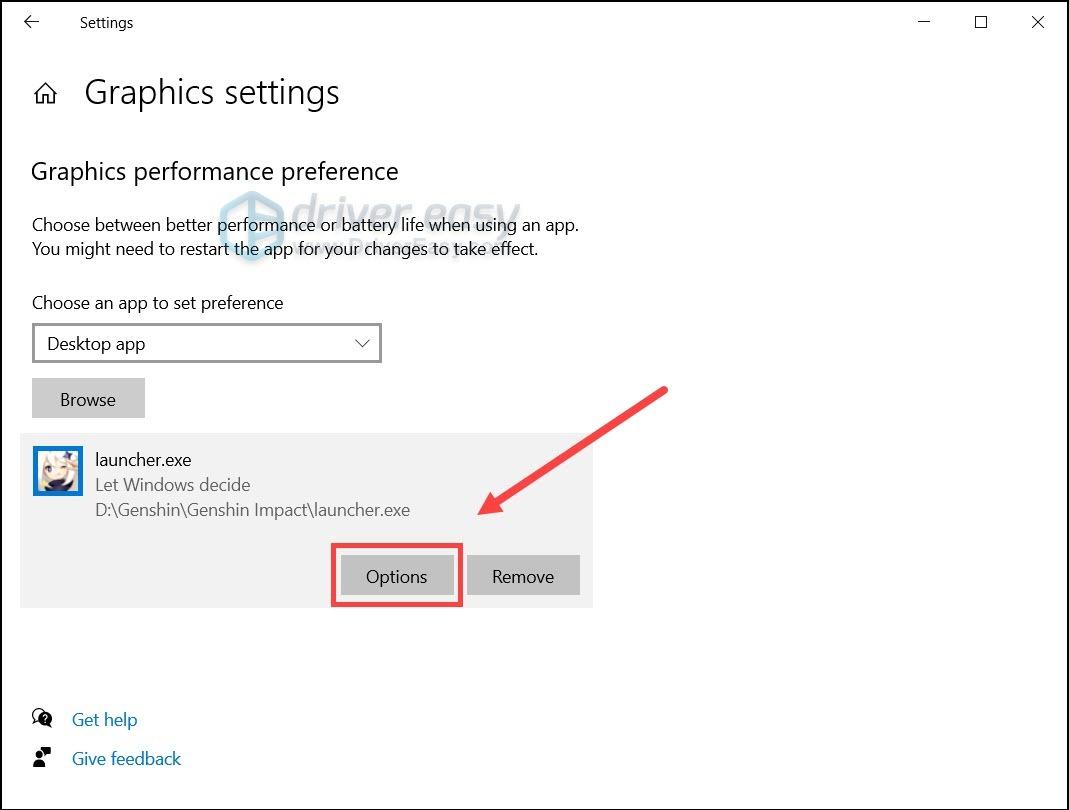
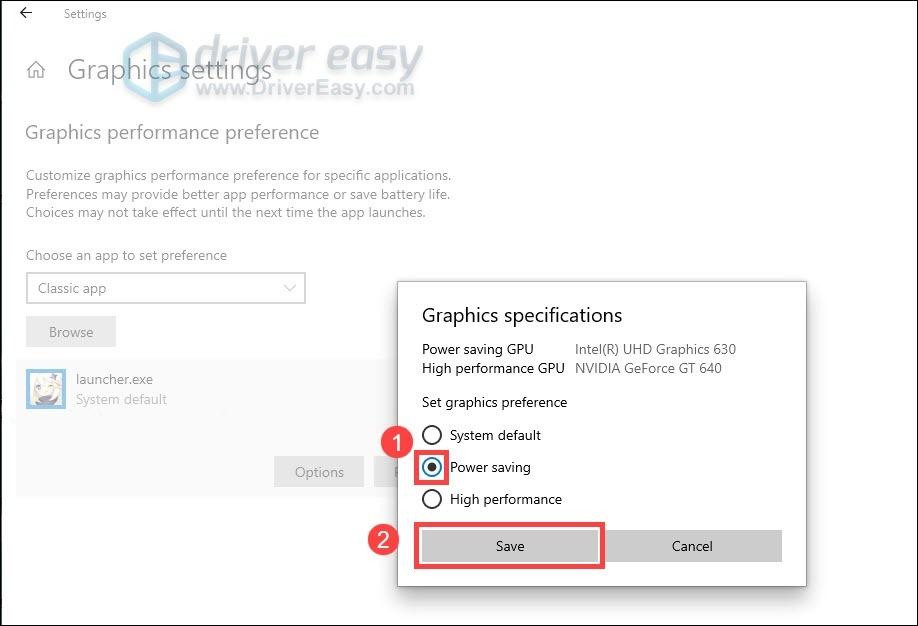
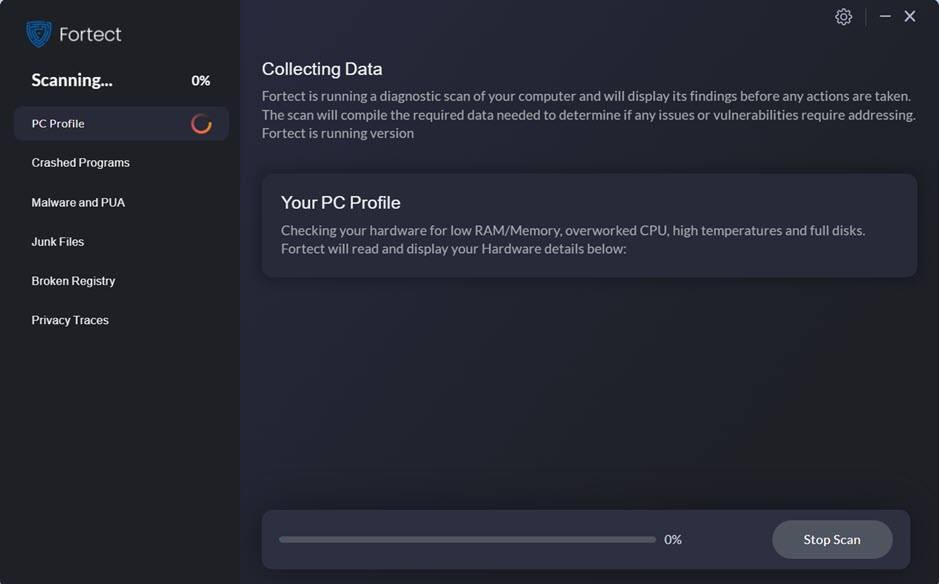
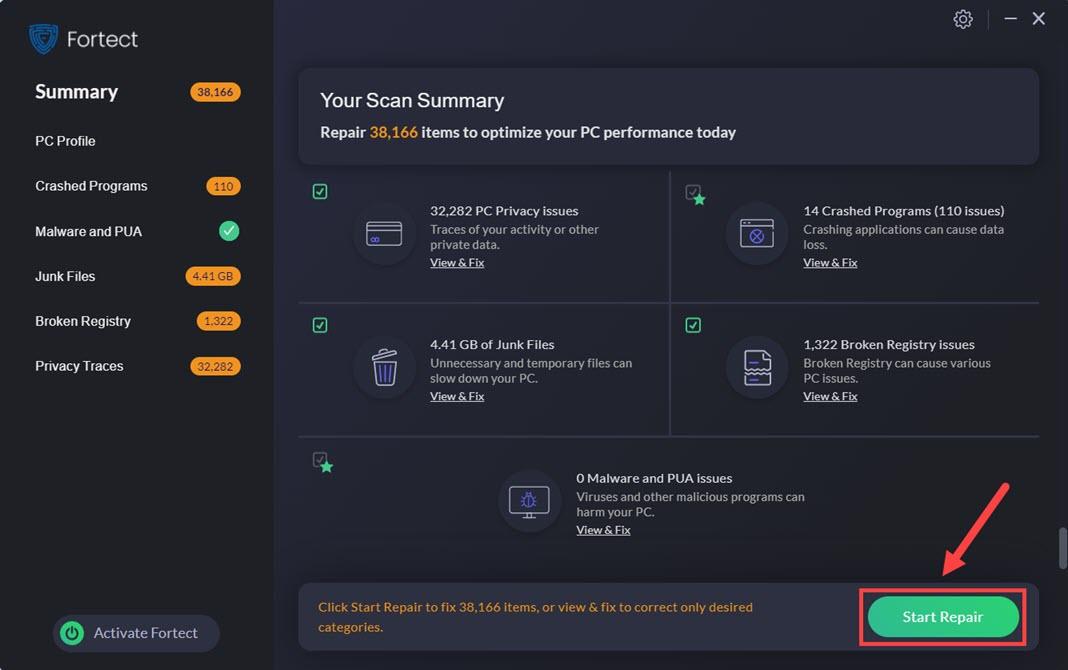

![[Решено] Валорант се заглавио на бесконачном екрану за учитавање](https://letmeknow.ch/img/knowledge-base/80/valorant-stuck-infinite-loading-screen.jpg)




![[Решено] ИЦУЕ Није откривен проблем са уређајем](https://letmeknow.ch/img/knowledge/18/icue-no-device-detected-issue.jpg)