'>
Хеартхстоне се непрестано руши приликом покретања или током меча? Покушавате да га покренете као хиљаду, али на крају не реагује или се искључује? Ако сте у истој ситуацији, не паничите. Овај пост ће вам помоћи у иритантном паду Хеартхстоне-а на рачунару.
Пре почетка:
Пре него што започнете решавање проблема, уверите се да рачунар испуњава минималне системске захтеве за покретање Хеартхстоне-а. Ако се то не догоди, морате покренути Хеартхстоне на другом рачунару или надоградити свој рачунар.
| Оперативни систем | Виндовс® 7 / Виндовс® 8 / Виндовс® 10 |
| Процесор | Интел® Пентиум® Д или АМД® Атхлон ™ 64 Кс2 |
| Видео | НВИДИА® ГеФорце® 8600 ГТ или АТИ ™ Радеон ™ ХД 2600КСТ или боља |
| Меморија | 3 ГБ РАМ-а |
| Складиште | 3 ГБ доступног ХД простора |
Након што потврдите да ваш рачунар испуњава минималне спецификације, можете да пређете на следеће исправке.
Исправци:
Постоје различити узроци пада Хеартхстоне-а, попут оштећених датотека игара, застарелих управљачких програма или неусаглашених независних програма. Покривамо сет једноставних и брзих решења која помажу другим играчима да реше проблем.
Не морате да их све испробате, само се пробијте кроз листу док не пронађете ону која чини трик.
- Покрените Хеартхстоне као администратор
- Ажурирајте управљачки програм за графику
- Скенирајте и поправите датотеке игара
- Привремено онемогућите антивирусне програме
- Избришите фасциклу Хеартхстоне
- Изведите чисту чизму
- Вратите Хеартхстоне
Поправка 1 - Покрените Хеартхстоне као администратор
Виндовс подразумевано покреће Хеартхстоне у корисничком режиму, али то му можда спречава приступ одређеним датотекама и проузрокује пад. Да бисте видели да ли је то случај, можете покренути Хеартхстоне као администратор и поново покренути игру.
1) Десни клик на икону Хеартхстоне на радној површини и изаберите Својства .

2) Изаберите Компатибилност таб, чек Покрените овај програм као администратор и притисните ок .
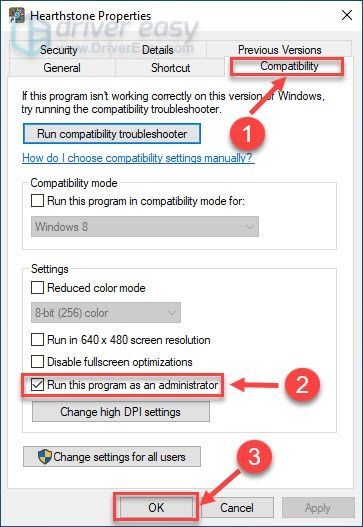
Покрените Хеартхстоне да бисте видели да ли ће се проблем поново појавити. Ако је одговор да, пређите на следеће решење.
Поправак 2 - Ажурирајте управљачки програм за графику
Стари, некомпатибилни или неисправни графички управљачки програм резултираће разним играчким проблемима као што су заостајање, замрзавање и пад. Дакле, ако сте загрижени играч и радујете се несметаном игрању Хеартхстоне-а, требали бисте да држите ГПУ управљачки програм увек у току.
Постоје два начина на која можете ажурирати графички управљачки програм:
Ручно ажурирање управљачког програма - Можете управљати графичким управљачким програмом ручно тако што ћете отићи на веб локацију произвођача и потражити најновији исправан управљачки програм. Обавезно одаберите само управљачке програме који су компатибилни са вашом верзијом Виндовс-а.
Аутоматско ажурирање управљачког програма - Ако немате времена, стрпљења или рачунарских вештина да ручно ажурирате управљачки програм за видео и монитор, уместо тога можете то да урадите аутоматски са Дривер Еаси . Дривер Еаси ће аутоматски препознати ваш систем и пронаћи одговарајући управљачки програм за вашу тачну графичку картицу и вашу верзију оперативног система Виндовс, те ће их исправно преузети и инсталирати:
1) Преузимање и инсталирајте Дривер Еаси.
2) Покрените Дривер Еаси и кликните на Скенирај одмах дугме. Дривер Еаси ће затим скенирати ваш рачунар и открити све управљачке програме.
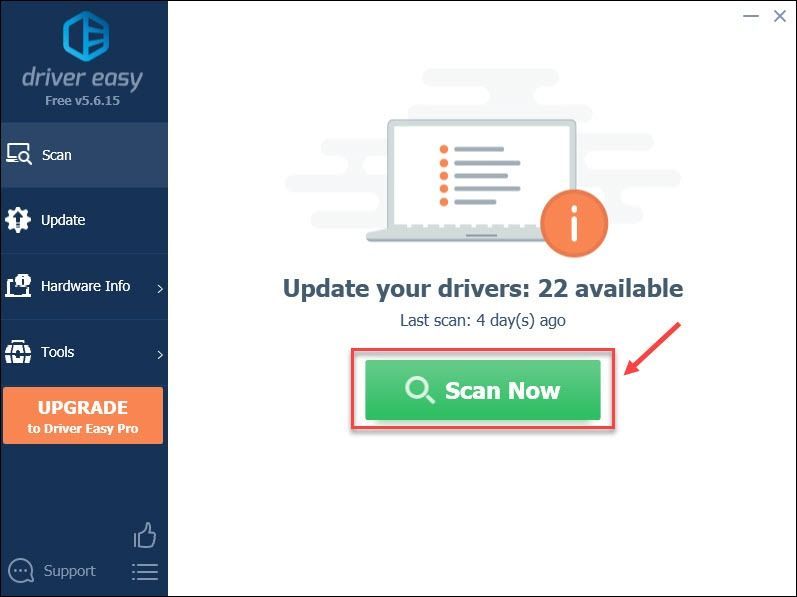
3) Кликните ажурирање дугме поред означеног графичког управљачког програма за аутоматско преузимање исправне верзије тог управљачког програма, а затим га можете ручно инсталирати (то можете учинити помоћу БЕСПЛАТНА верзија ).
Или кликните Ажурирај све да бисте аутоматски преузели и инсталирали исправну верзију свих управљачких програма који недостају или су застарели на вашем систему. (Ово захтева Про верзија који долази са потпуном подршком и 30-дневном гаранцијом поврата новца. Од вас ће се затражити да надоградите када кликнете Ажурирај све .)
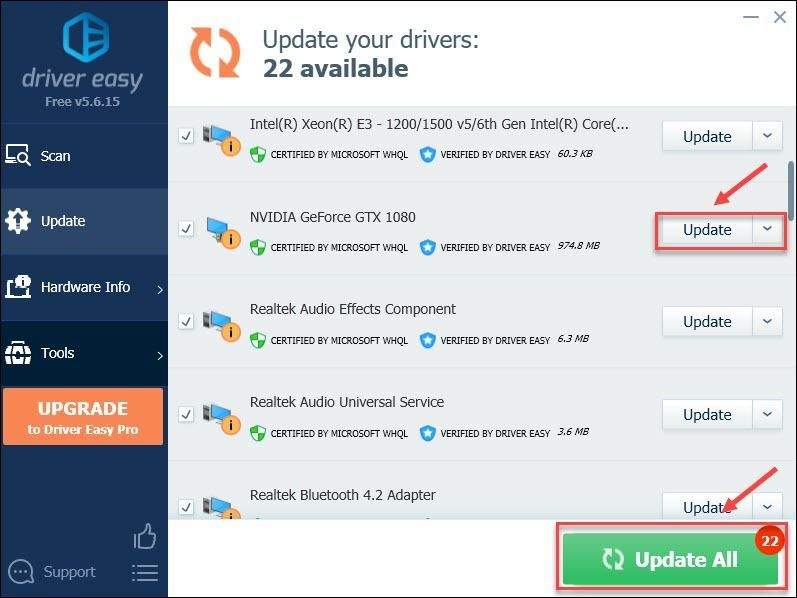
Ако вам је потребна помоћ, контактирајте Тим за подршку Дривер Еаси-а у суппорт@дривереаси.цом .
Сада проверите да ли ваш Хеартхстоне ради нормално. Ако није, пређите на следеће решење.
Поправка 3 - Скенирајте и поправите датотеке игара
Оштећене или оштећене датотеке игара такође могу бити кривци за проблеме и грешке у играма. Срећом, Близзард нуди уграђени алат за њихово лако поправљање.
1) Покрените клијент Близзард.нет и изаберите Огњиште са листе игара.
2) Кликните Опције и кликните Скенирање и поправак .
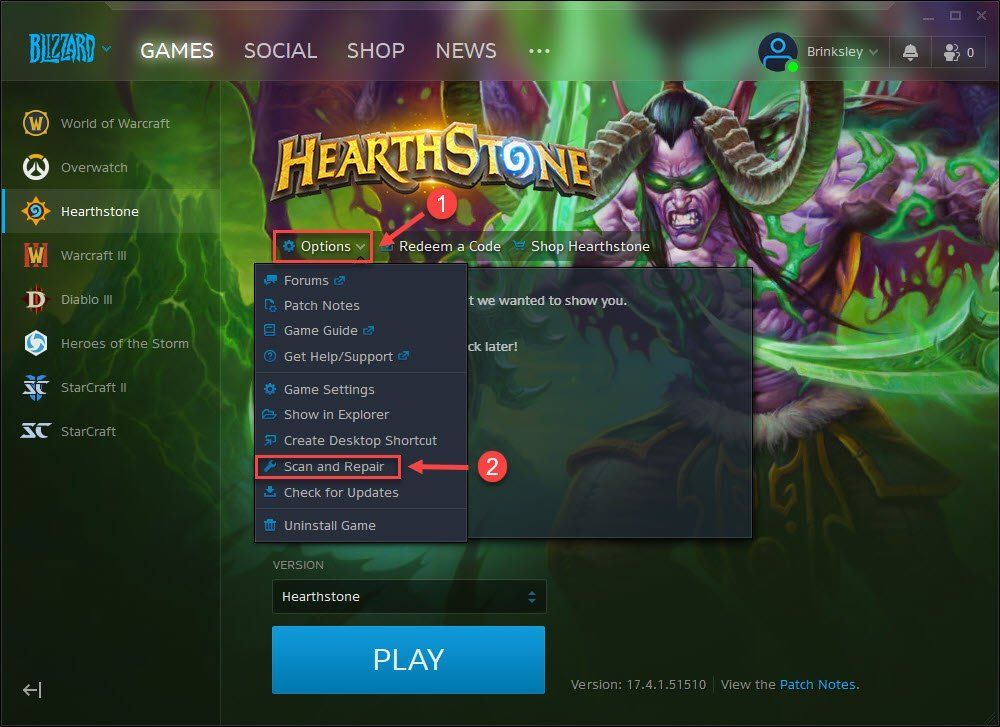
3) Кликните Започните скенирање .
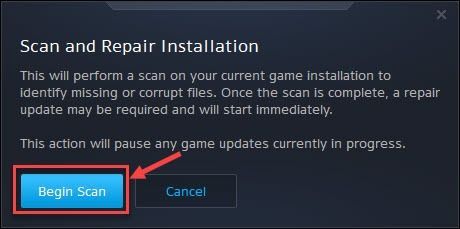
Сачекајте да се скенирање и поправак заврше, а затим поново покрените игру да бисте видели да ли је проблем с падом решен. Ако не, испробајте следећи метод.
Поправак 4 - Привремено онемогућите антивирусне програме
Понекад ће независни антивирусни програми ометати Хеартхстоне и спречавати његово покретање или покретање. Привремено онемогућите било који антивирусни програм помоћу којег утврђујете да ли је узрок томе.
Будите посебно опрезни око тога које веб локације посећујете, које е-адресе отварате и које датотеке преузимате када вам је антивирус онемогућен.Ако ово реши проблем, мораћете додајте Хеартхстоне на листу искључења антивирусних програма. Такође можете да пређете на друго решење за заштиту од вируса или да се обратите продавцу софтвера за даљу помоћ.
Ако антивирусне апликације нису криве за ваш проблем који пада, наставите са поправком 5.
Поправка 5 - Избришите фасциклу Хеартхстоне
Многи корисници су успели да нормално покрену Хеартхстоне брисањем фасцикле Хеартхстоне. Ево како:
1) Притисните тастер на тастатури Тастер са Виндовс логотипом и Р. истовремено да позовете оквир за покретање. Затим откуцајте % Лоцалаппдата% близзард и притисните Ентер .
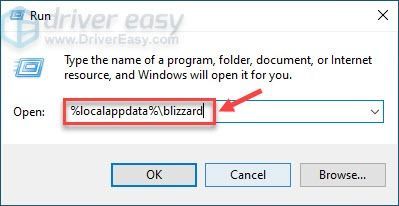
2) Кликните десним тастером миша на фасциклу Хеартхстоне и кликните на Избриши или га једноставно преместите на друго место.
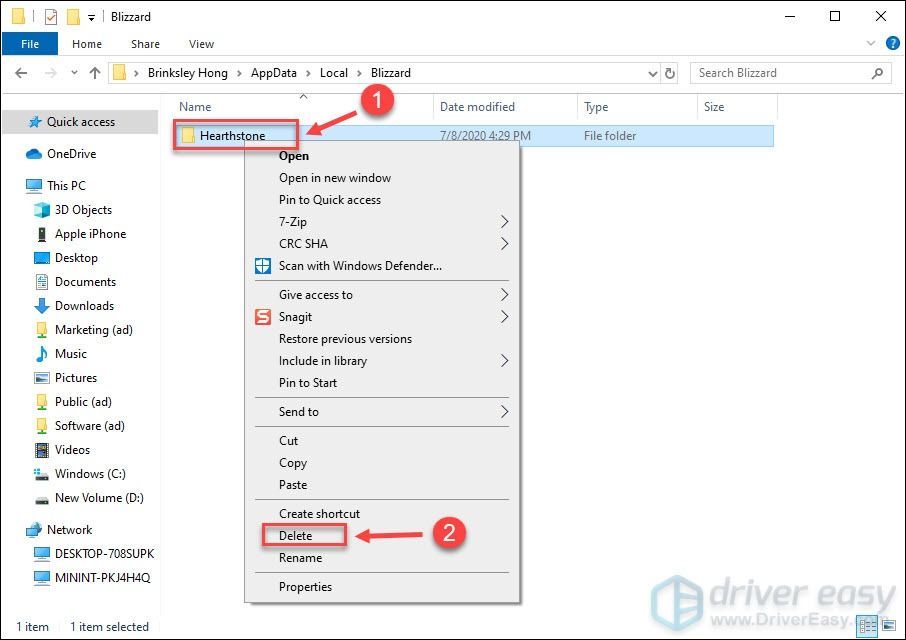
Поново покрените Хеартхстоне да бисте видели да ли ћете се решити проблема који пада. Ако не, наставите да читате следећу исправку.
Поправак 6 - Извршите чисто покретање
Неке услуге или апликације које се покрећу у позадини такође могу бити у сукобу са Хеартхстоне-ом. Чисто покретање омогућава Виндовс-у да покрене само критичне управљачке програме и програме, тако да ћете знати да ли неки други софтвер омета вашу игру.
1) Тип конфигурација система у траку за претрагу и кликните на Конфигурација система .
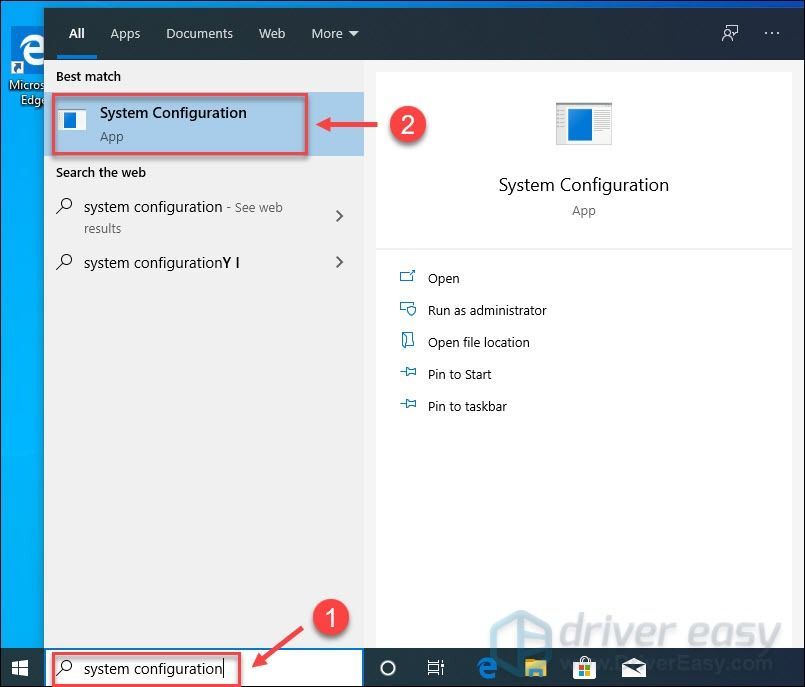
2) Изаберите Услуге таб. Затим, провери Сакриј све Мицрософт услуге и притисните Онемогући све .
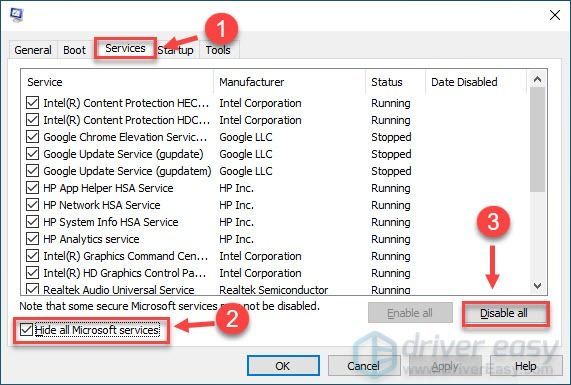
3) Изаберите Покренути и притисните Отворите Таск Манагер .
Ако користите Виндовс 7, можете да изаберете сваку ставку за покретање и директно кликнете Онемогући све.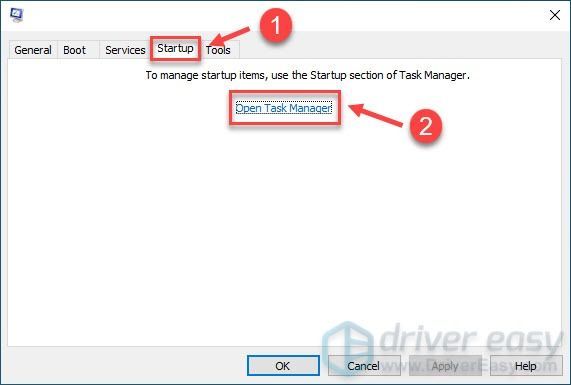
4) Изаберите Покренути таб. Затим кликните десним тастером миша на сваку омогућену ставку за покретање и кликните Онемогући .
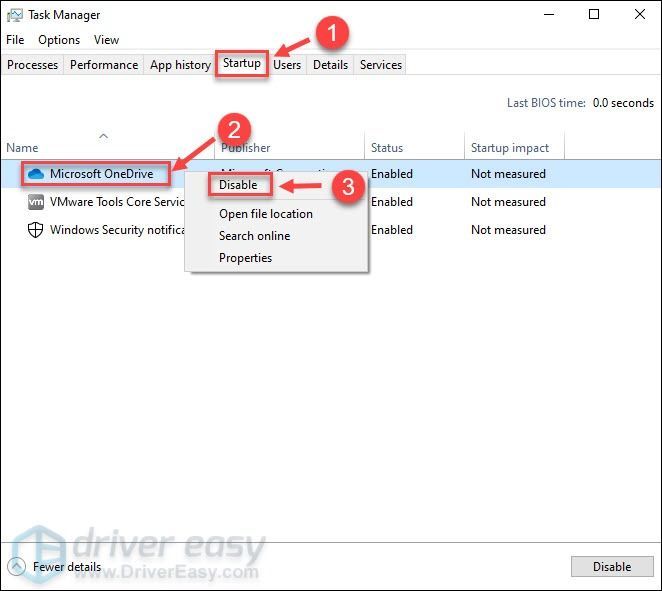
5) Вратите се у прозор Конфигурација система и кликните ок .
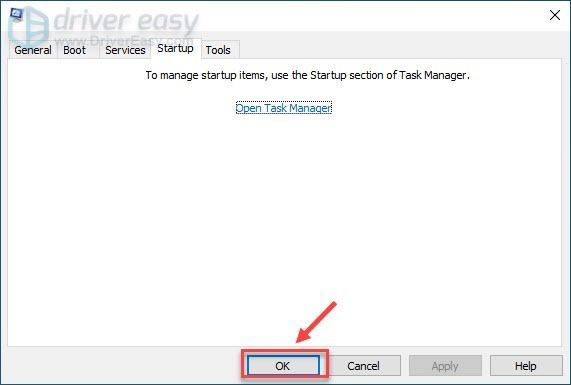
6) Кликните Поново покренути .
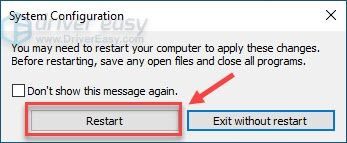
Након поновног покретања рачунара, покрените Хеартхстоне да бисте тестирали да ли је проблем решен.
Ако ваша игра сада правилно ради, омогућите ставке за покретање једну по једну и поново покрените рачунар. Понављајте овај корак док не сазнате проблематични софтвер који спречава рад Хеартхстоне-а. Можда ћете морати да га деинсталирате да бисте избегли проблем који пада, или контактирајте програмера софтвера за даљу подршку.
ВАЖНО : Када завршите поступак решавања проблема, морате ресетовати рачунар да би се нормално покренуо. Следите упутства у наставку:
1) Притисните тастер на тастатури Тастер са Виндовс логотипом и Р. истовремено да позовете оквир за покретање. Затим откуцајте мсцонфиг и притисните Ентер .
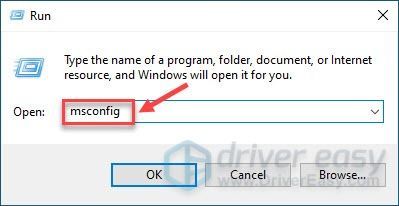
2) Кликните Уобичајено покретање и притисните ок .
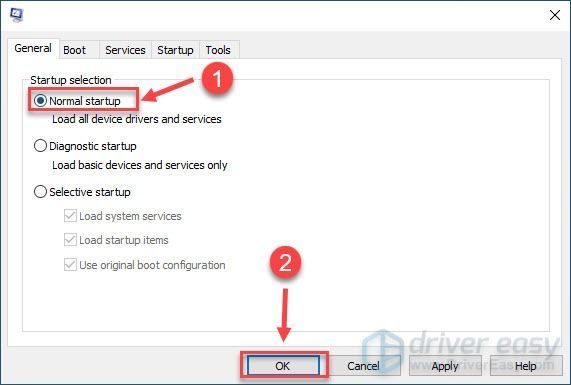
3) Кликните Поново покренути .
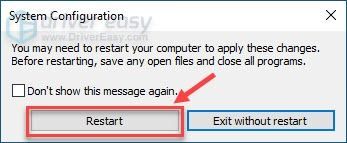
Рачунар ће се нормално покренути након што завршите овај корак. Ако се проблем са рушењем настави, добили смо последње решење за вас.
Поправак 7 - Вратите Хеартхстоне
Ако сва горња решења не могу исправити ваш Хеартхстоне, размислите о поновној инсталацији игре.
1) Покрени Хеартхстоне. Затим кликните Опције и кликните Деинсталирај игру .
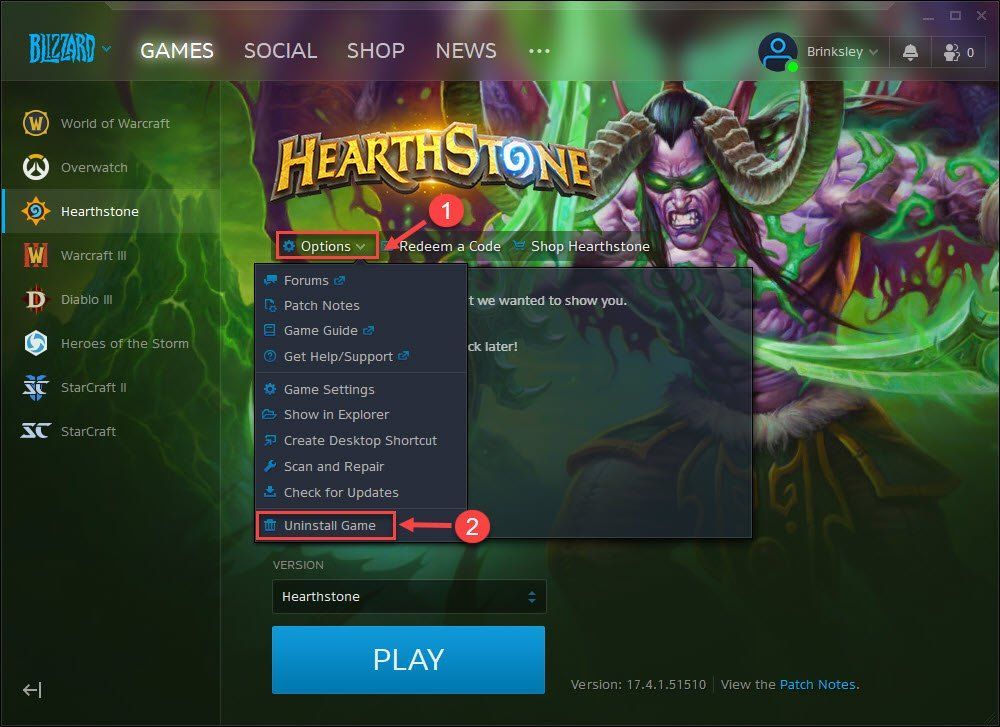
2) Изаберите Да, деинсталирај .
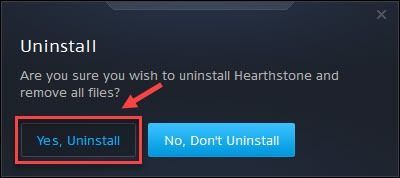
3) Преузмите најновију верзију Хеартхстоне-а и двапут кликните на преузету датотеку да бисте је инсталирали.
Надамо се да ћете сада моћи да уживате у Хеартхстоне-у без пада. Ако имате питања или сугестије, слободно оставите коментар испод.






