Ако Минецрафт се стално руши на рачунару, не паничите. Без обзира да ли имате проблеме као што је Минецрафт стално руши или се ваш Минецрафт руши при покретању, можете испробати ова решења да бисте решили свој проблем.
Како поправити Минецрафт рушење?
Ево решења која су помогла људима да реше исти проблем. Не морате их све испробати; само идите доле док не пронађете онај који ради.
- Поново покрените рачунар
- Инсталирајте најновије закрпе за игру
- Ажурирајте драјвер за графичку картицу
- Престаните да оверклокујете ЦПУ
- Ресторо слика ће заменити ваше недостајуће/оштећене ДЛЛ датотеке новим, чистим и ажурираним
- Ресторо ће заменити СВЕ ДЛЛ датотеке које недостају и/или су оштећене - чак и оне за које не знате!
- нема грешака
- исправио је неке грешке
- није могао да исправи све грешке
- уопште није могао да исправи грешке
- ……
- Ова командна линија ће скенирати здравље вашег рачунара:
- Ова командна линија ће вратити здравље вашег рачунара:
- Ако вам је враћање здравља дало грешке, увек можете испробати ову командну линију. Ово ће трајати до 2 сата.
- Ако се Грешка: 0к800Ф081Ф са скенирањем здравља за враћање, поново покрените рачунар и покрените ову командну линију.
- Минецрафт
- Виндовс
Зашто се Минецрафт руши на мом рачунару?
Када се Миницрафт сруши, обично затвара игру и маја пријави грешку да вам покаже локацију изузетка који узрокује пад.
Постоји неколико разлога за рушење Минецрафт-а при покретању: тхе модс , бубице у игри, оштећење датотека игре и недостају или застарели драјвер графичке картице .
Срећом, можете брзо и лако да поправите рушење. Испробајте исправке у наставку.
Поправка 1: Поново покрените рачунар
Пошто поновно покретање рачунара ради као шарм за многе техничке проблеме, никада не шкоди рестартовање рачунара, а понекад је то довољно да решите своје проблеме. Можете једноставно затворите свој Минецрафт , поново покрените рачунар и отворите свој Минецрафт да видим да ли ради.
Исправка 2: Ажурирајте закрпе игре
Генерално, грешке у игри ће вероватно изазвати пад, а Мојанг наставља да објављује закрпе да побољша Минецрафт и поправи грешке.
Тако да би требало инсталирајте закрпе и одржавајте своју игру ажурном . Ово помаже да се исправе неке грешке које руше вашу игру. Можете преузети најновији Минецрафт овде .
Ако користите модове, можете покушати уклоните модове , деинсталирајте и поново инсталирајте најновију верзију Минецрафт-а на вашем рачунару.
Ако се Минецрафт и даље руши након ажурирања закрпе за игру, не брините. Ево следеће ствари за покушај.
Исправка 3: Ажурирајте управљачки програм графичке картице
Недостајући или застарели управљачки програм за графику може изазвати пад Минецрафт-а у вашем Виндовс-у, тако да можете ажурирајте драјвер за графичку картицу да поправим рушење.
Постоје два начина да ажурирате управљачки програм графичке картице: ручно и аутоматски .
Ручно ажурирајте управљачки програм графичке картице – Можете да одете на веб локацију произвођача графичке картице, пронађете одговарајући драјвер за графичку картицу и инсталирате га на рачунар. Ово захтева време и вештине рада на рачунару.
Аутоматски ажурирајте управљачки програм графичке картице – Ако нисте упознати са играњем са драјверима, то можете учинити аутоматски са Дривер Еаси .
Дривер Еаси ће открити стање драјвера на вашем рачунару и инсталирати исправне драјвере за ваш рачунар. Што је још важније, уз Дривер Еаси, не морате да се мучите да схватите оперативни систем и не морате да бринете да ћете направити грешке током обраде. То ће вам у великој мери уштедети време и стрпљење.
једна) Преузимање и инсталирајте Дривер Еаси.
2) Покрените Дривер Еаси и кликните Скенирај одмах . Дривер Еаси ће открити проблематичне драјвере у вашем систему.

3)Кликните Дугме за ажурирање поред имена драјвера да бисте преузели исправан драјвер за графичку картицу (то можете учинити помоћу БЕСПЛАТНО верзију), а затим га инсталирајте на рачунар.
Или кликните Ажурирај све да аутоматски преузмете и инсталирате исправну верзију свих проблематичних драјвера (то можете учинити помоћу Про верзија , а од вас ће бити затражено да извршите надоградњу када кликнете Ажурирај све ).
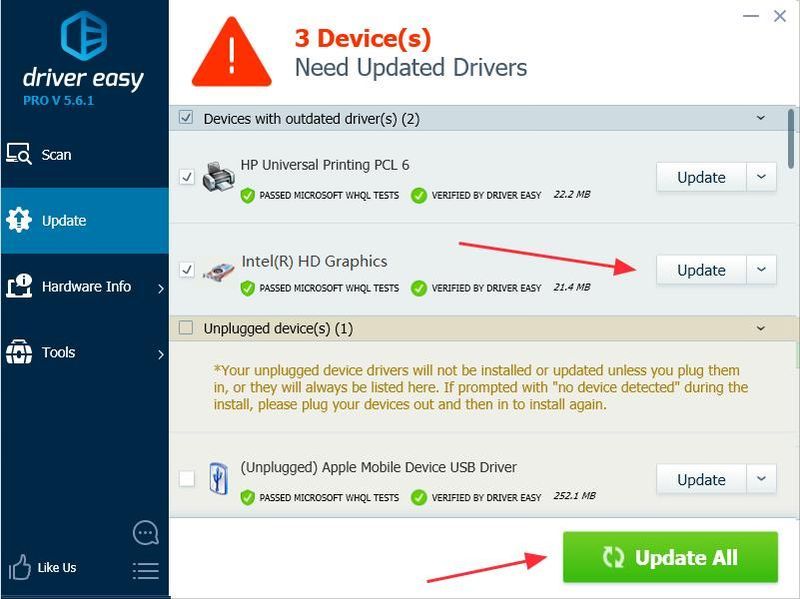 Про верзија Дривер Еаси-а долази са пуном техничком подршком.
Про верзија Дривер Еаси-а долази са пуном техничком подршком. Ако вам је потребна помоћ, обратите се Дривер Еаси тим за подршку ат суппорт@дривереаси.цом .
4) Поново покрените рачунар и покушајте поново са Минецрафт-ом.
Исправка 4: Престаните да оверклокујете ЦПУ
оверцлоцкинг значи подешавање вашег ЦПУ-а и меморије да раде на брзинама већим од њихове званичне оцене брзине. Скоро сви процесори се испоручују са оценом брзине. Међутим, ово може довести до заглављивања ваших игара при учитавању или рушења, тако да би требало вратите брзину процесорског такта на подразумевану вредност да реши проблем.
Исправка 5: Конфигуришите исправна подешавања
Омогућавање ВБО-а за ваш Минецрафт такође може изазвати пад, тако да можете да проверите следећа упутства да бисте искључили ВБО-ове. Ради за многе друге кориснике. Постоје две опције да искључите ВБО за ваш Минецрафт:
1. начин: Искључите ВБО у подешавањима Минецрафт-а
2. начин: Искључите ВБО у вашој Минецрафт датотеци
1. начин: Искључите ВБО у подешавањима Минецрафт-а
Ако можете да покренете игру, можете искључите ВБО у вашим Минецрафт поставкама:
1) Иди на Подешавања у твојој игри.
2) Иди на Видео Сеттингс .
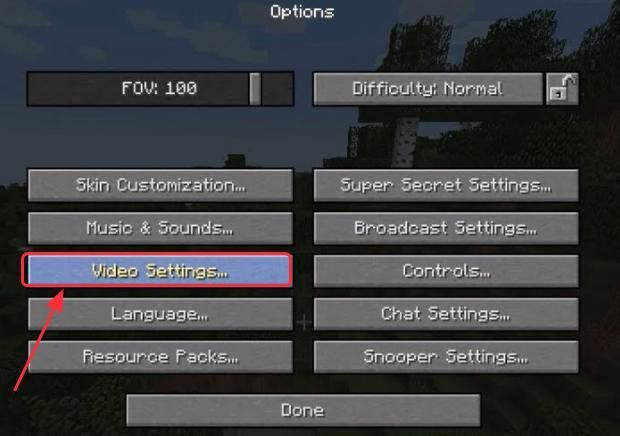
3) Тада ћете на дну видети подешавања о ВБО-овима искључите ВБО .
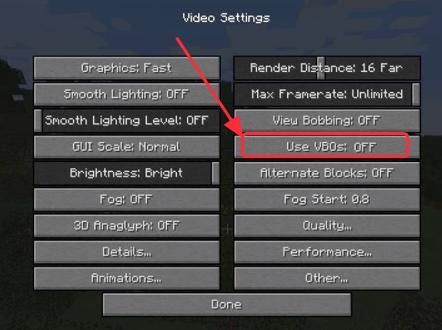
4) Поново покрените рачунар и отворите игру.
2. начин: Искључите ВБО у вашој Миницрафт датотеци
Ако се Минецрафт сруши све док отворите игру и не можете да покренете Минецрафт, можете искључити ВБО у Минецрафт оптионс.ткт датотека .
1) На тастатури притисните Тастер са Виндовс логотипом и Р истовремено да се позове оквир Рун.
2) Тип %АППДАТА%.минецрафт у пољу Покрени и кликните ок . Ви ћете отворити .минецрафт фолдер .
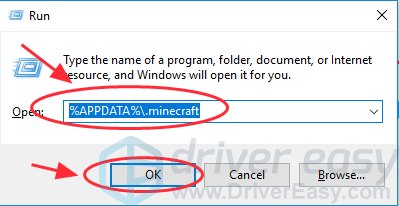
3) У фасцикли .минецрафт идите на опције .ткт датотеку, а затим кликните да бисте отворили оптионс.ткт .
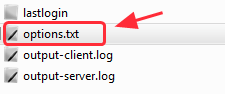
4) Промена усеВбо до лажно .
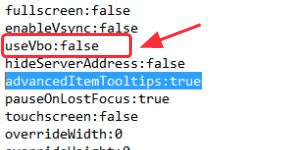
5) Сачувајте датотеку, поново покрените рачунар и покушајте поново са игром.
Исправка 6: Поправите системске датотеке
Ако горе наведене поправке нису успеле да реше рушења, то може бити узроковано оштећеном или недостајућом датотеком игре, посебно ДЛЛ датотеком са којом ваш Минецрафт дели. Многи играчи Минецрафт-а сматрају да им враћање системских датотека помаже да се отарасе насумичних падова. Постоје два начина да поправите системске датотеке:
Користите алатку за поправку да проверите различите области на рачунару да бисте утврдили тачан узрок проблема. Он ће се бавити проблемима у вези са системским грешкама, критичним системским датотекама и пронаћи право решење за вас.
Провера системских датотека је уграђена алатка за проверу корумпираних, оштећених системских датотека и за враћање ако их има. Међутим, овај алат може да дијагностикује само главне системске датотеке и неће се бавити оштећеним ДЛЛ-ом, кључем Виндовс Регистри итд.
Опција 1 – Аутоматски (препоручено)
враћам је софтвер за поправку рачунара који може да дијагностикује проблеме на вашем рачунару и одмах их реши.
Ресторо је прилагођен вашем специфичном систему и ради на приватан и аутоматски начин. Прво ће проверити проблеме везане за хардвер да би идентификовао проблеме, а затим и безбедносне проблеме (покреће Авира Антивирус), и на крају ће открити програме који падају, недостају системске датотеке. Када заврши, наћи ће решење за ваш специфичан проблем.
Ресторо је поуздан алат за поправку и неће нашкодити вашем рачунару. Најбољи део је што нећете морати да бринете о губитку програма и личних података. читати Трустпилот рецензије .једна) Преузимање и инсталирајте Ресторо.
2) Отворите Ресторо и покрените бесплатно скенирање. Ово може потрајати 3-5 минута да бисте у потпуности анализирали ваш рачунар. Када завршите, моћи ћете да прегледате детаљан извештај о скенирању.
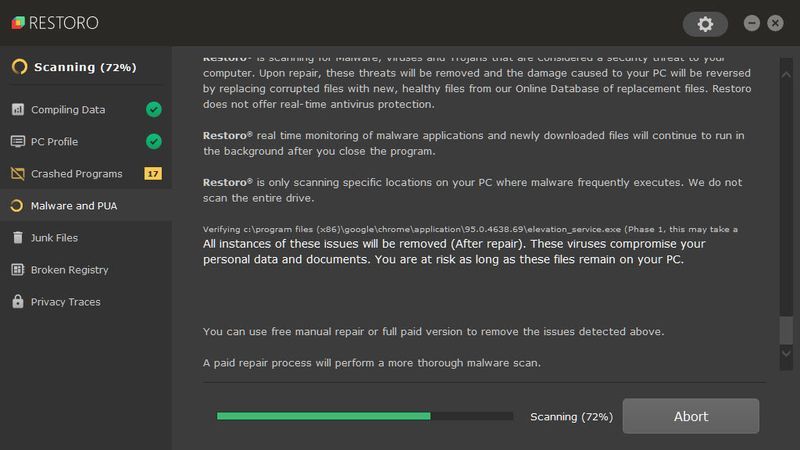
3) Видећете резиме откривених проблема на рачунару. Кликните ПОЧНИТЕ ПОПРАВКУ и сви проблеми ће бити аутоматски решени. (Мораћете да купите пуну верзију. Долази са 60-дневном гаранцијом поврата новца тако да можете да рефундирате у било ком тренутку ако Ресторо не реши ваш проблем).
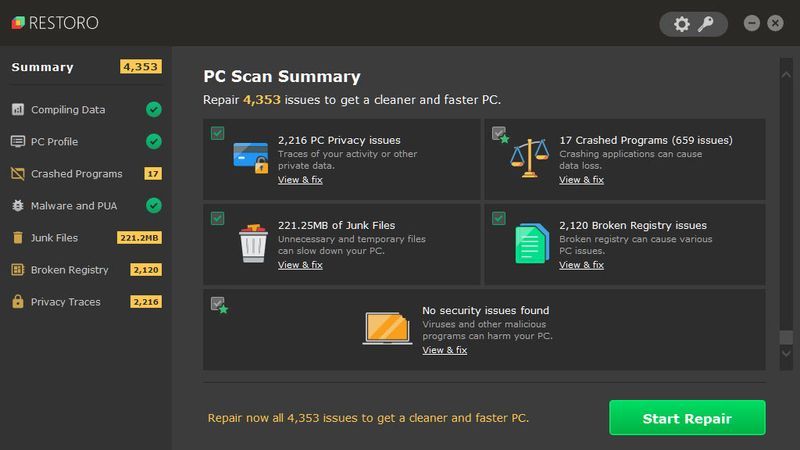 Белешка: Ресторо долази са техничком подршком 24/7. Ако вам је потребна помоћ док користите Ресторо, можете користити једно од следећег:
Белешка: Ресторо долази са техничком подршком 24/7. Ако вам је потребна помоћ док користите Ресторо, можете користити једно од следећег: • Телефон: 1-888-575-7583
• Е-пошта: суппорт@ресторо.цом
• Ћаскање: хттпс://тиниурл.цом/РестороЛивеЦхат
Опција 2 - Ручно
За проверу и враћање системске датотеке може бити потребно време и вештине рада на рачунару. Мораћете да покренете бројне команде, сачекате да се процес заврши или ризикујете своје личне податке.
Корак 1. Скенирајте оштећене датотеке помоћу провере системских датотека
Провера системских датотека (СФЦ) је Виндовс уграђени алат за идентификацију и поправку оштећених системских датотека.
1) На тастатури истовремено притисните тастер са Виндовс логотипом и Р да бисте отворили оквир Покрени. Тип цмд и притисните Цтрл+Схифт+Ентер да покренете командну линију као администратор.
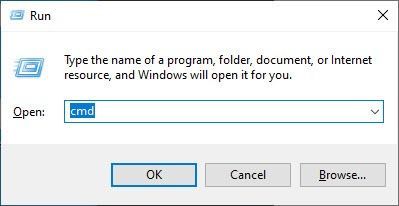
Кликните да када се од вас затражи дозвола да извршите измене на вашем уређају.
2) У командној линији откуцајте следећу команду и притисните Ентер .
|_+_|3) Провера системских датотека ће почети да скенира све системске датотеке и поправи све оштећене или недостајуће које је открила. Ово може потрајати 3-5 минута.
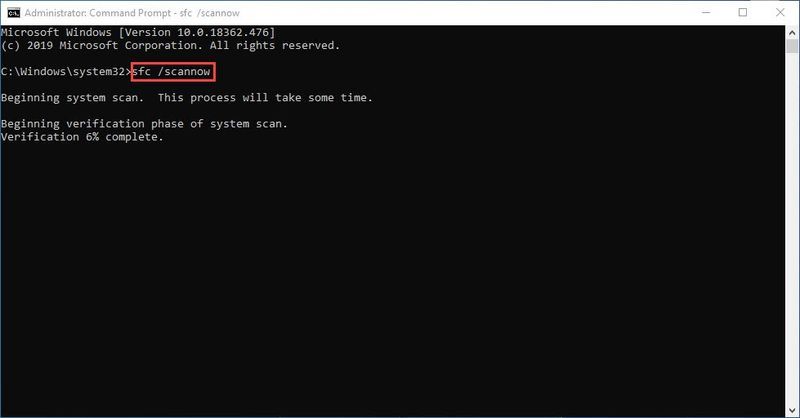
4) Можда ћете добити нешто попут следећих порука након верификације.
Без обзира коју поруку примите, можете покушати да покренете дисм.еке (Деплоимент Имаге Сервицинг анд Манагемент) да бисте проверили перформансе уређаја и здравље вашег рачунара.
Корак 2. Покрените дисм.еке
1) Покрените командну линију као администратор и унесите следеће команде.
2) Након што се процес враћања здравља заврши, можда ћете добити неке поруке о грешци.
Ако провера системских датотека открије да су неке датотеке оштећене, пратите упутства на екрану да бисте их поправили, а затим поново покрените рачунар да би промене ступиле на снагу у потпуности.
Ово је пет најбољих решења за реши проблем пада Минецрафт-а . Ако имате било каквих питања или размишљања, слободно коментаришите испод и обавестите нас.
![[Решено] Скуад Миц Нот Воркинг - Водич за 2021](https://letmeknow.ch/img/sound-issues/91/squad-mic-not-working-2021-guide.jpg)

![[РЕШЕНО] Модерн Варфаре не почиње на ПЦ-у](https://letmeknow.ch/img/other/14/modern-warfare-ne-d-marre-pas-sur-pc.jpg)



