Имате проблема са микрофоном са Разер БлацкСхарк В2? Прво се уверите да дугме вашег микрофона (на левим слушалицама) није активирано и да ли је микрофон чврсто прикључен. Али ако микрофон вашег Разер БлацкСхарк В2 и даље не ради, можете испробати следеће исправке:
- Уверите се да је микрофон правилно причвршћен
- Искључите хардверски квар
- Подесите слушалице као подразумевани уређај
- Ажурирајте управљачки програм за звук
- Покрените алатку за решавање проблема са звуком
- Деинсталирајте свој Разер Синапсе
- Ажурирајте фирмвер
Поправак 1. Уверите се да је микрофон правилно причвршћен
Будући да се слушалице Блацксхарк В2 испоручују са одвојивим микрофоном, важно је правилно повезати микрофон и савијати га док не буде паралелан са устима.

Решење 2. Искључите хардверски квар
Ако ваш микрофон и даље не ради, можете искључити проблеме са хардвером слушалица тако што ћете повезати свој Разер БлацкСхарк В2 са другим извором звука. Ако микрофон добро функционише са другим уређајима, можете да пређете на следеће решење.
Али ако и даље не функционише када је повезан на други извор звука, можда бисте желели контактирајте Разер подршку да бисте заменили или поправили слушалице.
Решење 3. Подесите слушалице као подразумевани уређај
Могуће је да ваш Разер БлацкСхарк В2 није постављен као подразумевани уређај, што доводи до проблема са микрофоном. Да бисте прешли на друге исправке, требало би да погледате ово подешавање:
1) Десним тастером миша притисните дугме за јачину звука у пољу за обавештавање и кликните Звуци .
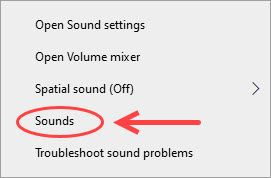
2) Идите на Снимање картицу и уверите се да је ваш Разер Блацксхарк В2 постављен као подразумевани улазни уређај. Ако не, можете десним тастером миша кликнути на слушалице и одабрати Сет Дефаулт .
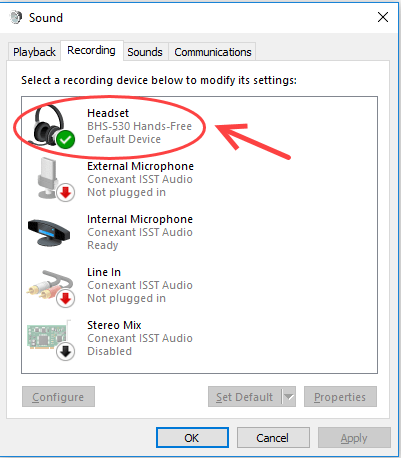
3) Тада можете десним тастером миша кликнути на слушалице и одабрати Својства > Нивои таб. Проверите да ли је јачина звука подешена на одговарајући ниво.
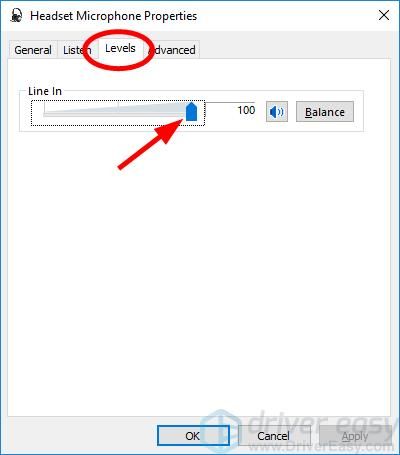
4) Кликните У реду да бисте сачували промене.
Након што поставите свој Разер БлацкСхарк В2 као задати улазни уређај, можете да тестирате свој микрофон. Ако и даље не ради, можете испробати следеће решење.
Поправка 4. Ажурирајте управљачки програм за звук
Ако је управљачки програм за звук на вашем рачунару застарио или се оштети, можда ћете искључити проблем са микрофоном Разер БлацкСхарк В2. Да бисте одржали слушалице за игре увек у врхунском стању, можете покушати да ажурирате аудио управљачки програм.
Постоје два начина за ажурирање управљачког програма за звук:
1. опција - Ручно - Ручни поступак захтева да посетите веб локацију произвођача да бисте преузели најновији управљачки програм и инсталирали их ручно, што је дуготрајно, технички и ризично. Не препоручујемо га ако немате изврсно знање о рачунару.
2. опција - Аутоматски - С друге стране, аутоматско ажурирање управљачког програма је врло једноставно. Једноставно инсталирајте и покрените Дривер Еаси , и аутоматски ће пронаћи све уређаје на рачунару којима су потребни нови управљачки програми и инсталирати их уместо вас. Ево како да га користите.
1) Преузимање и инсталирајте Дривер Еаси.
2) Покрените Дривер Еаси и кликните на Скенирај одмах дугме. Дривер Еаси ће скенирати ваш рачунар и открити све управљачке програме.
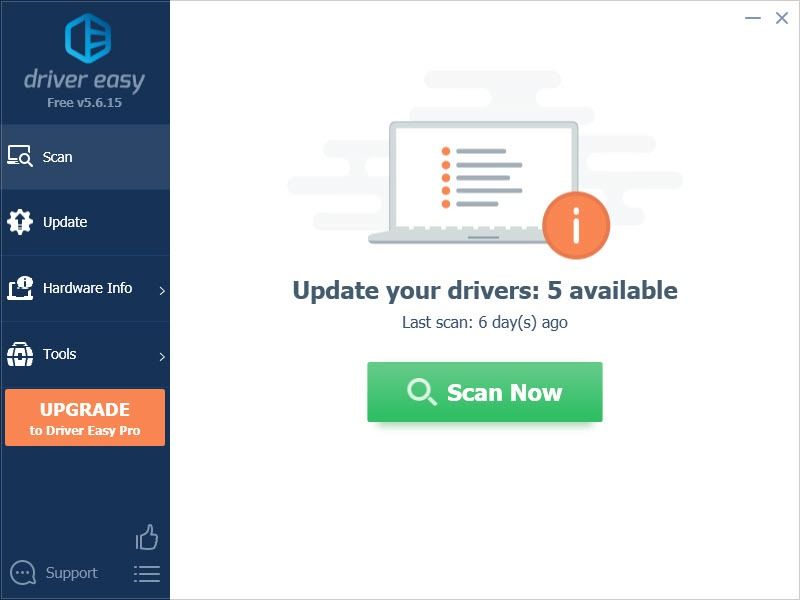
3) Кликните на ажурирање дугме поред звучног уређаја или уређаја Разер БлацкСхарк В2 да бисте преузели најновији и исправан управљачки програм.
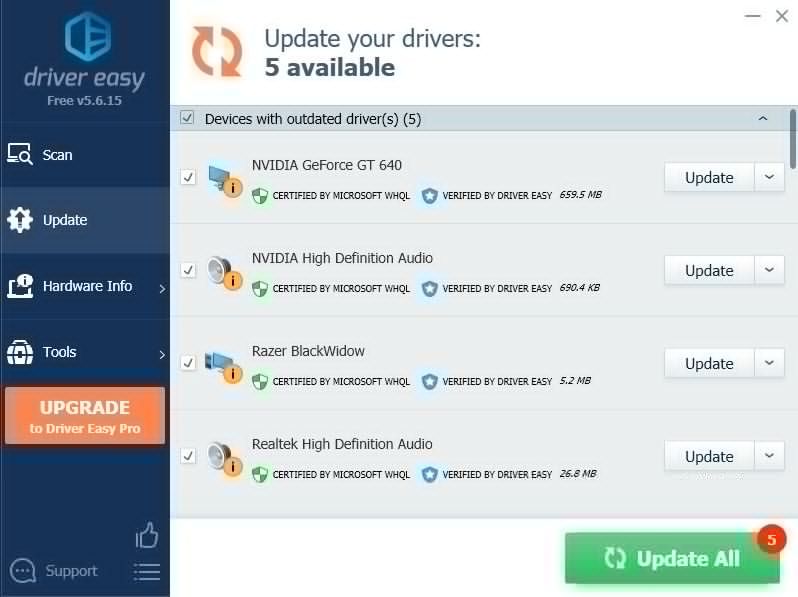
Или такође можете да кликнете на Ажурирај све дугме у доњем десном углу да бисте аутоматски ажурирали све застареле или недостајуће управљачке програме на рачунару. (Ово захтева Про верзија - имат ћете пуну техничку подршку и 30-дневну гаранцију враћања новца.)
4) Поново покрените рачунар да би он ступио на снагу.
Про верзија Дривер Еаси-а долази са пуном техничком подршком.Ако вам је потребна помоћ, контактирајте Тим за подршку Дривер Еаси-а у суппорт@летмекнов.цх .
Када се аудио управљачки програм успешно ажурира, можете да тестирате свој микрофон и видите да ли је проблем са микрофоном Разер БлацкСхарк В2 решен.
Решење 5. Покрените алатку за решавање проблема са звуком
Ако горња заобилазна решења нису успела да реше ваш микрофон Разер БлацкСхарк В2 који не ради, можете покушати да покренете уграђену алатку за решавање проблема са звуком и следите његове препоруке.
1) Кликните десним тастером миша на дугме за јачину звука у пољу за обавештавање и изаберите Решавање проблема са звуком .
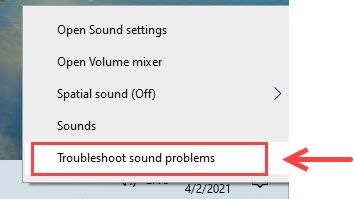
2) Следите упутства дата у искачућем прозору помоћи.
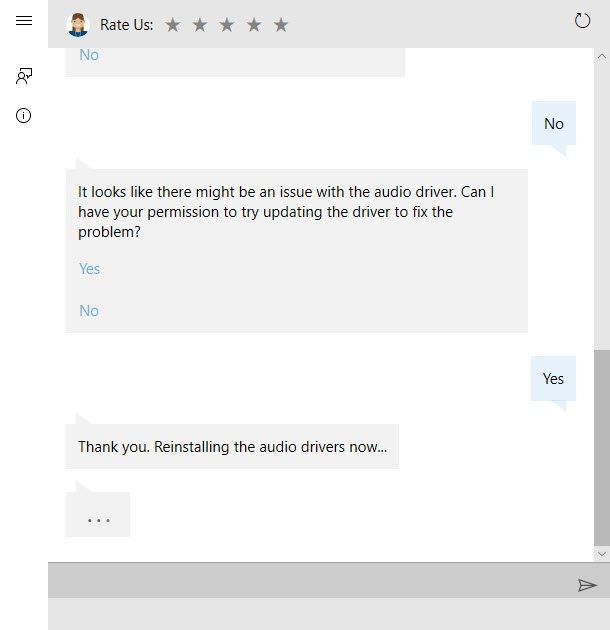
3) Можда ће бити потребно да поново покренете рачунар да би промене ступиле на снагу.
Да ли овај метод даје трик? Ако не, не брините. Можете испробати доњу методу.
Поправка 6. Деинсталирајте свој Разер Синапсе
Понекад Разер софтвер може постати некомпатибилан са вашим слушалицама, посебно када већ имате све најновије управљачке програме и исправне поставке звука. Стога ћете можда морати да испробате овај метод да бисте проверили да ли је ово решило проблем са микрофоном Разер БлацкСхарк.
1) На тастатури притисните тастер Виндовс логотип кључ и Р. истовремено.
2) Тип аппвиз.цпл у кутију и притисните Ентер .
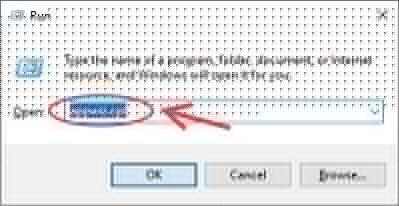
3) Кликните десним тастером миша на Разер Синапсе и изаберите Деинсталирај .
4) Преузмите најновији софтвер са званичне веб странице компаније Разер и довршите инсталацију.
Поправка 7. Ажурирајте фирмвер
Ако и даље имате проблема са микрофоном, можете покушати да га ажурирате хардверски фирмвер . Овај корак је неопходан када сте недавно извршили ажурирање фирмвера.
1) Уверите се да су донгле и слушалице директно прикључени на рачунар, заобилазећи било која УСБ чворишта или продужетке.
2) Покрените програм за ажурирање фирмвера и покушајте поново да га ажурирате.
3) Уверите се да поступак ажурирања није прекинут до завршетка.
Сада можете да тестирате микрофон да бисте проверили да ли поново ради.
Ето га - сва могућа решења за проблеме са микрофоном Разер БлацкСхарк В2. Да ли ваш Разер БлацкСхарк микрофон сада ради као шарм? Надам се да је ваш проблем са микрофоном до сада решен. Слободно нам јавите ако желите да делите са нама своје искуство решавања проблема.



![Есцапе фром Тарков Грапхицс Буг за АМД кориснике [Брзо решење]](https://letmeknow.ch/img/knowledge/96/escape-from-tarkov-graphics-bug.jpg)


