'>

Ако прислушкујете искачући оквир и кажете „ Програм не може да започне јерМСВЦП100.длл недостајеса рачунара ', ниси сам. Многи корисници Виндовс-а деле ваша осећања и искуства.
Али без бриге, то је могуће поправити. Овај чланак вам нуди 3 решења која можете испробати.
Шта недостаје грешка МСВЦП100.длл?
Овај проблем се највероватније види када:
а) Виндовс се прво покреће или гаси;
б) одређени програм се инсталира или користи; или
ц) када се инсталира нови Виндовс.
Како да то поправим?
Ево 3 исправке којима можете покушати да решите овај проблем. Не треба да их све испробавате, само се спустите док не нађете да вам одговара.
- Поново инсталирајте Мицрософт Висуал Ц ++ Редистрибутион Пацкаге МФЦ Сецурити Упдате
- Копирајте датотеку са поузданог рачунара
- Покрените скенирање вируса
- Бонус савет
Поправка 1: Поново инсталирајте Мицрософт Висуал Ц ++ Редистрибутион Пацкаге МФЦ Безбедносно ажурирање
Узрок ове поруке о грешци је најсличнији томе што вам недостају одређене датотеке приликом инсталирања програма. Поправити:
1) На тастатури притисните тастер Тастер са Виндовс логотипом , а затим изаберите Контролна табла . Виев би Категорија , а затим кликните Деинсталирајте програм .
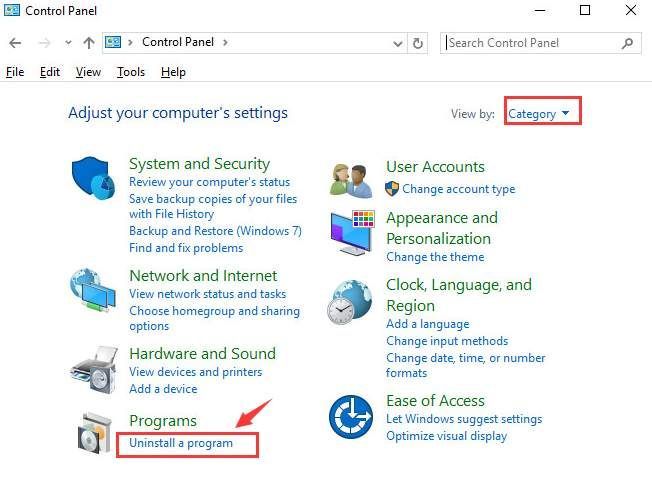
2) Проверите да ли сте инсталирали верзију програма за дистрибуцију Мицрософт Висуал Ц ++. Имамо верзију 2005. и 2012. Изаберите једну са списка и кликните Деинсталирај .
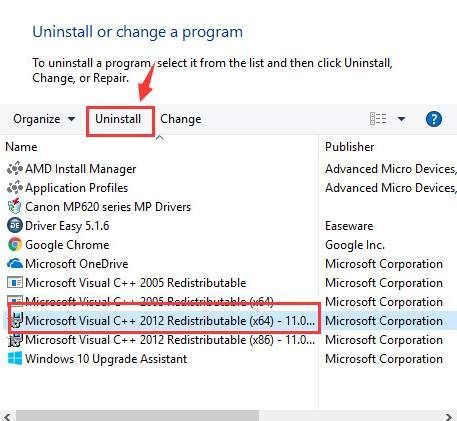
3) Поновите тастер деинсталирати обрадити са осталим програмима за дистрибуцију Мицрософт Висуал Ц ++ које видите овде.
4) У већини случајева овај проблем се може решити инсталирањем Висуал Ц ++ редистрибутабле 2015 Редистрибутион Упдате 3 преузето са Мицрософта. То је до сада најновија верзија овог ажурирања.
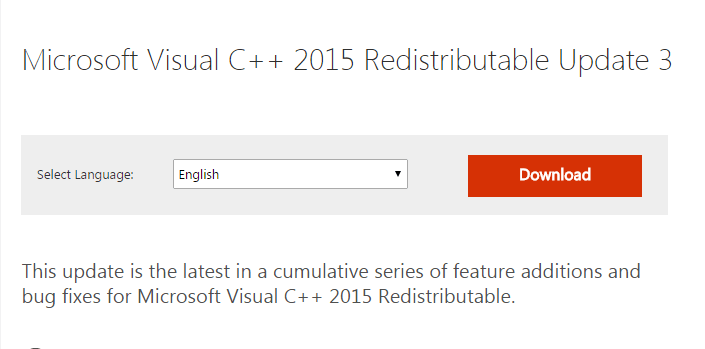
Обавезно преузмите ову датотеку само од компаније Мицрософт, а не и неке случајне веб локације.
5) Када се преузимање заврши, двапут кликните на инсталациону датотеку да бисте је инсталирали на рачунар.
6) Када се инсталација заврши, поново покрените рачунар да би промена ступила на снагу.
Ако се проблем настави, следите следећу опцију у наставку.
Решење 2: Копирајте датотеку са поузданог рачунара
Ову грешку такође можете да поправите копирањем исте датотеке са другог рачунара и лепљењем на свој. Урадити тако:
1) Пронађите други рачунар који има исти оперативни систем као и ваш.
Верзије (Виндовс 10/8/7) и архитектуре (32-битне / 64-битне) оба оперативна система морају бити исте.
2) На том рачунару отворите Филе Екплорер (притиском на Тастер са Виндовс логотипом  и ИС на тастатури), а затим идите на Ц: Виндовс Систем32 и тамо копирајте мсвцп100.длл.
и ИС на тастатури), а затим идите на Ц: Виндовс Систем32 и тамо копирајте мсвцп100.длл.
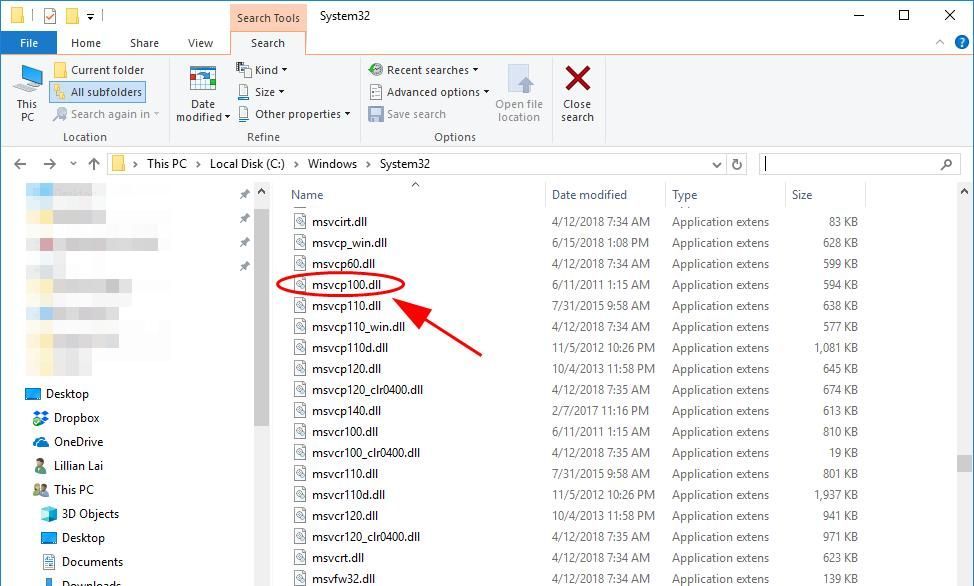
3) Налепите копирану датотеку на исто место ( Ц: Виндовс Систем32 ) на свом рачунару. (Можда ће вам требати спољни уређај за складиштење, попут флеш диска.)
Покушајте поново да покренете програм и требало би да ради.
Поправка 3: Покрените скенирање вируса
Вируси или зараза малвером такође могу зауставити покретање датотеке .длл.
Да бисте искључили ову могућност, покрените комплетну проверу система са својим антивирусним програмом. Само Виндовс Дефендер можда вам неће моћи помоћи у томе. Можете испробати друге антивирусне програме.
Ако горе наведени начини не помажу у решавању вашег проблема, молимо вас:
1) Поново инсталирајте програм који вам приказује ово обавештење. Понекад једноставно поновним инсталирањем програма одмах решите проблем.
2) Такође можете покушати да извршите поправку приликом покретања система.
3) Или ако ниједна метода не функционише, можда ћете морати размотрити могућност поновне инсталације Виндовс 10.
Бонус савет: Ажурирајте доступне управљачке програме
Ажурирање управљачких програма уређаја увек треба да буде претходна опција када нешто крене по злу са рачунаром. Можете одабрати ручно ажурирање управљачких програма уређаја путем услуге Виндовс Упдате или са веб локације поузданог произвођача. За то су потребни време и познавање рада на рачунару, а ви морате да осигурате да преузети управљачки програм уређаја све време буде компатибилан са вашим оперативним системом.
Ако нисте упознати са играњем управљачких програма уређаја, то можете да урадите аутоматски Дривер Еаси .
Дривер Еаси ће аутоматски препознати ваш систем и пронаћи одговарајуће управљачке програме за њега. Не морате тачно да знате на ком систему ради ваш рачунар, не треба да ризикујете да преузмете и инсталирате погрешан управљачки програм и не треба да бринете да ли ћете погрешити приликом инсталирања.
Можете аутоматски ажурирати управљачке програме помоћу било ког од њих БЕСПЛАТНО или За верзија Дривер Еаси. Али са верзијом Про потребна су само 2 клика (и добићете пуну подршку и 30-дневну гаранцију поврата новца).
1) Преузимање и инсталирајте Дривер Еаси.
2) Покрените Дривер Еаси и кликните на дугме Сцан Нов. Дривер Еаси ће затим скенирати ваш рачунар и открити све управљачке програме.
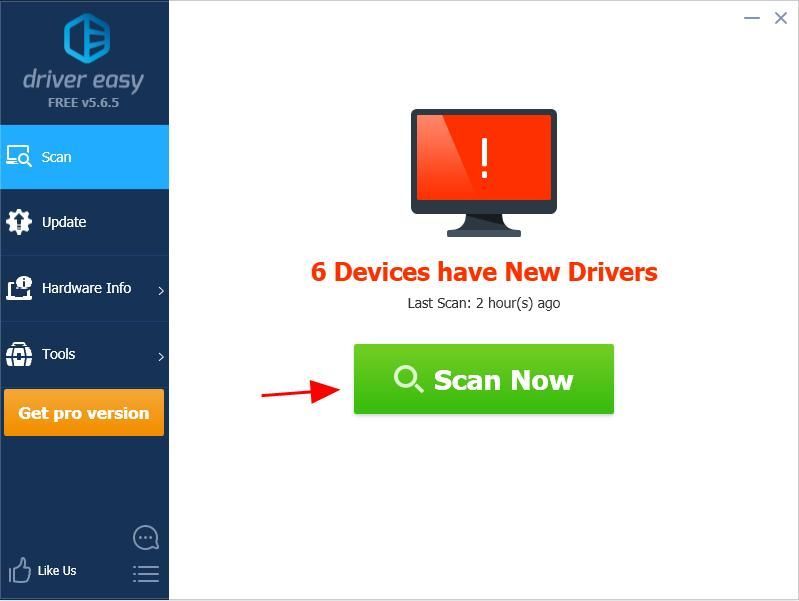
Или кликните Ажурирај све за аутоматско преузимање и инсталирање исправне верзије свих управљачких програма који недостају или су застарели на вашем систему (за то је потребан Про верзија - од вас ће бити затражено да извршите надоградњу када кликнете на Ажурирај све).
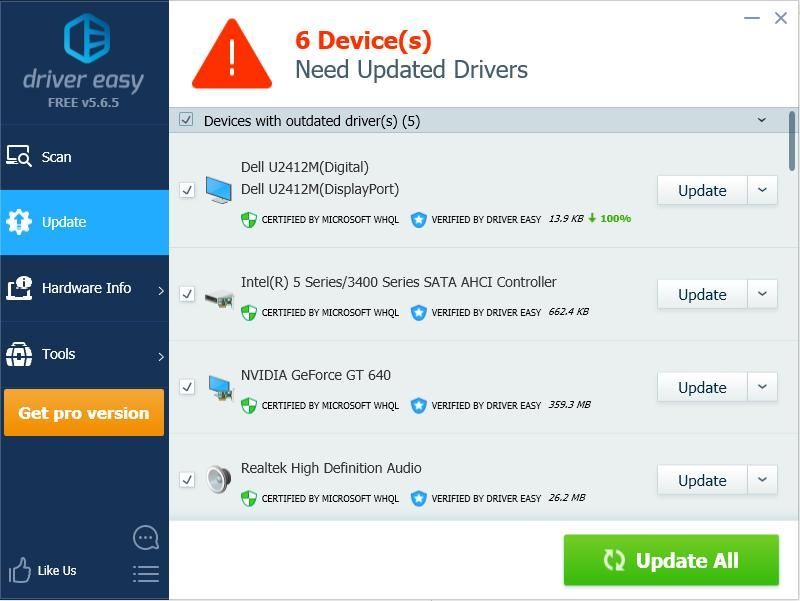



![Твитцх се смрзава [2021 савети]](https://letmeknow.ch/img/network-issues/69/twitch-keeps-freezing.jpeg)


