Овај невероватно лаган клијент – уТоррент – ужива широку популарност широм света због своје велике ефикасности и мале тежине. Иако је апликација скоро без грешака, шансе су да ћете можда наићи на проблем који уТоррент не реагује. Ако ваш уТоррент не реагује како год покушали, немојте паничарити, јер је прилично лако поправити...
Испробајте ове исправке
- Притисните Цтрл + Схифт + Есц истовремено да отворите Таск Манагер.
- Изаберите уТоррент и изаберите Заврши задатак .
- Кликните Датотека > Покрени нови задатак .
- У прозору који се отвори кликните Прегледај…
- Идите на следећу путању да покренете уТоррент:
Ц: УсерсАппДатаРоамингуТоррент - Кликните десним тастером миша на уТоррент и изаберите Својства .
- Означите поље поред Покрените овај програм као администратор .
- Кликните Примени > ОК .
- Поново покрените рачунар, а затим поново покрените уТоррент.
- МцАфее
- Притисните тастер са Виндовс логотипом и Р истовремено и унесите инетцпл.цпл .
- Иди на Веза картицу, а затим изаберите ЛАН подешавања .
- Опозовите избор у пољу за потврду поред Користите проки сервер за своју ЛАН мрежу .
- Притисните тастер са Виндовс логотипом + Р, унесите %АппДата%уторрент у пољу Рун.
- Избришите сав садржај присутне фасцикле.
- Поново покрените рачунар и поново покрените уТоррент.
- Притисните Виндовс + Р, а затим унесите аппвиз.цпл у пољу Рун.
- Кликните десним тастером миша на уТоррент и изаберите Деинсталирај .
- црасх
- програм
Исправка 1: Поново покрените преко Таск Манагер-а
Очигледно, као што је речено у упозорењу, прва ствар је да затворите све уТоррент процесе. Да бисте то урадили, можете прекинути уТоррент и његове повезане услуге у Таск Манагер-у и поново га покренути.
Грешка би сада требало да нестане и можете поново да покушате да преузмете да бисте тестирали проблем. Али ако не, можете испробати исправку у наставку.
Исправка 2: Покрени као администратор
Ова грешка такође може бити узрокована ограниченим приступом преузимању датотеке. Огроман пренос података може учинити ваш налог сумњивим, па су вашем уТоррент-у потребне администраторске привилегије да би поново радио нормално. Да бисте то избегли, можете трајно покренути уТоррент као администратор:
Исправка 3: Дозволите уТоррент преко заштитног зида
Иако чаробњак за подешавање уТоррент-а може аутоматски да дода изузетак за уТоррент у Виндовс заштитни зид, можда ћете морати да додате уТоррент као изузетак ручно у другим антивирусним или безбедносним апликацијама.
Пратите линкове испод да бисте проверили како то да урадите:
Исправка 4: Онемогућите проксије
Осим што повећавају перформансе интернета, прокси сервери такође могу омогућити људима да приватно претражују скривањем своје ИП адресе. Међутим, познато је да су прокси сервери у сукобу са неким мрежним апликацијама као што је уТоррент. Да бисте исправили ову грешку, можете да онемогућите прокси сервере:
Сада можете поново покренути уТоррент да бисте тестирали да ли проблем и даље постоји. Ако и даље не реагује, проверите следећу исправку у наставку.
Исправка 5: Брисање података апликације
Оштећени подаци апликације су такође пријављени као још један главни узрок проблема. Недавне промене на вашем рачунару су можда оштетиле локалне конфигурационе датотеке, што узрокује да ваш уТоррент не може да прочита ове податке, што узрокује грешку у нереаговању уТоррента.
Да бисте то поправили, само треба да одете до фасцикле са конфигурацијама апликације и избришете сачуване податке одатле.
Исправка 6: Избришите датотеке за преузимање
Можда је датотека за преузимање која узрокује да ваш уТоррент не реагује. Да бисте то поправили, можете једноставно отићи у директориј за преузимање и избрисати све датотеке за преузимање.
Када поново покренете свој уТоррент, он ће наставити задатак преузимања и ова грешка сада може нестати.
Поправка 7: Поново инсталирајте апликацију
Ако сва ова решења не успеју да реше ваш проблем, можете извршити чисту поновну инсталацију.
Бонус Типс
Да бисте побољшали перформансе рачунара, можете испробати нашу моћну алатку за ажурирање управљачких програма – Дривер Еаси – да ажурирате све застареле и оштећене драјвере на вашем систему. Ови застарели или оштећени драјвери могу на крају да смање ваш ФПС, па чак и да спрече ваш систем да ради глатко.
Ово ће вам уштедети све проблеме тражења одговарајућег драјвера на мрежи, као што је драјвер за графичку картицу, ЦПУ и аудио драјвер, и ручног инсталирања.
Дривер Еаси ће аутоматски препознати ваш систем и пронаћи исправне драјвере за њега. Не морате тачно да знате који систем ради на вашем рачунару, не морате да ризикујете да преузмете и инсталирате погрешан драјвер и не морате да бринете да ли ћете погрешити приликом инсталирања. Дривер Еаси управља свиме.
једна) Преузимање и инсталирајте Дривер Еаси.
2) Покрените Дривер Еаси и кликните на Скенирај одмах дугме. Дривер Еаси ће затим скенирати ваш рачунар и открити све проблематичне драјвере.

3) Кликните Ажурирај све да аутоматски преузмете и инсталирате исправну верзију свих драјвера који недостају или су застарели на вашем систему (ово захтева Про верзија – ово укључује пуну подршку и 30-дневну гаранцију поврата новца).
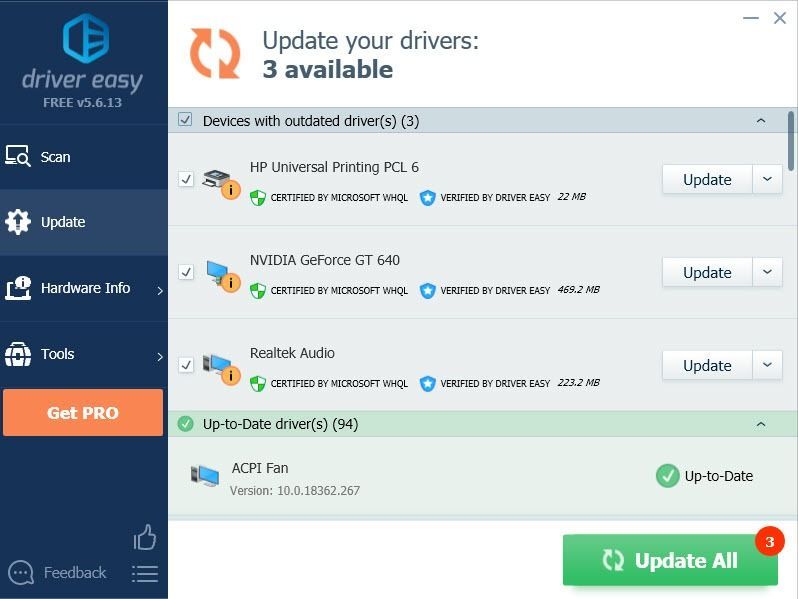 Такође нудимо Бесплатна верзија :
Такође нудимо Бесплатна верзија : Једноставно кликните на ажурирање дугме поред драјвера који желите да ажурирате и Дривер Еаси ће аутоматски преузети одговарајући драјвер за вас. Међутим, након тога ћете морати да га ручно инсталирате.
4) Поново покрените рачунар да би промене ступиле на снагу.



![[СОВЛЕД] Грешка Ред Деад Редемптион 2 ЕРР_ГФКС_СТАТЕ](https://letmeknow.ch/img/knowledge-base/26/red-dead-redemption-2-err_gfx_state-error.jpg)

![[ИСПРАВЉЕНО] Стардев Валлеи неће лансирати](https://letmeknow.ch/img/program-issues/12/stardew-valley-won-t-launch.jpg)
