Валхајм је пешчаник за преживљавање/истраживање отвореног света. Али играчи би и даље наилазили на проблеме као што су замрзавање и муцање игре. Ово се може десити када се свет спашава или током играња, што је очигледно непријатно искуство. Иако је основни узрок нејасан, постоји нешто што можете учинити да ублажите проблем.
Испробајте ове исправке:
Можда нећете морати да их испробате све; једноставно идите низ листу док не пронађете онај који ради.
1. Проверите интегритет датотека игре
Кад год наиђете на проблеме са перформансама одређене игре, требало би да размислите о коришћењу уграђеног алата за проверу датотека игре. Ово ће вам помоћи да проверите да ли нека од ваших датотека игре недостаје или је оштећена:
1) Отворите свој Стеам клијент. Под БИБЛИОТЕКА картицу, пронађите наслов своје игре и кликните десним тастером миша на њу. Затим изаберите Својства .

2) Изаберите ЛОКАЛНЕ ДАТОТЕКЕ а затим кликните на Проверите интегритет датотека игре… таб.

Ово ће потрајати неколико минута да поново преузмете и замените све датотеке које недостају или су оштећене. Само сачекајте да се процес заврши. Након тога можете покренути Валхеим и проверити да ли су муцање и смрзавање чести.
2. Ажурирајте своју игру
Програмери настављају да објављују ажурирања како би поправили познате грешке у игрици и донели додатна подешавања оптимизације како би били сигурни да играчи могу да уживају у игрању Валхеима. Стога је увек добра идеја да своју игру ажурирате како бисте имали најбоље искуство играња.
Ево како можете да проверите да ли је верзија ваше игре ажурирана:
1) Отворите свој Стеам клијент. Под БИБЛИОТЕКА картицу, пронађите наслов своје игре и кликните десним тастером миша на њу. Затим изаберите Својства .

2) Изаберите АЖУРИРАЊА таб. Затим кликните на стрелицу надоле у АУТОМАТСКО АЖУРИРАЊЕ одељак. Затим изаберите Увек ажурирајте ову игру са листе.
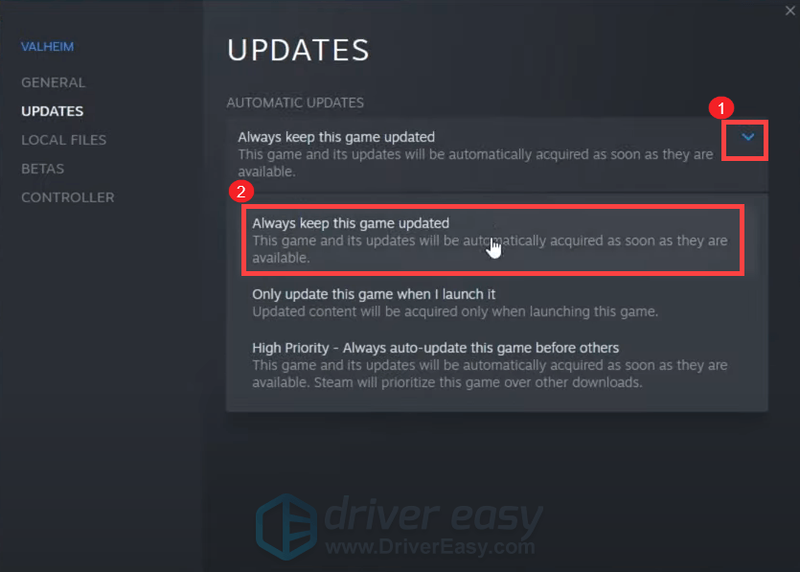
3) Кликните на ДОВНЛОАДИНГ картицу која се налази на дну екрана да видите да ли имате ажурирање на чекању. Ако не, кликните Стеам у горњем левом углу, а затим кликните Изађи .
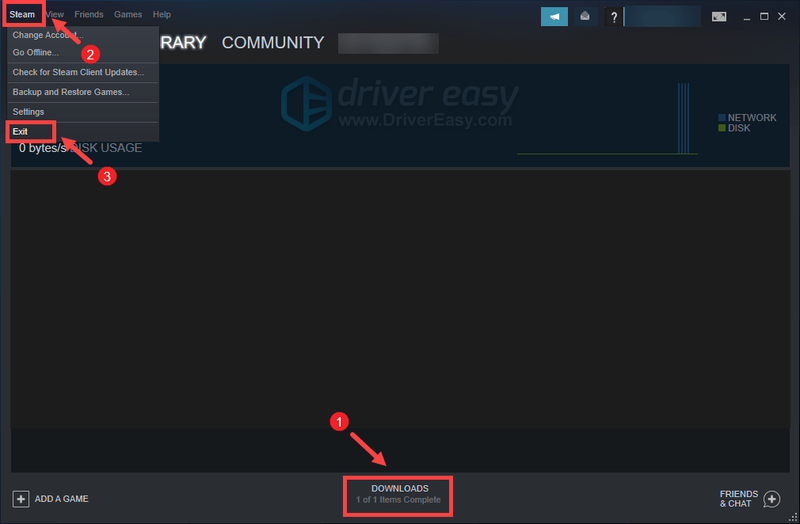
Након поновног покретања Стеам-а, требало би да провери да ли има ажурирања, посебно након што следећи пут покренете Валхеим.
3. Ажурирајте свој графички драјвер
Графичке грешке или други проблеми са перформансама као што су замрзавање и муцање могу бити узроковани застарелим или оштећеним графичким драјвером. Стога, ако не можете да се сетите када сте последњи пут ажурирали своје драјвере, свакако то урадите одмах јер би то решило ваш проблем без икаквих проблема.
Постоје углавном два начина на која можете ажурирати свој графички драјвер: ручно и аутоматски .
Опција 1: Ручно ажурирајте свој графички драјвер
Ако сте упознати са рачунарским хардвером, можете ручно да ажурирате свој графички драјвер тако што ћете отићи на званичну веб локацију произвођача:
НВИДИА
АМД
Затим пронађите управљачки програм који одговара вашој верзији оперативног система Виндовс и преузмите га ручно. Када преузмете исправан драјвер за свој систем, двапут кликните на преузету датотеку и пратите упутства на екрану да бисте је инсталирали.
Опција 2: Аутоматски ажурирајте свој графички драјвер (препоручено)
Ако немате времена, стрпљења или компјутерских вештина да ручно ажурирате аудио драјвер, уместо тога можете то да урадите аутоматски са Дривер Еаси . Дривер Еаси ће аутоматски препознати ваш систем и пронаћи исправне драјвере за ваш тачан уређај и вашу верзију Виндовс-а, те ће их преузети и правилно инсталирати:
једна) Преузимање и инсталирајте Дривер Еаси.
2) Покрените Дривер Еаси и кликните на Скенирај одмах дугме. Дривер Еаси ће затим скенирати ваш рачунар и открити све проблематичне драјвере .
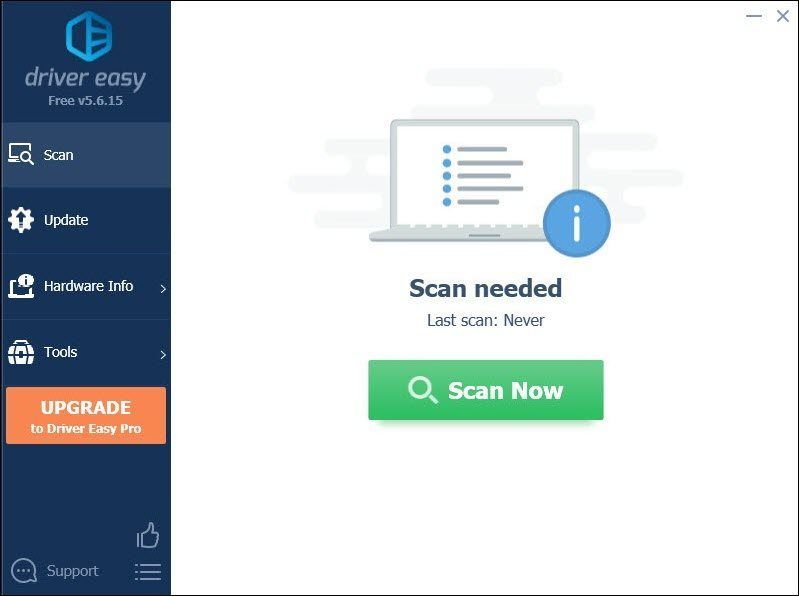
3) Кликните Ажурирај све да аутоматски преузмете и инсталирате исправну верзију све драјвере који недостају или су застарели на вашем систему.
(Ово захтева Про верзија који долази са потпуна подршка и а 30-дневни поврат новца гаранција. Од вас ће бити затражено да извршите надоградњу када кликнете на Ажурирај све. Ако не желите да надоградите на Про верзију, такође можете ажурирати своје драјвере са БЕСПЛАТНОМ верзијом. Све што треба да урадите је да их преузмете једну по једну и ручно их инсталирате.)
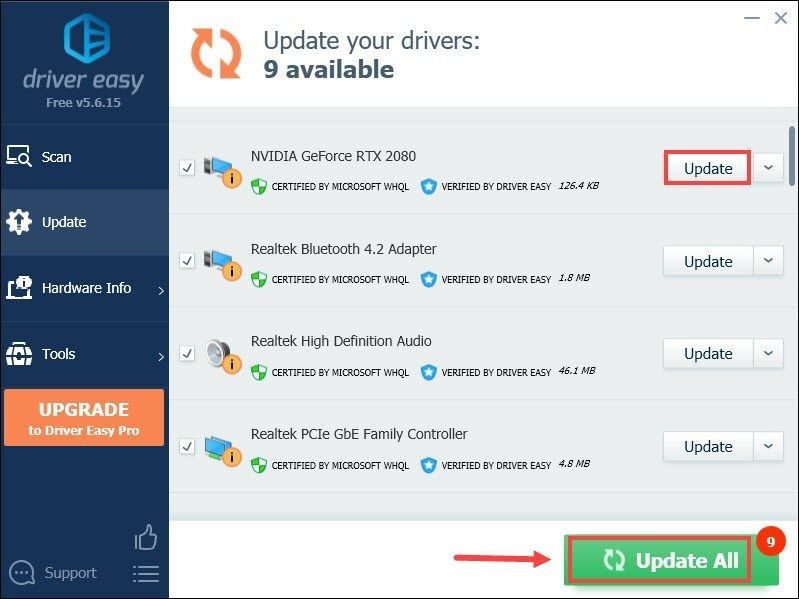 Про верзија Дривер Еаси-а долази са пуна техничка подршка . Ако вам је потребна помоћ, обратите се Дривер Еаси тим за подршку ат .
Про верзија Дривер Еаси-а долази са пуна техничка подршка . Ако вам је потребна помоћ, обратите се Дривер Еаси тим за подршку ат . Након ажурирања управљачких програма, поново покрените рачунар и играјте Валхеим да бисте видели да ли вам помаже да решите проблем. Ако проблем и даље постоји, пређите на следећу исправку.
4. Покрените своју игру као администратор
Понекад програми можда не функционишу како треба само зато што немају административна права. Исто се може применити и на ваш Валхајм. Да бисте проверили да ли је то ваш случај, требало би да покренете Валхеим као администратор:
1) Отворите свој Стеам клијент. Под БИБЛИОТЕКА картицу, пронађите наслов своје игре и кликните десним тастером миша на њу. Затим изаберите Управљање > Прегледај локалне датотеке . Ово ће вас довести до фасцикле за инсталацију игре.

2) Пронађите датотеку валхеим.еке. Кликните десним тастером миша и изаберите Својства .

3) Изаберите Компатибилност таб. Означите поље поред Покрените овај програм као администратор . Затим кликните Примени > ОК .

Након што примените промене, покрените Вахеим да видите да ли вам ово помаже да се решите муцања и смрзавања током играња. Ако рад као администратор није успео, покушајте са следећом исправком у наставку.
5. Престаните са оверклоком
Неки играчи могу користити програме за подешавање ГПУ-а као што је МСИ Афтербурнер да би, надамо се, добили повећање перформанси. Али постоје неки наслови који заправо не подржавају картице које су оверклоковане. У супротном, ваша игра би патила и могло би доћи до тачке да ваш Валхајм не може да се игра. Стога вам предлажемо да престанете са оверклоком.
6. Затворите непотребне програме
Програми као што су Гоогле Цхроме и Адобе апликације су богати ресурсима и највероватније ће исцрпити ваш систем. Да бисте гарантовали да ћете добити најбоље искуство играња, требало би да затворите оне програме које не морате нужно да користите када играте Валхеим. Ево како то можете да урадите:
1) На тастатури притисните Тастер са Виндовс логотипом и Р истовремено да се позове Рун бок.
2) Тип таскмгр , а затим притисните Ентер на тастатури.

3) Под Процеси картицу, кликните десним тастером миша на програме које не морате нужно да користите када играте Валхеим и изаберите Заврши задатак .
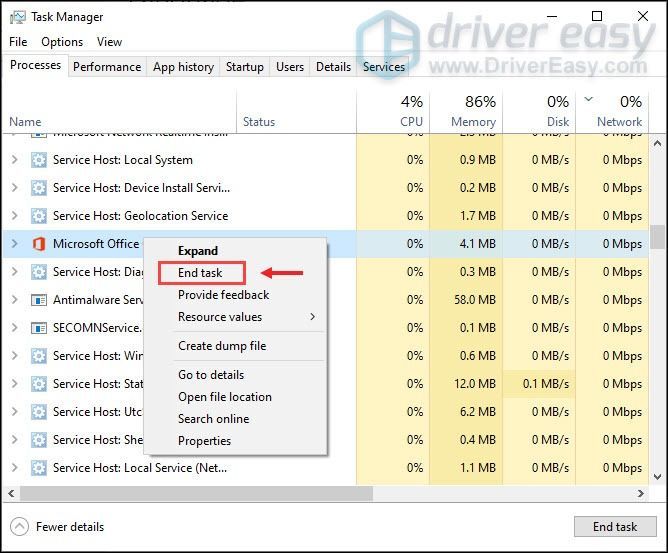
Након што ово урадите, покушајте да играте Валхеим да бисте проверили да ли ваша игра и даље запиње или се замрзава.
Надамо се да ће вам овај пост помоћи да драстично стабилизујете свој Валхеим. Ако имате било какве идеје или питања, не устручавајте се да нам пишете у одељку за коментаре испод.


![[Поправљено] 6 поправки за рушење Дреамлигхт Валлеи-а на рачунару](https://letmeknow.ch/img/knowledge-base/91/fixed-6-fixes-for-dreamlight-valley-crashing-on-pc-1.jpg)



![[ИСПРАВЉЕНО] Раинбов Сик Сиеге се неће покренути](https://letmeknow.ch/img/knowledge/54/rainbow-six-siege-won-t-launch.jpg)