'>
Пакети аудио побољшања имају за циљ да побољшају ваше аудио перформансе. Али ова функција понекад узрокује проблеме са звуком и звуком. Ако наиђете на проблем који уопште нема звук, можете покушати да онемогућите аудио побољшања да бисте га решили.
Ево како:
- На десној доњој траци са алаткама кликните десним тастером миша на икону јачине звука.
- Кликните Звуци .

- У Репродукција картицу, изаберите уређај који користите и кликните Својства .
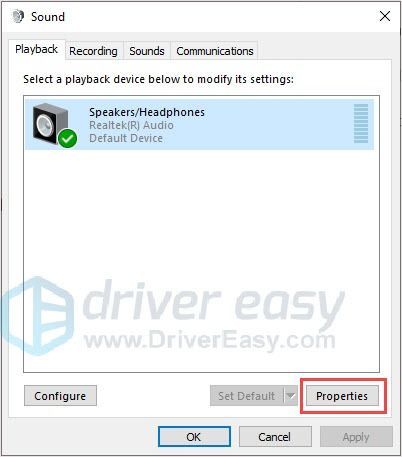
- У Побољшања картицу, означите „ Онемогућите све звучне ефекте '.
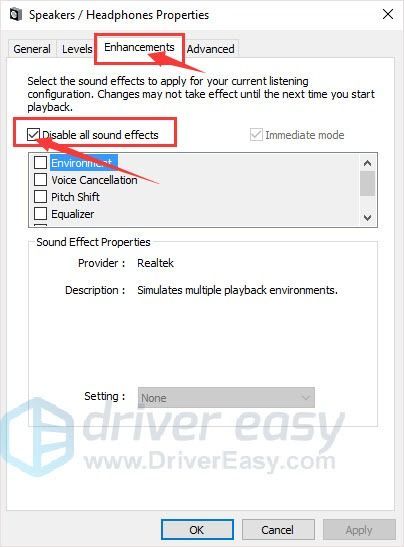
- Кликните Аппли> ОК .
Шта ако не можете да пронађете картицу Побољшања?
Неки људи могу открити да им недостаје картица Побољшања. Не брините, нисте сами. Исправци у наставку могу вам помоћи да га вратите.
Белешка: Увек прво проверите хардверске везе. Искључивање и поновно укључивање понекад могу решити многе проблеме.
Ако вам ово лако решење не може помоћи, можете да ажурирате / поново инсталирате аудио управљачки програм.
Поправка 1: Ажурирајте управљачки програм за звук
Застарјели или недостајући управљачки програми могу бити разлог проблема „Побољшања недостају“. Можете да ажурирате свој управљачки програм за звук да бисте решили проблем. Постоје два начина на која можете ажурирати аудио управљачке програме.
Опција 1 - Ручно преузмите и инсталирајте управљачки програм
Можете ићи на Реалтек веб локацију, пронађите управљачке програме за верзију система и преузмите их ручно.
Када преузмете исправне управљачке програме за свој систем, двапут кликните на преузету датотеку и следите упутства на екрану да бисте инсталирали управљачки програм.
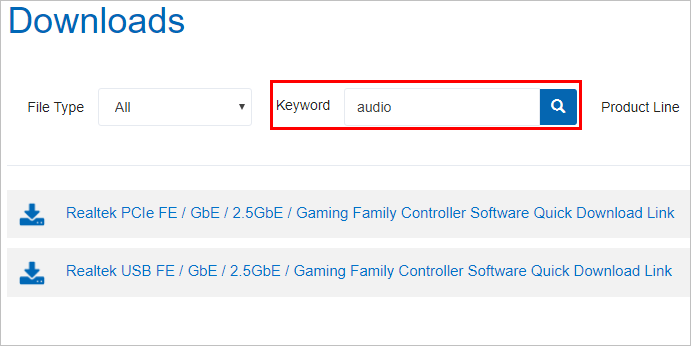
2. опција - Аутоматски ажурирајте аудио управљачке програме
Ако немате времена, стрпљења или рачунарских вештина да ручно ажурирате управљачки програм, то можете аутоматски учинити помоћу Дривер Еаси-а.
Дривер Еаси ће аутоматски препознати ваш систем и пронаћи одговарајуће управљачке програме за њега. Не морате тачно да знате на ком систему је покренут рачунар, не треба да ризикујете да преузмете и инсталирате погрешан управљачки програм и не морате да бринете да ли ћете погрешити приликом инсталирања.
Можете аутоматски ажурирати управљачке програме помоћу ФРЕЕ или Про верзија Про верзија од Дривер Еаси. Али са Про верзија Про верзија потребна су само 2 клика (и добијате пуну подршку и 30-дневну гаранцију поврата новца):
- Преузимање и инсталирајте Дривер Еаси.
- Покрените Дривер Еаси и кликните Скенирај одмах дугме. Дривер Еаси ће затим скенирати ваш рачунар и открити све управљачке програме.
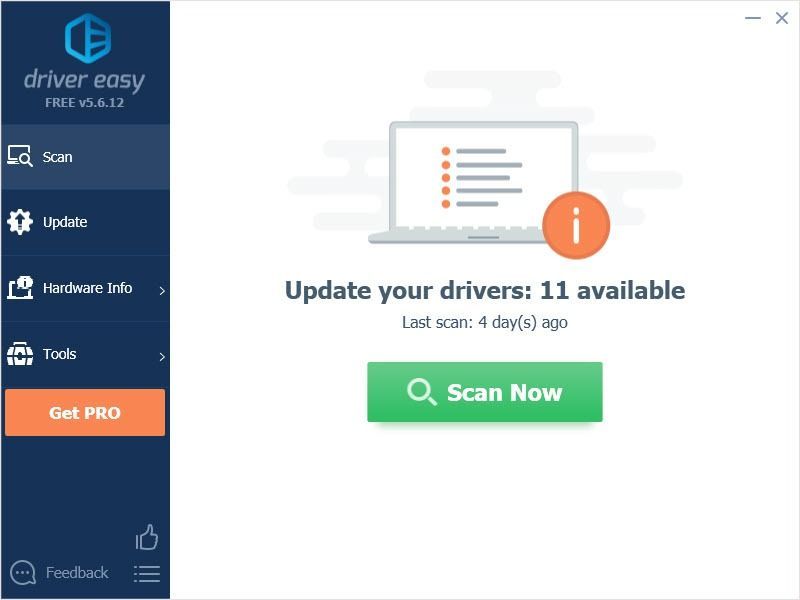
- Кликните ажурирање дугме поред управљачког програма за аутоматско преузимање и инсталирање исправне верзије овог управљачког програма (то можете учинити са бесплатном верзијом).
Или кликните Ажурирај све за аутоматско преузимање и инсталирање исправне верзије све управљачке програме који недостају или су застарели на вашем систему (за то је потребан Про верзија - од вас ће бити затражено да извршите надоградњу када кликнете на Ажурирај све).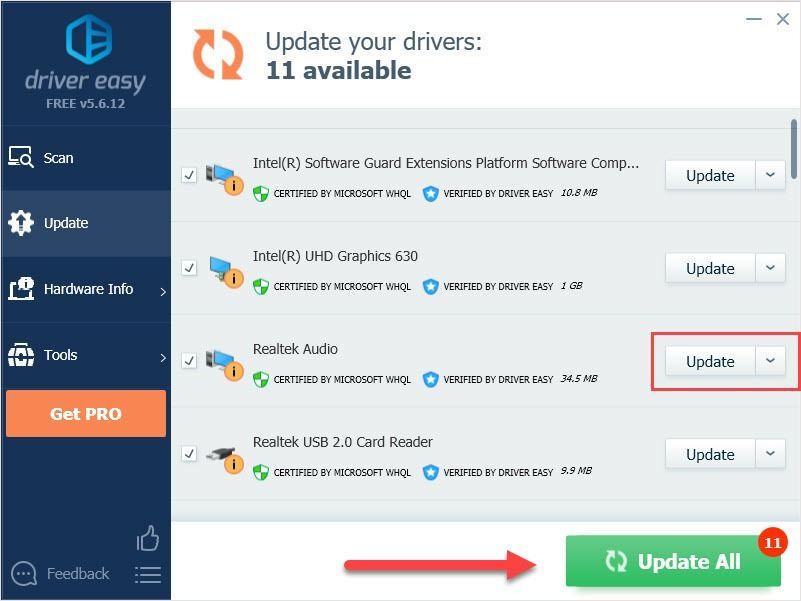
- Поново покрените рачунар да бисте проверили да ли се појављује картица Енханцементс (Побољшања).
Решење 2: Поново инсталирајте управљачки програм за звук
Ако Исправка 1 не помогне, можете покушати да поново инсталирате звучни управљачки програм. Проблем „Недостају побољшања“ може се решити овом методом која је доказана од многих корисника.
- притисните Тастер са Виндовс логотипом + Р. заједно да отворимо оквир за покретање.
- Укуцајте „девмгмт.мсц“ и притисните Ентер .
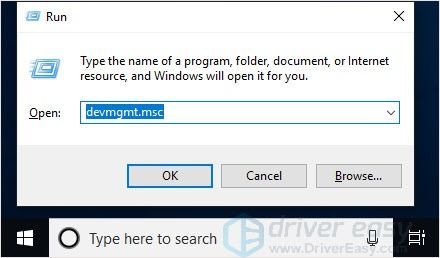
- Кликните Контролери за звук, видео и игре , кликните десним тастером миша на Реалтек (Р) Аудио и кликните Деинсталирајте уређај .
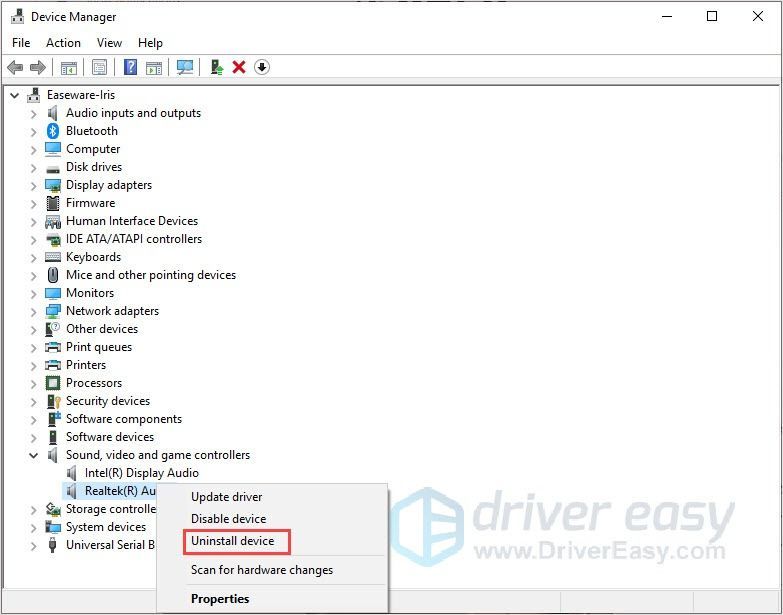
- Кликните Потражите хардверске промене .
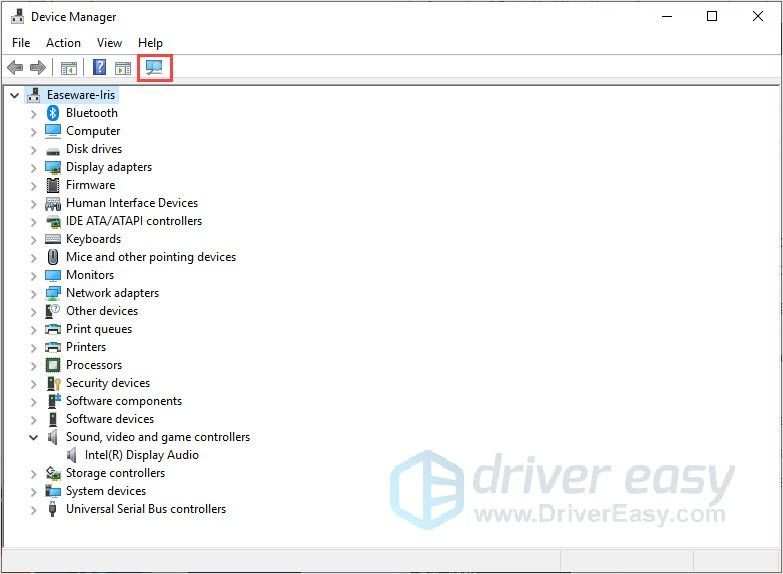
- Користите Исправку 1 да бисте инсталирали управљачки програм.
- Поново покрените рачунар да бисте проверили да ли се појављује картица Енханцементс (Побољшања).
Хвала за читање. Надам се да овај чланак испуњава ваше потребе. И добродошли сте да оставите коментаре испод.

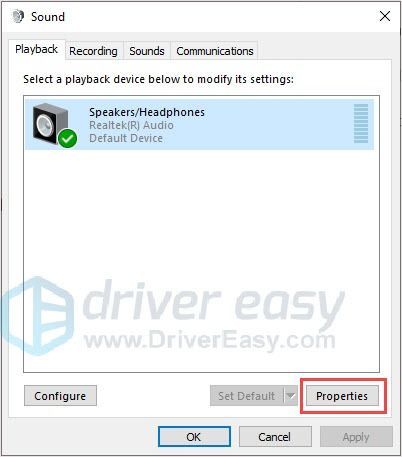
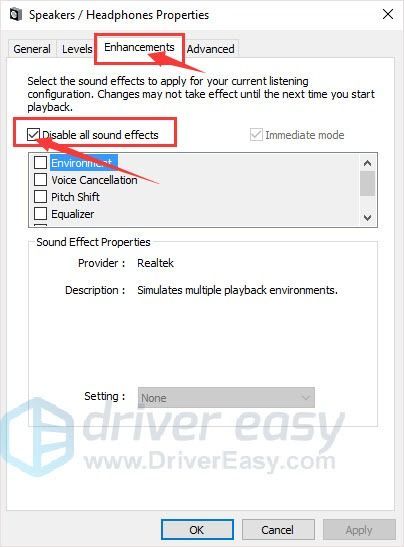
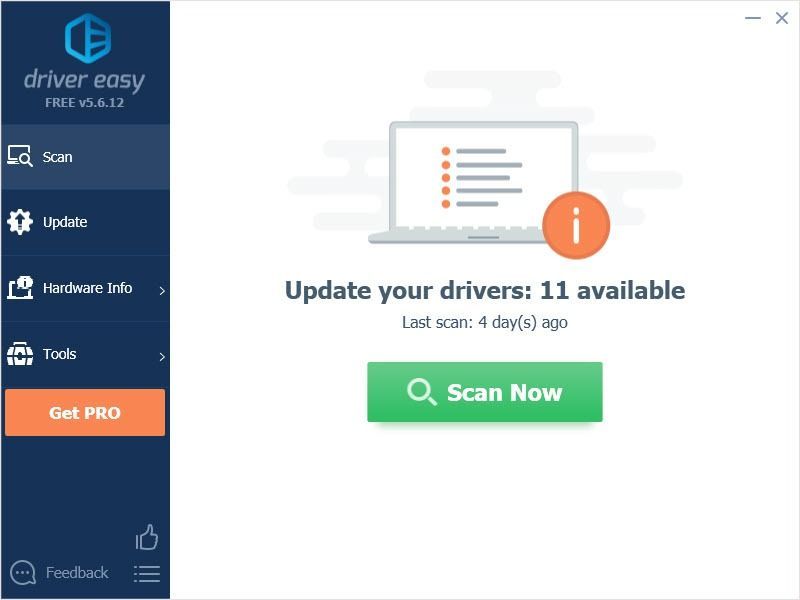
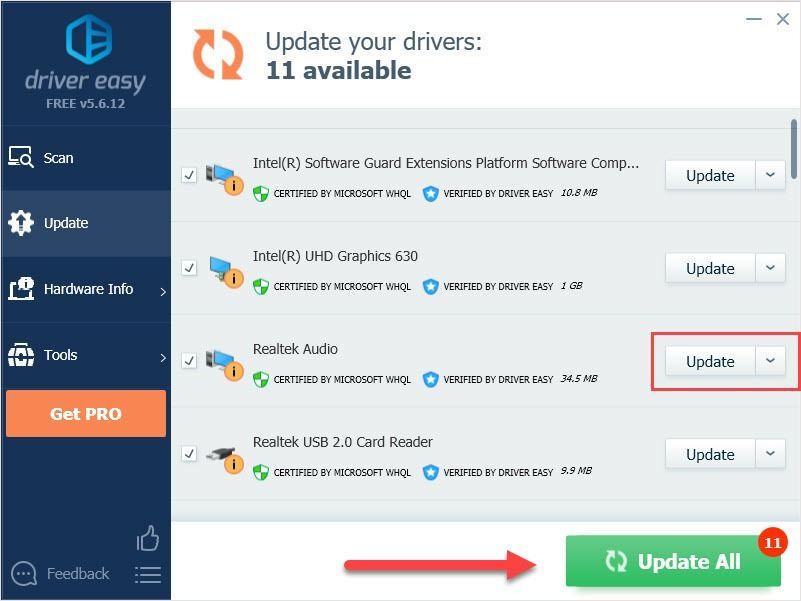
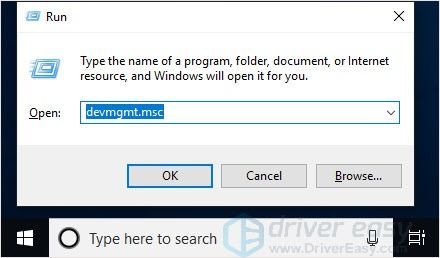
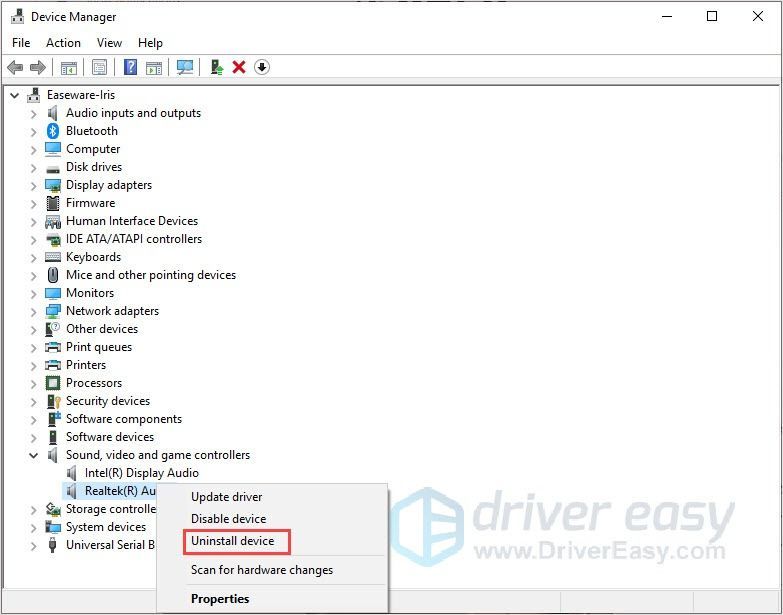
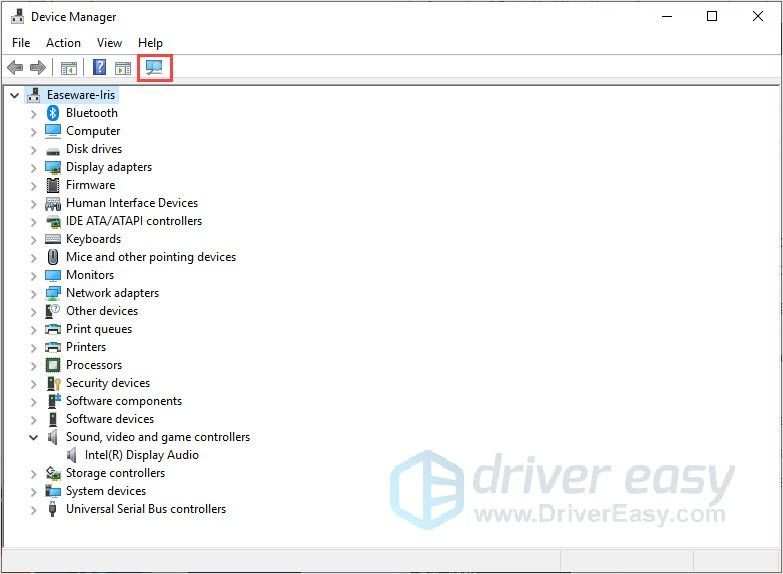
![Оцењена грешка ТИМЕОУТ [поправак 2021]](https://letmeknow.ch/img/network-issues/82/valorant-timeout-error.png)


![Штампачи неће штампати све странице [2022 поправка]](https://letmeknow.ch/img/knowledge/04/printers-won-t-print-all-pages.jpg)


