
Ако видите ене.сис драјвер не може да се учита на грешку овог уређаја на вашем Виндовс 11, посебно ако се ова порука о грешци појави након последњег ажурирања за Виндовс, не брините, нисте сами. На срећу, то уопште није тешко решити. Овде смо прикупили неке проверене исправке које ће вам помоћи да поправите грешку ене.сис драјвера не може да се учита на овом уређају.
Испробајте ове исправљене за ене.сис грешку у учитавању драјвера
Не морате да покушавате све следеће исправке: једноставно се крећете низ листу док не пронађете ону која ради на поправљању ене.сис драјвера не може да учита ову грешку уређаја уместо вас.
- Искључите поставку интегритета меморије
- Преименујте датотеку ене.сис
- Деинсталирајте последњу закрпу за ажурирање за Виндовс
- Покрените алатку за решавање проблема са компатибилношћу програма
- Ажурирајте драјвер за ЕНЕ уређај
1. Искључите поставку интегритета меморије
ене.сис је системска датотека која се односи на ЕнеТецхИо или ЕнеИо, коју је развио ЕНЕ Тецхнологи, обично инсталиран са софтвером драјвера за хардверске производе ЕНЕ Тецхнологи. Ако немате хардверски уређај из ЕНЕ посебно, али и даље имате поруку о грешци о ене.сис, онда проверите да ли постоји програм који контролише РГБ осветљење на вашој тастатури и/или мишу.
Ако се не сећате ни таквог софтвера за контролу РГБ осветљења, можете покушати да искључите Момори Интегрити да би ова порука о грешци нестала. Урадити тако:
- На тастатури притисните Виндовс кључ и тип изолација језгра , а затим изаберите Цоре Исолатион са листе.
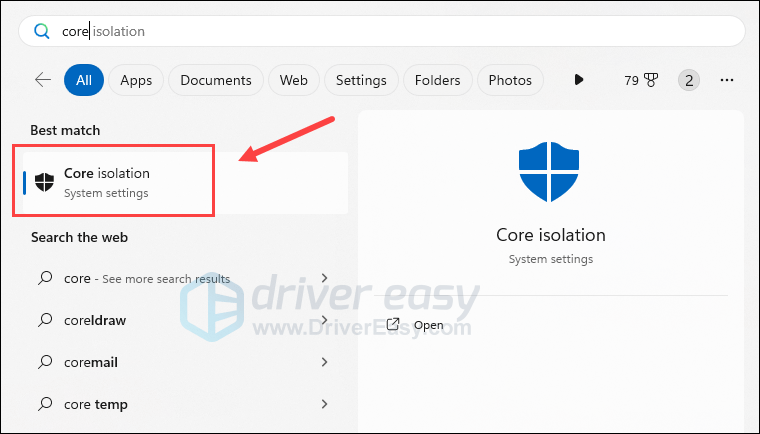
- Искључите опцију за интегритет меморије.
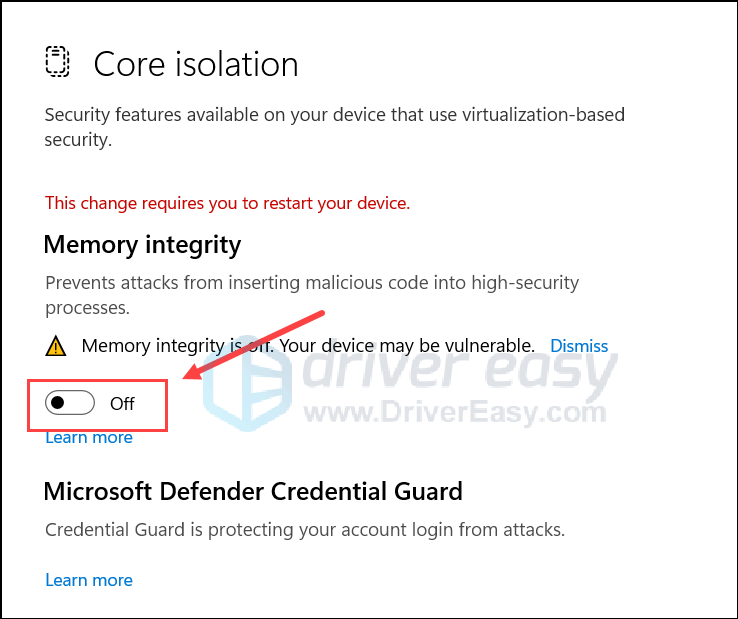
- Поново покрените рачунар да би промена ступила на снагу.
Затим погледајте да ли је ене.сис драјвер не може да учита грешку и даље остаје. Ако се порука о грешци и даље види, поновите горе наведено да бисте укључили опцију за Интегритет меморије, а затим пређите на следећи корак.
Искључивање интегритета меморије може учинити да функција РГБ осветљења на вашој тастатури и/или мишу више не ради. У потпуности је на вама да ли је ово прихватљиво или не.2. Преименујте датотеку ене.сис
Као што је поменуто, ене.сис је датотека која долази са хардверским уређајем треће стране. Колико знамо, то није злонамерна датотека или управљачки програм: Виндовс Дефендер може бити мало осетљив по питању овог проблема. Дакле, да бисте поправили грешку ене.сис драјвера не може да учита, можете покушати да преименујете ову датотеку, тако да ће је Виндовс заштитник прескочити када покрене друго скенирање. Да бисте преименовали ене.сис:
- Покрените рачунар у безбедном режиму према упутствима прво овде: Како покренути Виндовс 10 у безбедном режиму - 4 различита метода (снимци екрана су из Виндовс 10, али упутства функционишу и на Виндовс 11).
- На тастатури притисните Виндовс кључ и И кључ истовремено за отварање Филе Екплорер .
- Затим идите на 844Д41ФА59Б1Е6099ФБЕЦФ4А62ЦЕА86Е9ДААФ7Б0 , и пронађите ене.сис фајл тамо.
- Преименујте датотеку ене.сис у нешто слично енеолд.сис .
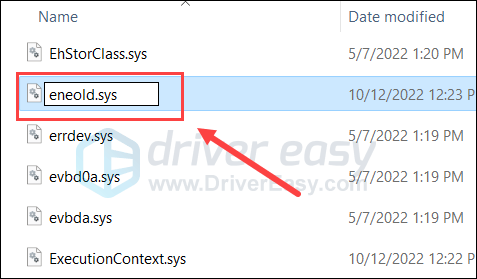
- Када се затражи дозвола, кликните Настави .
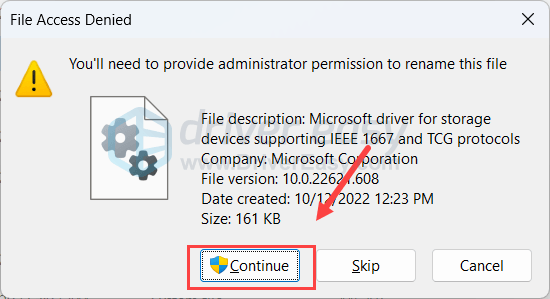
- Када се ово уради, поново покрените рачунар у нормалном режиму према упутствима у посту подељеном у кораку 1, а затим погледајте да ли је грешка ене.сис управљачког програма не може учитати исправљена.
Ако је ене.сис драјвер не може да учита грешку остаје, молим вас идите даље.
3. Деинсталирајте последњу закрпу за ажурирање за Виндовс
Многи корисници су пријавили да се грешка ене.сис управљачког програма не може учитати након ажурирања Виндовс-а. Ако је то и ваш случај, урадите следеће да бисте деинсталирали последњу исправку да бисте видели да ли помаже. Урадити тако:
- На тастатури притисните Виндовс кључ и Р кључ у исто време. Тип контролна табла и ударио Ентер.
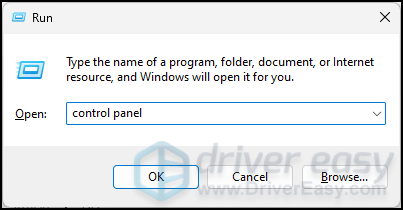
- Виев би категорије, затим изаберите Деинсталирајте програм испод Програми .
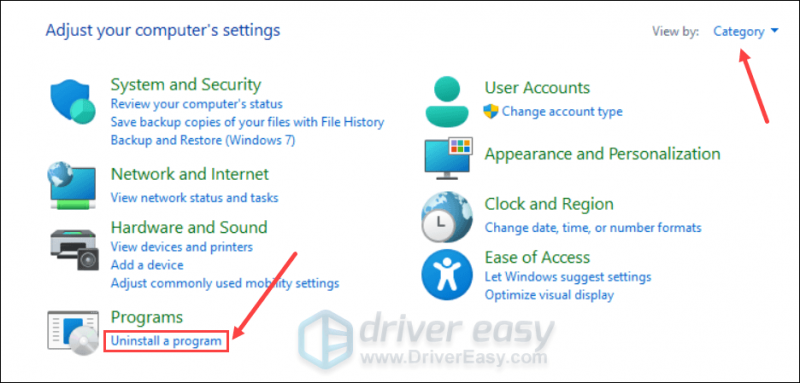
- Кликните Погледајте инсталиране исправке на десном окну.
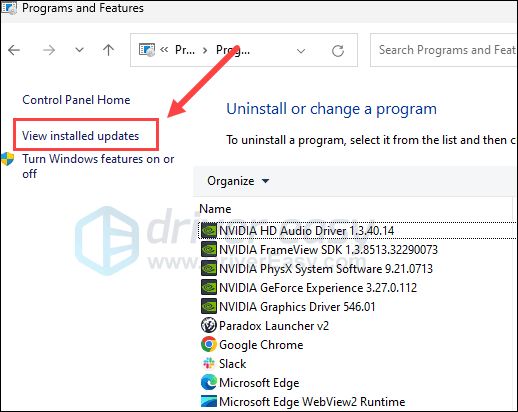
- Кликните Деинсталирај дугме да бисте уклонили најновију закрпу за ажурирање за Виндовс пре ене.сис драјвер не може да учита грешку .
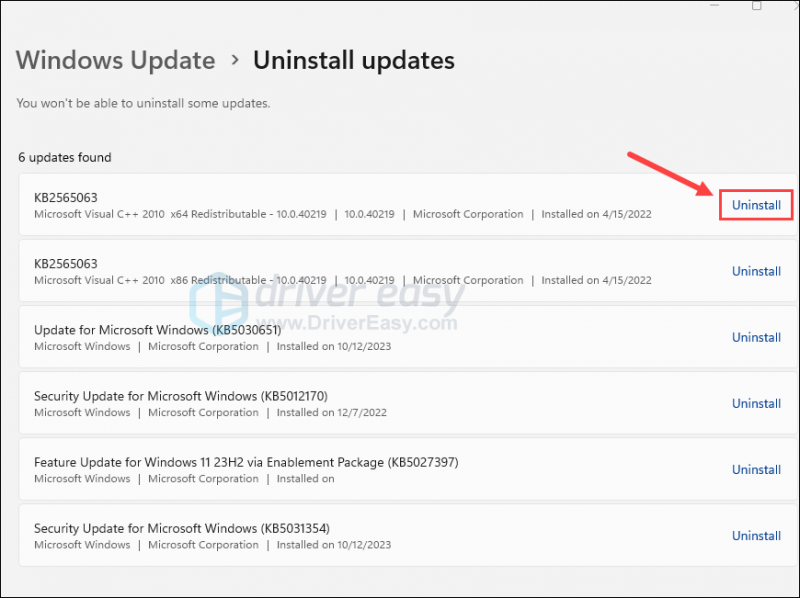
- Поново покрените рачунар након тога.
Погледајте да ли управљачки програм ене.сис не може да учита грешка и даље остаје након деинсталирања последњег ажурирања за Виндовс. Ако јесте, наставите даље.
4. Покрените алатку за решавање проблема са компатибилношћу програма
Ако горе наведено и даље не помаже да се поправи грешка ене.сис драјвера не може да учита, можете покушати да покренете алатку за решавање проблема са компатибилношћу програма да бисте видели да ли Виндовс може да реши овај проблем. Алат за решавање проблема са компатибилношћу програма помаже старијим програмима да правилно раде на новијим оперативним системима као што је Виндовс 11. Да бисте покренули ову алатку за решавање проблема:
- На тастатури притисните Виндовс кључ и Р кључ заједно. Копирање и лепљење мс-сеттингс:решавање проблема и ударио Ентер .
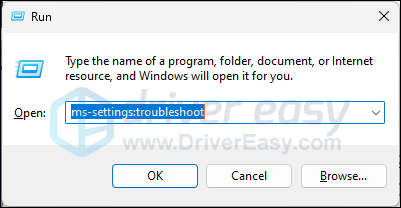
- Изаберите Други алати за решавање проблема .
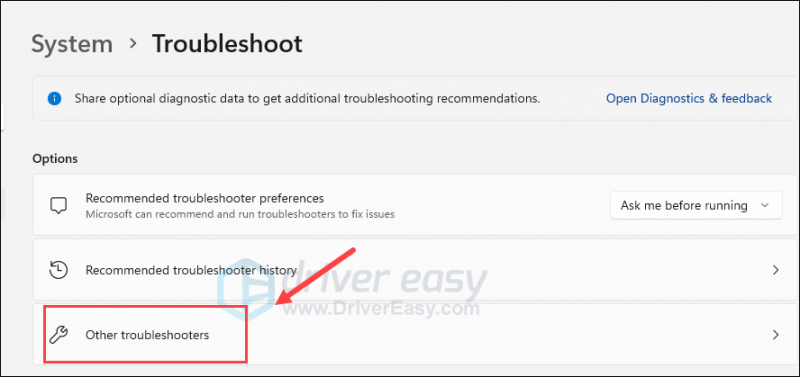
- Финд Алат за решавање проблема са компатибилношћу програма , и кликните на Трцати дугме поред њега.
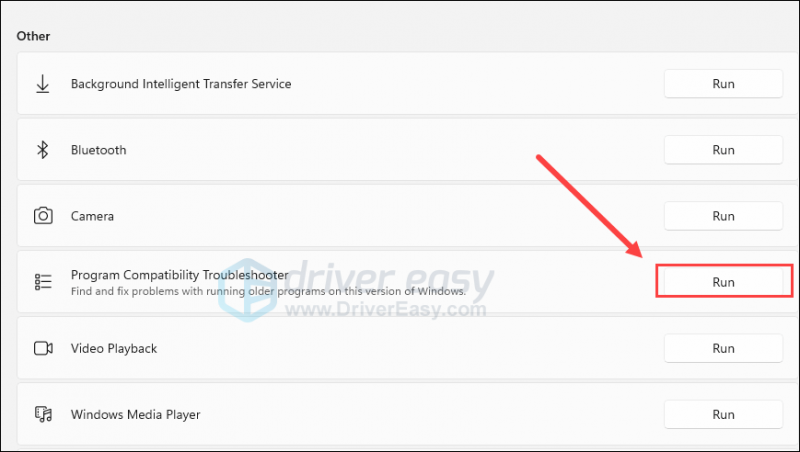
- Види да ли можеш да нађеш било шта ене.сис -повезана апликација са листе. Ако не, изаберите Није на листи и кликните Следећи .
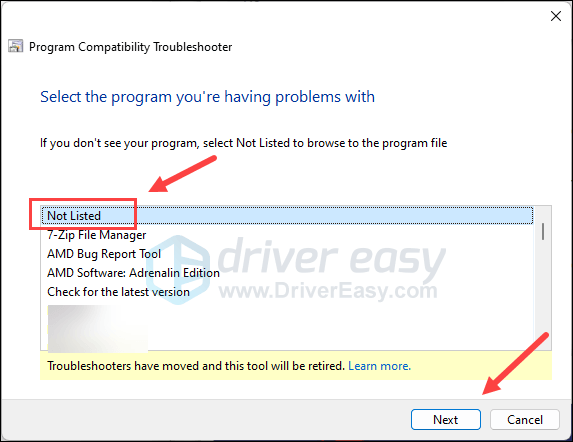
- Прегледај до локације на којој се налази ваша ене.сис датотека и кликните Следећи .
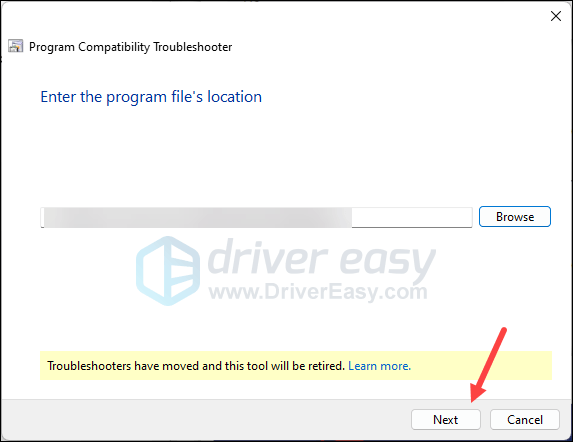
- Означите поља која одговарају вашем опису и кликните Следећи .
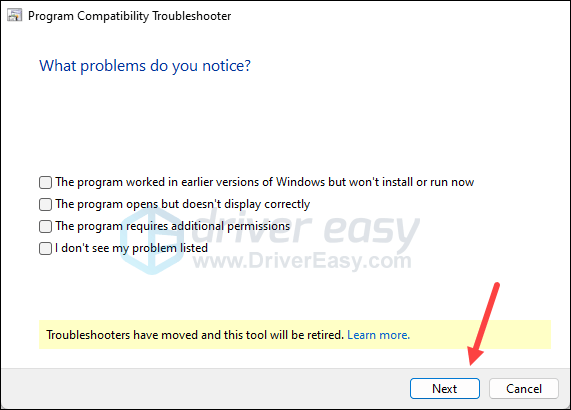
- Затим пратите упутства на екрану да бисте покренули тоурблесхоотер.
Затим погледајте да ли управљачки програм ене.сис не може да учита на овом уређају грешка је исправљена. Ако не, померите даље.
5. Ажурирајте драјвер за ЕНЕ уређај
Грешка ене.сис драјвера не може да се учита на овом уређају такође може бити узрокована застарелим или нетачним драјвером, тако да ако горенаведене методе не помогну у решавању проблема, вероватно је да имате оштећен или застарео драјвер за ене уређаје које имате у свом рачунару. Зато би требало да ажурирате своје драјвере да видите да ли то помаже.
Ако немате времена, стрпљења или вештине да ручно ажурирате драјвер, то можете да урадите аутоматски са Дривер Еаси . Дривер Еаси ће аутоматски препознати ваш систем и пронаћи исправне драјвере за њега. Не морате тачно да знате који систем ради на вашем рачунару, не морате да будете узнемирени због погрешног драјвера који бисте преузимали и не морате да бринете да ли ћете погрешити приликом инсталирања. Дривер Еаси све то решава.
Можете аутоматски ажурирати своје драјвере са било којом од БЕСПЛАТНО или Про верзија од Дривер Еаси. Али са Про верзијом потребно је само 2 корака (и добијате пуну подршку и 30-дневну гаранцију поврата новца):
- Преузимање и инсталирајте Дривер Еаси.
- Покрените Дривер Еаси и кликните на Скенирај одмах дугме. Дривер Еаси ће затим скенирати ваш рачунар и открити све проблематичне драјвере.
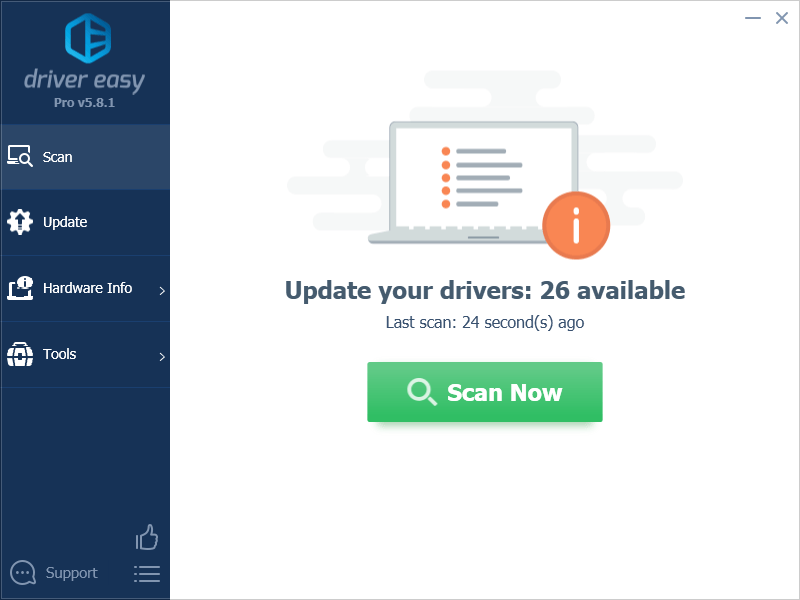
- Кликните Ажурирај све да аутоматски преузмете и инсталирате исправну верзију све драјвере који недостају или су застарели на вашем систему. (Ово захтева Про верзија – од вас ће бити затражено да извршите надоградњу када кликнете на Ажурирај све.)
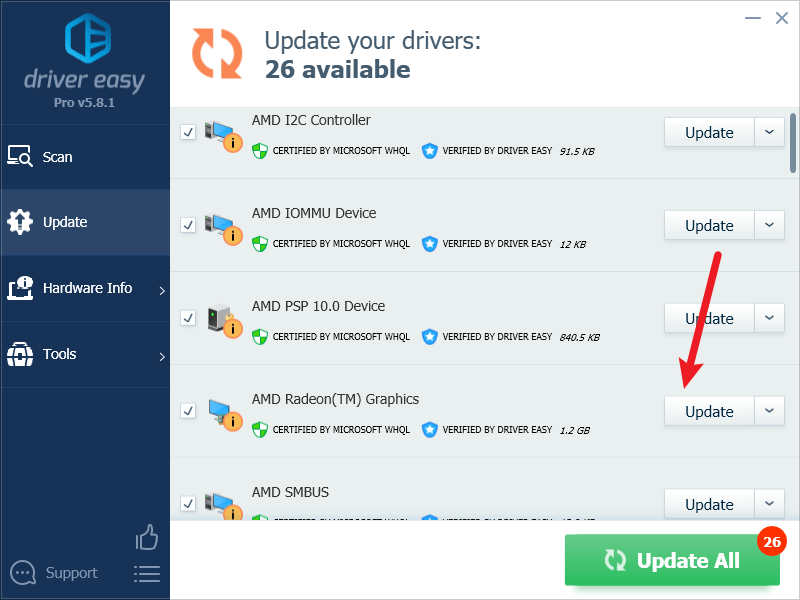
Белешка : Можете то да урадите бесплатно ако желите, али је делимично ручно. - Поново покрените рачунар да би промене ступиле на снагу.
Надамо се да ће вам једна од горе наведених метода помоћи да поправите управљачки програм ене.сис који се не може учитати на ову грешку уређаја на Виндовс 11 за вас. Ако имате друге предлоге, слободно оставите коментар.
![[Решено] Иакуза 6: Тхе Сонг оф Лифе руши на рачунару](https://letmeknow.ch/img/knowledge/49/yakuza-6-song-life-crashing-pc.jpg)





